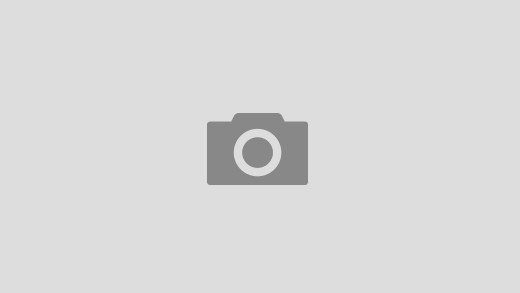100 фото лучших идей дизайна
Красный и розовый уже стали классикой в мире маникюра и педикюра, однако сейчас наравне с ними стал коралловый. Этот трендовый оттенок сочетает в себе все плюсы этих двух тонов: от красного он взял благородство и аристократичность, а от розового – нежность и мягкость. Кроме того, в нем присутствуют нотки оранжевого, благодаря чему коралловый выглядит бодро и притягательно. В результате получился очень стильный универсальный цвет, который подходит для любого образа и отлично смотрится на ногтях.
Коралловый особенно интересно выглядит на смуглой коже: он подчеркивает женственность и утонченность ног благодаря простоте своего оттенка. Цвет самодостаточен, поэтому педикюр смотрится завершенным даже при однотонном покрытии без декоративных элементов.
Однако есть много способов разнообразить коралловое покрытие, и в этой статье мы разберем самые удачные варианты.
Особенности педикюра кораллового цвета
Коралловый имеет достаточно много тонов, что открывает простор для фантазии. Самые востребованные – нежные, где наличие красного минимально. Однако если хочется сделать педикюр ярче и выразительнее, то можно использовать и более насыщенные оттенки кораллового.
Самые востребованные – нежные, где наличие красного минимально. Однако если хочется сделать педикюр ярче и выразительнее, то можно использовать и более насыщенные оттенки кораллового.
Коралловый полюбился миллионам модниц благодаря своей энергетике. В нем присутствует страстность, радость и роскошь красного, однако все это смягчается розоватым подтоном. Некоторые оттенки очень похожи на розовый и обладают легкостью, нежностью и расслабленностью.
Именно эта многосторонность сделала коралловый настоящим хитом: это женский стильный цвет, который не смотрится слишком «по-детски», как розовый.
Благодаря оранжевой гамме коралловый выглядит сочно и позитивно. Цитрусовые нотки освежают оттенок и придают ему некоторого задора. Коралловый отдает теплотой и уютом, но в то же время он насыщает энергией, дарит бодрость и хорошее настроение.
Этот цвет выбирают люди, стремящиеся получить от жизни как можно больше позитивных эмоций. Оттенок коралла скрасит любые будни и подарит позитивный настрой.
К достоинствам кораллового цвета относится его универсальность. Это теплый оттенок, поэтому он подходит для любой кожи, будь она бледная или загорелая, и для любого возраста.
Также коралловое покрытие понравится девушкам, у которых имеются неровности ногтевой пластины: цвет по-особенному преломляет свет, из-за чего все недостатки становятся менее заметны.
Однотонный коралловый педикюр, актуальный в 2023 году
Самый простой вариант, но он всегда выглядит свежо, потому что оттенок коралла очень выразителен и интересен. Если хочется добавить изюминки, можно украсить покрытие втиркой – так педикюр станет ярче и оригинальнее.
Втирка может создавать разнообразные эффекты: блики, переливы, придавать определенный оттенок. Особенно необычно смотрится голографическая и жемчужная.
Коралловый французский педикюр — классика 2023 года
Французский педикюр всегда остается в моде, поэтому вы можете не волноваться насчет актуальности такого оформления. На летний сезон отлично подойдет яркий коралловый – дизайн получится жизнерадостным и веселым, а вот зимой можно отдать предпочтение пастельным нежным оттенкам.
Не менее эффектно смотрится обратный френч. От классического варианта он отличается расположением контрастной зоны: здесь она находится возле лунки ногтя.
Декор для кораллового педикюра
Способов украсить педикюр – огромное множество. Здесь все зависит от вашей фантазии. Не бойтесь экспериментировать и создавать оригинальный дизайн, главное – соблюдать меру и не переборщить. Чаще всего используются такие декоративные элементы:
Факт о педикюре
Если человек употребляет недостаточно воды в течение суток, ногти на ногах и руках становятся хрупкими, ломкими. Кроме того, пластины являются индикатором здоровья человека.
- Слайдеры. Представляют собой наклейки-пленки с различными узорами и рисунками. Это один из самых популярных вариантов декорирования педикюра и маникюра, потому что слайдеры позволяют легко и быстро создать красивое оформление.
- Стразы. Еще один не менее востребованный способ создания дизайна. Стразы делают педикюр роскошнее и акцентируют на нем внимание.
 Такое оформление уместно как для повседневного, так и для делового стиля.
Такое оформление уместно как для повседневного, так и для делового стиля.
- Камифубуки. Цветные пайетки разного размера, которые напоминают конфетти. Педикюр, украшенный камифубуками, всегда выглядит торжественно и отлично подойдет для праздничного образа.
- Фольга. Этот вид декора делает покрытие голографическим. Получается необычный эффект бликов.
Все эти виды декора прекрасно смотрятся как на матовых, так и на глянцевых ногтях. Если не переусердствовать с украшениями, педикюр получится стильным и оригинальным.
Лунный коралловый педикюр
Такой дизайн подразумевает выделение лунулы – полукруга у основания ногтя. Обычно она окрашивается контрастным оттенком или украшается стразами.
Можно сделать акцент на большом пальце, выделив лунку лишь на нем, а остальные ногти оставить однотонными.
Матовый коралловый педикюр 2023 — для поклонниц минимализма
Педикюр с таким покрытием выглядит словно бархатный. Он не настолько броский, как глянцевый, поэтому подойдет любительницам простого и лаконичного дизайна.
Матовый лак удачно подчеркнет насыщенность кораллового цвета, а если хочется разнообразить педикюр, можно добавить несколько глянцевых ноготков.
Коралловый педикюр омбре
Вид дизайна ногтей, где создается плавный переход из одного оттенка в другой. Чтобы градиент смотрелся выигрышно, нужно правильно подобрать второй тон. Контраст с коралловым помогут создать белый и голубой цвета, а придать нежности можно с помощью добавления желтого или оранжевого.
С какими цветами можно сочетать коралловый педикюр в 2023 году
Удачнее всего коралловый сочетается с черным, белым и серебристым. Первые два цвета – универсальные, поэтому будут уместно смотреться в любом дизайне. Серебристый же придает педикюру праздничности и делает его вид дороже, солиднее.
Конечно, беспроигрышным будет сочетание кораллового с близкими оттенками: красным, розовым, оранжевым, бежевым и персиковым. Они могут использоваться для создания лунного педикюра, френча или омбре.
Коралловый педикюр очень эффектный и запоминающийся. Это практически универсальный цвет, который подойдет как для делового стиля, так и для повседневных расслабленных образов.
Это практически универсальный цвет, который подойдет как для делового стиля, так и для повседневных расслабленных образов.
Модные фото-идеи кораллового педикюра 2023
цвет 2019 года по версии института Pantone — INMYROOM
Советы
Вы уже видели, какой оттенок будет самым популярным в следующем году? Дизайнеры считают, что коралловый — лучше, чем розовый, и рассказывают, как использовать его в интерьере
Каждый год специалисты института цвета Pantone путешествуют по миру, проводят исследования и опросы, чтобы выбрать главный оттенок года. И в 2019-м им станет оттенок под названием «живой коралл». Яркий и в то же время мягкий цвет с золотым подтоном.
Коралловый — главный цвет 2019 года
Специалисты считают, что мы получаем энергию от
природы, и проводят простые аналогии с животным миром. Жизнь морских обитателей напрямую зависит от кораллового рифа, поэтому неудивительно, что его оттенок стал для нас таким значимым.
Лори Прессман, вице-президент института цвета Pantone, считает, что этот цвет отражает в себе события глобальной культуры. Активный оранжевый подтон — символ энергии, а розовый, наоборот, смягчает его.
Что дизайнеры думают о коралловом цвете
Надя Зотова
дизайнер
Создает жилые и общественные интерьеры по всему миру. Основательница студии Enjoy Home
Коралловый оттенок я нежно люблю уже давно, и для меня это не «цвет года», а цвет, который я регулярно использую в своих проектах.
Такие открытые, смелые и жизнерадостные цвета подходят для интерьеров в нашем климате. Единственный момент — не стоит использовать их тотально, лучше — в качестве акцентов и аксессуаров. Они будут особенно актуальны летом и зимой и подойдут к любому интерьеру — даже спокойному и нейтральному.
Я бы использовала коралловый в простых фактурах, чтобы подчеркнуть «леденцовость», — например, в цветном стекле или окрашенном металле, пластике. Этот оттенок будет хорошо смотреться в отделке светильников или аксессуаров. Главное — не переборщить и не превратить интерьер в кукольный домик. Лучше подчеркнуть его предметами с более благородными фактурами — мрамором или натуральным деревом.
Главное — не переборщить и не превратить интерьер в кукольный домик. Лучше подчеркнуть его предметами с более благородными фактурами — мрамором или натуральным деревом.
Елена Лазарева
дизайнер
Директор WK School of Art & Design, преподаватель Международной школы дизайна, автор курсов по дизайну интерьера
Я уже давно считаю, что на месте цветов года могут быть любые другие, и не отношусь к этому выбору серьезно.
К интерьерам выбор цвета года имеет мало отношения — люди никогда не ориентируются на него при выборе палитры для своего дома.
Если и использовать коралловый, то как яркий акцент — в виде декоративных подушек, бокалов или салфеток. Думаю, что этот оттенок важнее для мира моды — наверное, мы увидим его в летних коллекциях одежды и аксессуаров. Но нужно быть осторожными: коралловый идет далеко не всем.
Саша Мершиев
эксперт
Декоратор, дизайнер интерьера, владелец мастерской MERSHYHOME
Мне коралловый навевает ассоциации с женственностью, мягкостью и романтикой. А еще — с яркими тропиками.
А еще — с яркими тропиками.
Сложный оттенок — и не розовый, и не персиковый, а что-то между ними. В интерьере он смотрится празднично и беззаботно. Но лучше не перебарщивать с цветом и использовать его в текстиле — шторах, декоративных подушках, постельном белье или обивке мебели. Поддержать текстиль всегда можно декором в тон. А еще лучше — обыграть в этом цвете акцентные стены.
Дизайн: Саша Мершиев
Мария Соловьева-Сосновик
эксперт
Дизайнер, автор курса лекций «Истории о дизайне»
После пудрового розового мир требует более насыщенных цветов, которые продолжат тему тепла и мягкости.
Коралл — сочный и жизнерадостный, у него есть все шансы стать фаворитом следующего года. Этот оттенок хорошо смотрится в любых стилевых направлениях. В традиционных интерьерах вместо текстиля и декора подойдут обои коралловых оттенков. А минимализм можно дополнить не только акцентной стеной, но и ярким ковром.
Даже в интерьерах с популярной теперь индустриальной эстетикой найдется место кораллу — акценты могут быть в виде дверных ручек или новой обивки для старых стульев. А еще этот цвет хорошо сочетать с серо-зеленой гаммой — с бирюзой и оттенками океана. Но я бы скомбинировала его с ультрафиолетом, графитом или оттенком бургунди.
А еще этот цвет хорошо сочетать с серо-зеленой гаммой — с бирюзой и оттенками океана. Но я бы скомбинировала его с ультрафиолетом, графитом или оттенком бургунди.
Как использовать коралловый в интерьере: 6 примеров
Мебель и декор в коралловых тонах
Продано
Кресло Moss
Размеры:
Ширина
58 см
Высота
91 см
Глубина
63 см
Создание двухцветных и монохромных изображений в CorelDRAW и PHOTO-PAINT
Существует множество способов управления цветом изображений в CorelDRAW® Graphics Suite. Этот урок покажет вам несколько различных методов изменения цвета изображений для достижения желаемого результата.
Я опишу некоторые инструменты, которыми пользуюсь, но это не исчерпывающий список. Существует множество способов изменить цвет изображений в CorelDRAW Graphics Suite, и я рекомендую вам осмотреться и поэкспериментировать с инструментами и эффектами, доступными в программном обеспечении.
Индекс:
- Дуотон
- Настройки эффектов изображения
- Настройка цвета в Corel PHOTO-PAINT
- Кривая тонов
- Монохромные изображения
- PowerTRACE
- Линзы
1 — Duotone
Как правило, изображения Duotone создаются одним или несколькими прямыми цветовыми тонами, такими как чернила Pantone. Результат отличается от того, что вы получили бы при смешении цветов (RGB или CMYK).
Для начала откройте фотографию или растровое изображение в CorelDRAW. Чтобы вызвать панель управления, перейдите в главное меню, выберите «Растровое изображение», затем найдите «Режим» в раскрывающемся списке, затем нажмите «Двухцветный». Исходный цветовой режим изображения не имеет значения.
В диалоговом окне доступны четыре параметра в зависимости от количества используемых чернил: Monotone (одна отдельная краска), Duotone (два цвета), Tritone (три цвета) и Quadtone (четыре цвета)
В раскрывающемся списке «Тип» выберите «Монотон» и нажмите кнопку «Редактировать», чтобы изменить цвет (по умолчанию Pantone Process Black) и при необходимости выбрать другой цвет. Важно уточнить, что если выбран цвет RGB или CMYK, программа заменит его ближайшим цветом Pantone.
Важно уточнить, что если выбран цвет RGB или CMYK, программа заменит его ближайшим цветом Pantone.
Когда цвет собран, нажмите OK. Затем используйте линейный график, показанный в правом нижнем углу, чтобы изменить кривую средних тонов, сделав изображение светлее или темнее.
Эта техника позволяет создать яркое изображение с помощью одной краски. Обратите внимание, что многие чернила Pantone имеют глянец или тон, которых невозможно добиться в RGB или CMYK.
Преимущество этого заключается в том, что это может привести к значительной экономии средств (одна краска или две вместо четырех) и в некоторых случаях упростить процесс печати (например, при трафаретной печати). Помните, что если вы добавите Duotone к работе в CMYK, это может увеличить цену, так как вы добавляете дополнительные краски.
В раскрывающемся списке «Тип» выберите «Двухцветный», это возьмет два цвета чернил и смешает их.
Не забывайте, что в этом процессе вы смешиваете краски, поэтому результат будет отличаться от смешивания цветов RGB или CMYK. Это непрозрачные краски, которые трудно смешивать, поэтому они перекрывают друг друга.
Это непрозрачные краски, которые трудно смешивать, поэтому они перекрывают друг друга.
Вот почему вы получите лучшие результаты с цветами в одном диапазоне (как показано на изображении ниже), чем если бы мы использовали противоположные тона, такие как, например, синий и желтый.
Эта техника сделает изображение более насыщенным тонами, чем одна краска.
Вы можете наложить три или четыре оттенка в раскрывающемся списке «Тип» и выбрать «Тритон» или «Квадротон». Это повысит шансы на комбинирование цветов.
Примечание. Поскольку плашечные цвета не визуализируются таким же образом, как RGB или CMYK, они не формируют одинаковые промежуточные тона. Это означает, что изображение не будет иметь своих естественных цветов.
2 — Настройки эффектов изображения
Вы можете вручную создать похожий вид, комбинируя эффекты. Давайте сначала рассмотрим эффекты, имеющиеся в CorelDRAW и Corel PHOTO-PAINT™.
Для целей этого руководства лучше всего начать с серого изображения, а затем применить эти цветовые эффекты, особенно если вы используете несколько эффектов на одном изображении.
Если изображение полноцветное, его можно сделать серым в CorelDRAW, выбрав «Эффекты» > «Настроить» > «Обесцветить».
Теперь, когда ваше изображение находится в гей-шкале, убедитесь, что это RGB. Для этого в CorelDRAW выберите «Растровое изображение» > «Режим» > «Цвет RGB». Если опция цвета RGB выделена серым цветом, значит, ваше изображение уже является RGB.
Даже если вы собираетесь работать в CMYK, лучше сначала преобразовать изображение в RGB, чтобы серый цвет состоял из всех цветов. В противном случае при переходе от оттенков серого к CMYK информация будет только в черном канале.
Примечание. При редактировании изображения таким образом изображение будет напечатано в формате CMYK, а не прямыми красками. Хотя визуально результат может выглядеть как Duotone, ни способ его получения, ни способ печати не одинаковы.
Теперь, когда вы подготовили изображение, вы можете использовать следующие инструменты для изменения цвета.
Цветовой баланс
Это отличный инструмент, который можно использовать, если вам нужна более точная настройка, особенно для того, чтобы отличить более яркие области от более темных. Чтобы открыть панель «Цветовой баланс» в CorelDRAW, выберите «Эффекты» > «Настройка» > «Цветовой баланс» или в PHOTO-PAINT выберите «Настройка» > «Цветовой баланс».
Чтобы открыть панель «Цветовой баланс» в CorelDRAW, выберите «Эффекты» > «Настройка» > «Цветовой баланс» или в PHOTO-PAINT выберите «Настройка» > «Цветовой баланс».
На этой панели используйте флажки под диапазоном, чтобы выбрать области изображения, которыми вы хотите управлять. У вас есть возможность выбрать один элемент или все сразу. Чтобы изменить цветовую композицию изображения, просто сдвиньте элементы управления, чтобы добиться желаемой тональности.
Раскрасить
В CorelDRAW или PHOTO-Paint панель «Раскрасить» можно открыть, выбрав «Эффекты» > «Камера» > «Раскрасить». Здесь вы можете настроить оттенок и насыщенность для достижения желаемого эффекта окраски.
Цветной фильтр
В CorelDRAW или PHOTO-PAINT выберите Эффекты > Камера > Фотофильтр. С помощью этого эффекта вы можете имитировать эффект помещения цветного фильтра перед объективом камеры. Вы можете выбрать цвет фильтра, а затем настроить плотность цвета и яркость.
Тонирование сепией
Фильтр «Сепия» — отличный способ придать изображению более старый вид. В CorelDRAW или PHOTO-PAINT выберите Эффекты > Камера > Тонирование сепией, чтобы открыть панель. Используйте ползунок, чтобы указать, насколько старым должно быть изображение.
В CorelDRAW или PHOTO-PAINT выберите Эффекты > Камера > Тонирование сепией, чтобы открыть панель. Используйте ползунок, чтобы указать, насколько старым должно быть изображение.
Машина времени
В CorelDRAW или PHOTO-PAINT выберите Эффекты > Камера > Машина времени. Здесь вы найдете широкий спектр впечатляющих эффектов, в том числе края фотографий. Это отличное место для изучения и открытия вариантов и комбинаций каждого эффекта.
Совет. Если снять флажок «Край фото» под ползунком «Интенсивность», края будут удалены, а эффект будет применен ко всему изображению.
3 — Настройка цвета в Corel PHOTO-PAINT
Это великолепные эффекты, доступные только в PHOTO-PAINT.
Совет. Чтобы быстро отредактировать изображение в CorelDRAW, щелкните его правой кнопкой мыши и выберите «Редактировать изображение». Также можно открыть изображение непосредственно из PHOTO-PAINT в качестве независимого приложения. Преимущество выполнения этого из CorelDRAW заключается в том, что изображение будет автоматически обновляться после завершения редактирования.
PHOTO-PAINT — мощная программа с множеством опций, в этом руководстве мы сосредоточимся только на нескольких опциях.
Лаборатория по корректировке изображений
Этот мощный инструмент действует как панель управления, где вы можете получить доступ к множеству ползунков для настройки цвета фотографии. Он очень интуитивно понятен и имеет предварительный просмотр, что упрощает настройку значений и просмотр результатов.
Чтобы открыть лабораторию по корректировке изображений в PHOTO-PAINT, выберите «Настройка» > «Лаборатория по корректировке изображений». Ползунок «Температура» позволяет установить цвет между теплыми тонами (например, красным, оранжевым, желтым) или холодными (например, синим или фиолетовым). » или «зеленее». Ползунок «Насыщенность» регулирует интенсивность цветов, делая цвета более интенсивными или приглушенными (очень низкое значение делает их серыми). Остальные ползунки, такие как «Яркость», «Контрастность» и т. д., регулируют качество нашего изображения. , достигая профессионального результата всего за несколько шагов.
, достигая профессионального результата всего за несколько шагов.
Оттенки серого
Фильтр «Оттенки серого» — отличный способ сделать изображение черно-белым и подкрасить его без изменения цветового режима. В PHOTO-PAINT откройте изображение и перейдите в «Настройка» > «Оттенки серого». Появится панель управления, и вы заметите, что изображение автоматически меняется на черно-белое. Снимите флажок «Оттенок», чтобы разблокировать полосы регулировки оттенка и насыщенности.
Оттенок цвета
Инструмент «Оттенок цвета» — отличный визуальный способ постепенного добавления цвета. Чтобы открыть панель в PHOTO-PAINT, перейдите в меню «Настройка» > «Оттенок цвета». Просто нажав на миниатюру, вы можете добавить больше красного, синего или зеленого, голубого, пурпурного и желтого и т. д. Этот инструмент отредактирует изображение в целом или по отдельности проработает блики, средние тона и тени.
Карта градиента
Этот инструмент преобразует цвета изображения в смесь двух тонов.
В PHOTO-PAINT выберите Объект > Создать > Новая линза. На панели «Новая линза» в столбце «Категории» выберите «Преобразование цвета», затем в столбце «Эффекты» выберите «Карта градиента» и нажмите «ОК».
На панели «Карта градиента» щелкните круги, чтобы выбрать начальный и конечный цветовые тона, и инструмент создаст градиент.
Примечание. Изображение по-прежнему находится в формате RGB или CMYK, оно не изменяется на прямые чернила, как в упомянутом выше инструменте Duotone, но визуально оно состоит из двух выбранных тонов.
4 – Кривая тона
Это один из моих любимых инструментов, потому что у него гораздо больше творческой свободы, чем у других. Это позволяет вам манипулировать значениями каждого канала отдельно.
Этот инструмент доступен как в CorelDRAW, так и в PHOTO-PAINT. Чтобы открыть панель в CorelDRAW, выберите «Эффекты» > «Настроить» > «Кривая тона». Чтобы открыть панель в PHOTO-PAINT, перейдите в меню «Настройка» > «Кривая тона».
Вы увидите линейный график, который можно изогнуть и манипулировать для получения вариаций тонов. Если вы работаете с файлом RGB, вы увидите четыре параметра в раскрывающемся списке «Каналы», которые можно изменять, пока не будет достигнут желаемый тон.
Для файла CMYK (для печати) манипуляции такие же, но будет пять вариантов каналов вместо четырех.
Примечание: В обоих случаях есть плавно изогнутая центральная область и крайняя (более светлая и более темная тона). Таким образом мы сохраняем тональность исходного изображения (если, конечно, не желательны более резкие эффекты).
5 — Монохромные изображения
Вероятно, это один из самых старых и известных эффектов. Этот эффект применяет цвет к монохромному изображению, как если бы оно было вектором, с заливкой и контуром. Это также очень просто и быстро, но, как и в других случаях, результат зависит от изображения. Вот почему в этой статье показано несколько вариантов, чтобы вы могли выбрать наиболее подходящий для проекта.
Первый шаг — преобразовать изображение в монохромное. В CorelDRAW выберите «Растровые изображения» > «Режим» > «Черно-белое». На панели «Преобразовать в 1 бит» вы выбираете метод преобразования, который лучше всего подходит для вашего проекта, с помощью раскрывающегося списка. Хотя для этого примера доступно несколько вариантов, я буду использовать Line Art, но можно использовать и любой другой вариант.
Теперь выберите все изображение и выберите новый цвет фона (первоначально белый), щелкнув левой кнопкой мыши на цветовой палитре. Чтобы выбрать цвет контура, щелкните правой кнопкой мыши цветовую палитру.
6 — PowerTRACE
Этот инструмент похож на предыдущий, но имеет больше параметров и возможность конвертировать растровое изображение в векторное.
Чтобы открыть панель PowerTRACE в CorelDRAW, выберите фотографию и на панели свойств выберите «Растровое изображение трассировки» > «Трассировка контура» > «Штриховая графика» (вы также можете выбрать его, щелкнув изображение правой кнопкой мыши и выбрав «Трассировка контура» > «Рисунок») .
В диалоговом окне установите флажок «Группировать по цвету», затем на вкладке «Цвета» введите желаемое количество цветов, для этого примера я ввел три. После того, как вы это ввели, нажмите OK.
Теперь вы заметите, что в окне настройки «Объекты» у вас есть группа, созданная с тем же количеством цветов, которое вы выбрали на панели PowerTRACE. Чтобы изменить цвет группы объектов, выберите группу в окне настройки «Объекты» и щелкните цвет в цветовой палитре.
Этот метод дает вам больше свободы творчества, поскольку у вас есть возможность выбирать отдельные объекты, удалять их или изменять их цвет. Вы также можете выбрать «Удалить фон» на панели PowerTRACE, чтобы получить прозрачный фон.
7 — Lenses
Окно настройки Lens — отличный инструмент, который применяет эффекты к внешнему виду объекта, не изменяя сам объект. Перед тем, как открыть окно настройки Lens, вам нужно создать объект поверх изображения, чтобы применить Lens. В этом уроке я собираюсь быстро нарисовать круг в CorelDRAW поверх изображения.
Теперь, когда ваш объект выбран, откройте окно настройки «Объектив», выбрав «Эффекты» > «Объектив» или используя сочетание клавиш Alt + F3. В этом уроке я выделю две линзы: Custom Color Map и Heat Map.
Пользовательская карта цветов
Пользовательская карта цветов объектива в CorelDRAW позволяет создать линзу на основе двух цветов, что очень похоже на эффект Duotone, описанный ранее в этом руководстве, но сохраняет файл в формате RGB или CMYK. Используйте раскрывающийся список в верхней части окна настройки объектива, чтобы выбрать «Пользовательская цветовая карта». Здесь вы можете выбрать собственные цвета в раскрывающихся списках «От» и «До». Различные эффекты могут быть достигнуты путем инвертирования цветов (нажмите кнопку) или выбора опций «Передняя радуга» или «Обратная радуга».
Тепловая карта
Объектив Тепловая карта имитирует тепловизионную или ультрафиолетовую камеру. Чтобы увидеть этот эффект, выберите «Тепловая карта» в раскрывающемся списке в верхней части окна настройки «Линза». Вы можете изменить процент вращения палитры для различных результатов и цветовой композиции. Этот эффект особенно хорош для изображений в стиле поп-арт или винтаж, например, в стиле диско 80-х годов.
Вы можете изменить процент вращения палитры для различных результатов и цветовой композиции. Этот эффект особенно хорош для изображений в стиле поп-арт или винтаж, например, в стиле диско 80-х годов.
Как мы видим, существует широкий спектр опций для раскрашивания наших изображений и придания им новой жизни или различных эффектов. Это всего лишь несколько примеров, которые я предлагаю вам использовать и исследовать свое воображение и творческий потенциал с бесконечными комбинациями. CorelDRAW Graphics Suite открывает для ваших изображений мир, полный цвета и искусства.
Как изменить цвет изображения в CorelDRAW: 2 способа
Хотя CorelDRAW в основном используется для создания векторной графики, вы также можете работать с растровыми изображениями, известными как растровые изображения. Если вы хотите изменить цвет чего-либо, в CorelDRAW есть два разных способа сделать это. Давайте прыгнем и выясним, какой способ лучше всего подходит для вас.
Импорт вашего изображения
Откройте CorelDRAW и начните новый проект. Если ваше предполагаемое изображение будет альбомным, выберите альбомный формат или наоборот для портрета. Нажмите OK после того, как вы выбрали настройки документа.
Если ваше предполагаемое изображение будет альбомным, выберите альбомный формат или наоборот для портрета. Нажмите OK после того, как вы выбрали настройки документа.
Чтобы импортировать изображение, нажмите Ctrl + I (Windows) или Cmd + I (Mac), чтобы открыть диалоговое окно импорта. Вы также можете открыть его под File > Place .
Выбрав изображение, нажмите Разместить . Ваш курсор показывает имя файла рядом со стрелкой под прямым углом, поместите стрелку в верхний левый угол холста, затем щелкните и перетащите, пока не дойдете до другой стороны холста.
Это размер вашего изображения, чтобы оно помещалось внутри холста. Вы также можете щелкнуть прямо на холсте, который загрузит изображение в полном размере, поэтому вам придется изменить его размер самостоятельно.
Преобразование в растровое изображение
Если вы используете фотографию в качестве изображения, этот шаг можно пропустить. Большинство файлов фотографий уже основаны на растровых или растровых изображениях, поэтому вам не нужно преобразовывать их в растровые изображения. Однако, если используемый вами файл является векторным или вы не уверены в его формате, вам необходимо преобразовать его в растровое изображение, прежде чем переходить к следующему шагу.
Большинство файлов фотографий уже основаны на растровых или растровых изображениях, поэтому вам не нужно преобразовывать их в растровые изображения. Однако, если используемый вами файл является векторным или вы не уверены в его формате, вам необходимо преобразовать его в растровое изображение, прежде чем переходить к следующему шагу.
Чтобы преобразовать в растровое изображение, выберите свое изображение, затем перейдите к Растровые изображения > Преобразовать в растровое изображение . Убедитесь, что DPI находится на 300 , но остальные стандартные настройки должны быть в порядке. Нажмите OK .
Прежде чем вносить какие-либо изменения в изображение, мы рекомендуем продублировать слой в качестве меры безопасности. Если ваши слои еще не открыты, перейдите к Window > Inspectors > Objects .
Выберите слой изображения в Панель объектов . Щелкните слой правой кнопкой мыши, выберите Копировать , а затем нажмите Ctrl + V (Windows) или Cmd + V (Mac), чтобы вставить новый дублированный слой. Вы можете работать с продублированным слоем, не внося никаких деструктивных изменений в оригинал; однако оба метода, с которыми мы будем работать сегодня, являются неразрушающими.
Щелкните слой правой кнопкой мыши, выберите Копировать , а затем нажмите Ctrl + V (Windows) или Cmd + V (Mac), чтобы вставить новый дублированный слой. Вы можете работать с продублированным слоем, не внося никаких деструктивных изменений в оригинал; однако оба метода, с которыми мы будем работать сегодня, являются неразрушающими.
Способ 1. Выборочный цвет
Существует два различных способа замены цветов в изображении в CorelDRAW. В зависимости от рассматриваемого цвета и того, насколько он заметен на вашем изображении, один из этих методов может работать лучше, чем другой.
Для первой техники мы собираемся использовать инструмент Selective Color. Перейдите к Эффекты > Настройка > Выборочный цвет . Откроется диалоговое окно с двумя линейными цветовыми спектрами, четырьмя ползунками и множеством переключателей. Выберите Сбросить , чтобы начать с чистого листа.
В параметрах Color Spectrum выберите цвет, соответствующий цвету, который вы меняете. Мы изменим цвет рубашки с синего на розовый. Поскольку синие оттенки могут относиться как к голубому, так и к синему, а также к зеленому, для начала мы выберем переключатель «голубой».
Выбрав первый цвет внизу, используйте ползунки Adjust , чтобы изменить оттенок в соответствии с предполагаемым новым цветовым диапазоном. Цвета находятся в диапазоне CYMK: голубой, желтый, пурпурный и черный.
Чтобы изменить оттенки синего на красный или розовый, опустите ползунок Голубого и поднимите ползунок Пурпурный. Но поиграйте с различными ползунками, пока не приблизитесь к желаемому цвету. Мы писали о теории цвета для креативного дизайна, которая может помочь вам быстрее подобрать правильные цвета.
Затем выберите новую кнопку цветового спектра другого похожего цвета, например синего или зеленого, если ваш основной цвет попадает в этот спектр. Повторите процесс с помощью ползунков Adjust еще раз, пока не достигнете желаемого результата. Нажмите OK .
Повторите процесс с помощью ползунков Adjust еще раз, пока не достигнете желаемого результата. Нажмите OK .
Если вы хотите отключить выборочную настройку цвета в любой момент, наведите указатель мыши на слой и щелкните значок Глаз .
Функция «Выборочный цвет» в CorelDRAW не идеальна, и она может дать лучшие результаты при использовании изображения с меньшим количеством цветов. К счастью, есть еще один способ изменения цвета на ваших изображениях, который может дать вам больше контроля. Вы также можете использовать Photoshop для замены цвета объекта.
Способ 2. Замена цвета
Инструмент «Заменить цвет» в CorelDRAW предоставляет больше возможностей для управления, чем инструмент «Выборочный цвет»; однако это может быть более медленный процесс.
 Рядом с полями предварительного просмотра находится пустое колесо цветового диапазона, раскрывающийся список «Исходный цвет» и «Новый цвет», а также ползунки для «Гладкости», «Оттенок», «Насыщенность» и «Яркость».
Рядом с полями предварительного просмотра находится пустое колесо цветового диапазона, раскрывающийся список «Исходный цвет» и «Новый цвет», а также ползунки для «Гладкости», «Оттенок», «Насыщенность» и «Яркость».Перед запуском выберите Сброс , чтобы начать с чистого листа. Используйте инструмент Пипетка рядом с Исходный цвет , чтобы добавить глазу определенный цвет из исходного изображения. Вы можете выбрать цвет из большего изображения за диалоговым окном или из изображения «До предварительного просмотра» в диалоговом окне.
Наведите пипетку на заметный цвет на изображении. Если один и тот же цвет отображается более чем в одной части изображения, все они будут меняться одновременно. По этой причине лучше всего выбрать цвет, который появляется только на одном объекте, который вы хотите изменить.
Если вы не хотите использовать пипетку, щелкните раскрывающийся список Исходный цвет , чтобы выбрать цвет из цветового спектра. Этот метод может иметь разные результаты, если выбранный вами цвет не совсем совпадает с цветами на вашем изображении, но он все равно будет работать.
Этот метод может иметь разные результаты, если выбранный вами цвет не совсем совпадает с цветами на вашем изображении, но он все равно будет работать.
В раскрывающемся списке Новый цвет выберите цвет, которым вы хотите его заменить. После выбора вы заметите, что изображения предварительного просмотра изменились. Исходное изображение будет иметь недостаточно насыщенный эффект во всех областях, где, по мнению Corel, присутствует выбранный цвет. Предварительный просмотр «После» заменит эти области новым цветом. На данный момент это может выглядеть не очень привлекательно.
Колесо цветового диапазона показывает полноцветный спектр с треугольным выбором исходного цвета. Чтобы добавить больше оттенка к выделению, наведите курсор на конец изогнутой линии снаружи круга, пока край не станет белым. Затем нажмите и немного перетащите к новому оттенку.
Регистрация может занять несколько секунд, и вам может потребоваться нажать и перетащить еще несколько раз. Вы можете сделать это с любой стороны раздела оттенка.
Вы можете сделать это с любой стороны раздела оттенка.
Чтобы добавить уровни насыщенности к выбранному цвету, переместите курсор к изогнутому краю треугольника, пока край не станет белым. Снова щелкните сразу за белым краем и перетащите, чтобы увеличить треугольную область. Возможно, вам придется сделать это несколько раз, чтобы полностью охватить нужную область и увеличить насыщенность выбранной области.
Изменение уровней сглаживания повлияет на степень распространения затронутого цвета. Более низкое значение Smooth даст вам более плотную выборочную область, которая, как мы надеемся, сфокусируется на цвете, который вы хотите изменить. Более высокое значение «Сглаживание» повлияет на большее количество областей или пикселей на фотографии.
Вы можете изменить ползунок оттенка, если хотите легко изменить новый цвет, не выбирая все. Ползунки «Насыщенность» и «Яркость» также влияют на появление нового цвета, поэтому поэкспериментируйте с ними, чтобы получить желаемый цвет и эффект.

 Такое оформление уместно как для повседневного, так и для делового стиля.
Такое оформление уместно как для повседневного, так и для делового стиля.