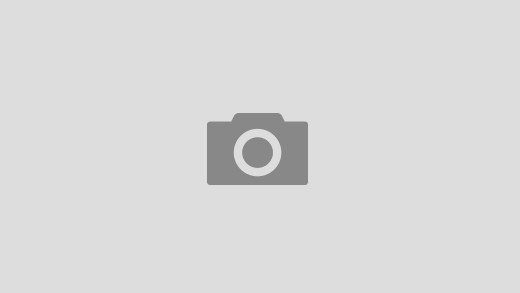Молочный цвет в интерьере (65 фото)
1Бежевый цвет в интерьере
2
Молдинги на стенах в интерьере кухни
3
Белая мебель в интерьере
4
Песочный цвет в интерьере
5
Шторы в спальню бежевого цвета
6
Бежевая краска для стен
7
Шторы кофейного цвета в интерьере
8
7029 Sherwin Williams в интерьере
9
Бенджамин Мур серо-бежевая гамма
10
Бежевая стена
11
Спальня в бежевых тонах в скандинавском стиле
12
Интересный интерьер в Молочном тоне
13
Комната в цвете какао
14
Оттенки коричневого в интерьере
15
Бежево коричневая спальня
16
Светлая гостиная
17
Ванильный цвет в интерьере
18
Цвет стен капучино в интерьере
19
Бежево розовая спальня
20
Цвет айвори в интерьере
21
Бежево голубой интерьер
22
Бежевая гостиная Прованс
23
Спальня цвет слоновая кость
24
Цвет тауп в интерьере
25
Бежевый цвет фото
26
Классическая подвесная люстра 6051/8+3
27
Серо-бежевый цвет стен
28
Спальня в американском стиле бежевая
29
Кофейные оттенки в интерьере
30
Уютная спальня в пастельных тонах
31
Цветовая гамма в интерьере спальни
32
Оливковый в интерьере
33
Цвет в интерьере гостиной
34
Шторы цвета какао с молоком в интерьере
35
Спальня в стиле кофе с молоком
36
Интерьер квартиры в молочных тонах
37
Цвет топленого молока в интерьере
38
Гостиная в цвете капучино
39
Спальня в светлых тонах
40
Цвет хаки в интерьере
41
Интерьер в пастельных тонах
42
Цвет кофе с молоком в интерьере
43 Шоколадные стены в интерьере
44
Интерьер гостиной в бежевых тонах
45
Гостиные в пастельных тонах
46
Оттенки коричневого в интерьере
47
Бенджамин Мур 1472
48
Интерьер спальни в светлых тонах
49
Современная классика в маленькой квартире в теплых тонах интерьер
50
Интерьер светлой комнаты
51
Бело бежевый интерьер
52
Сливочный цвет в интерьере
53
Кремовые стены в интерьере гостиной
54
Гостиная в молочных тонах
55
Интерьер гостиной в серо песочных тонах
56
Молочный цвет в интерьере
57
Кофейный цвет стен в интерьере
58
Спальня в кремовых тонах
59
Спальня в цвете капучино
60
Бежевый интерьер
61
Интерьер в бежевых тонах
62
Интерьер зала в пастельных тонах
63
Слоновая кость в интерьере гостиной
64
65
Цвета стен в интерьере
Молочный цвет в интерьере ванной комнаты: 35 фото дизайнов
Главная » Дизайн » Ванная
ВаннаяИнга Якимова16
Молочный оттенок поможет создать в интерьере ванной комнаты спокойную, размеренную обстановку. Обустраивая дизайн ванной, нужно обязательно обращать внимание на все преимущества и недостатки отделочных оттенков. При правильной планировке ремонта комната может стать во многом комфортной и функциональной. А для уютного дизайна обычно используются красивые цветовые сочетания. К именно таким вариант и относится молочная палитра.
Ванная комната, можно сказать, в каждом доме или квартире является самым интимным уголком, в котором хочется проводить побольше времени. Если грамотно подойти к подбору всех деталей: сантехники, декора, стиля и цветовой палитры, то можно получить благоприятный эффект. В ванной комнате пользуются большой популярностью свежие и пастельные оттенки.
При оформлении санузла молочный цвет выбирают, как правило, люди, ценящие стабильность, размеренность и комфорт. Данная палитра во многом помогает справляться с депрессией и грустью. Молочный тон поможет отлично расслабиться, успокоиться и непринужденно наслаждаться водными процедурами, успокаивая перед сном и наполняя энергией утром. Совсем не стоит считать такой цвет скучным и унылым, теплый оттенок хорошо подойдет для оформления просторной ванной комнаты, а также сделает ее визуально больше.
Данная палитра во многом помогает справляться с депрессией и грустью. Молочный тон поможет отлично расслабиться, успокоиться и непринужденно наслаждаться водными процедурами, успокаивая перед сном и наполняя энергией утром. Совсем не стоит считать такой цвет скучным и унылым, теплый оттенок хорошо подойдет для оформления просторной ванной комнаты, а также сделает ее визуально больше.
Содержание
- Светлые ванные молочного цвета
- Молочные ванные в эко-стиле
- Маленькие ванные молочного цвета
Светлые ванные молочного цвета
Считается, что светлая ванная в молочном тоне — слишком банально. Но и здесь есть выход. К классическому сочетанию с коричневым рекомендуется добавить либо пастельный, либо густой цвет. Сюда подойдут яркие оттенки в виде шафрана, лаванды или Тиффани. Лучше всего применять их в виде декора по периметру.
Важно усвоить, что такой светлый цвет, как молочный, быстро загрязняется, поэтому проводить уборку придется довольно часто. К тому же, он требует определенного подхода. Дополнять молочный оттенок другими светлыми тонами — оптимальный вариант для создания уютной, домашней атмосферы в ванной комнаты. Также можно сделать акцентную стену.
К тому же, он требует определенного подхода. Дополнять молочный оттенок другими светлыми тонами — оптимальный вариант для создания уютной, домашней атмосферы в ванной комнаты. Также можно сделать акцентную стену.
Рекомендуем:
Ванные комнаты в белом цвете — 55 фото дизайнов
Источник: https://pin.it/4D8AkhQИсточник: https://pin.it/6IpRygPИсточник: https://pin.it/7EI9FziИсточник: https://pin.it/2vonFz3Источник: https://pin.it/2GLbbRfИсточник: https://pin.it/7MxFtHnИсточник: https://pin.it/MS0IEspИсточник: https://pin.it/3sqOpY7Источник: https://www.pinterest.ru/pin/108016091052423159/Источник: https://www.pinterest.ru/pin/549579960777672869/Молочные ванные в эко-стиле
Данный цвет дает хорошую возможно применить его практически в любом стиле. Например, для эко-направления он подойдет идеально. Поскольку здесь важно присутствие природных, натуральных оттенков. А вот с яркими, ядовитыми цветами лучше не экспериментировать. При желании, можнно оформить пару деталей, но не больше.
Маленькие ванные молочного цвета
В небольшой ванной комнате такой самостоятельный цвет, как молочный, проявит себя во всей красе. Здесь его можно смело сочетать с коричневым или черным. Существует очень модных комбинаций с применением таких цветов в дизайне ванной. Небольшой периметр они украсят весьма хорошо — оформление получится одновременно строгим и красивым.
( Пока оценок нет )
Инга Якимова/ автор статьи
Уже более 20 лет слежу за трендами в дизайне и ремонте, а теперь еще и рассказываю о них читателям на своем сайте. Когда не занимаюсь блогом, помогаю людям с созданием квартир и домов мечты!
Когда не занимаюсь блогом, помогаю людям с созданием квартир и домов мечты!
Загрузка …
Как добавить маскированный цвет Млечному Пути с помощью Photoshop • PhotographingSpace.com
В прошлом у меня часто возникали проблемы с получением действительно четкого цветового пятна Млечного Пути без создания более тусклых участков изображения. (как и передний план) выглядят совершенно неестественно. Используйте маски корректирующего слоя в Photoshop как один из способов решить эту проблему! Думайте об этом как о «выборочном редактировании», и это действительно легко сделать, если вы знаете, как это сделать. Итак, слушайте, я покажу вам один из способов добавления цвета в только Млечный Путь на моих фотошопе.
Примечание: Есть много способов сделать это с помощью Photoshop, и даже лучшие способы сделать больше настроек с одной и той же маской. Однако для простоты и обучения я сосредоточусь на одной корректирующей маске только для этого урока.
Однако для простоты и обучения я сосредоточусь на одной корректирующей маске только для этого урока.
1. Перво-наперво: откройте и отредактируйте изображение
Откройте изображение в Photoshop и отредактируйте, как обычно, так как добавление этого окончательного повышения насыщенности Млечного Пути должно быть одним из последних шагов вашего редактирования. Например, мы будем использовать мое изображение Млечного Пути над Дэдвлей, где я сделал кучу секретных правок, и Млечный Путь готов к добавлению еще одного цвета, чтобы завершить его.
Я расскажу вам об этих секретных правках позже! Подсказка: они включают в себя это.
2. Создайте
Hue/Saturation корректирующий слойКорректирующие слои в Photoshop действительно крутые. Они позволяют вам редактировать изображение неразрушающим образом, поэтому вы можете включать и выключать их, не вмешиваясь напрямую в слои под ними. Для целей этого урока они очень полезны!
Итак, чтобы создать новый для насыщенности, нажмите Слой->Новый корректирующий слой->Цветовой тон/Насыщенность .
После этого может открыться окно ( ниже ), и здесь мы можем соответствующим образом назвать наш слой, например, «Насыщенность Млечного Пути». Оставьте все остальное по умолчанию, как показано.
Теперь ваш новый корректирующий слой должен отображаться на панели слоев, вот так ( ниже ). Если это еще не так, убедитесь, что он находится на вершине стопки слоев!
3. Увеличьте насыщенность
корректирующий слойДважды щелкните маленький значок диалогового окна слева от корректирующего слоя в списке, чтобы открыть диалоговое окно свойств Hue/Saturation , затем увеличьте насыщенность. В этом случае я увеличил насыщенность до +40, потому что это количество цвета, которое, по моему мнению, лучше всего подходит для млечного пути на этом изображении. Не беспокойтесь об остальной части фотографии, ТОЛЬКО обратите внимание на Млечный Путь в этой точке.
4. Переверните
Маска корректирующего слоя Hue/Saturation Во-первых, нам нужно инвертировать маску слоя, которая автоматически является частью корректирующего слоя Hue/Saturation , изменив его на черный. Когда мы это сделаем, изменения насыщенности, которые мы сделали выше, исчезнут, но не волнуйтесь, мы вернем их, но только там, где мы этого хотим. Они исчезают, потому что при использовании масок слоя все белое на изображении будет затронуто, а все черное — нет.
Когда мы это сделаем, изменения насыщенности, которые мы сделали выше, исчезнут, но не волнуйтесь, мы вернем их, но только там, где мы этого хотим. Они исчезают, потому что при использовании масок слоя все белое на изображении будет затронуто, а все черное — нет.
Сначала выберите маску слоя, щелкнув белый прямоугольник маски слоя на 9Созданный нами слой 0003 Milky Way Saturation .
Затем в диалоговом окне Свойства для корректирующего слоя нажмите кнопку Инвертировать . Это изменит маску слоя на полностью черную, сводя на нет ее эффект.
5. Закрасьте Млечный Путь белым на маске корректирующего слоя Цветовой тон/Насыщенность
Следующим шагом будет закрашивание белым цветом маски корректирующего слоя, но только там, где мы хотим получить эффект насыщения. В данном случае на ядре Млечного Пути.
Во-первых, выберите инструмент «Кисть» и установите его на большой и сильно растушеванный вариант с жесткостью 0% и непрозрачностью 100%.
Пока у вас все еще выбрана маска корректирующего слоя, установите цвет переднего плана на белый и закрасьте область Млечного Пути, где вы хотите, чтобы дополнительная насыщенность проявлялась, чтобы он отображался белым на маска слоя. В этом случае общая область, которую я закрасил белым, окружена желтой линией. Также обратите внимание, что маска слоя больше не сплошная черная, а белая там, где я ее так нарисовал. Вы должны увидеть возвращение эффекта насыщения, но только , где вы нарисовали белый цвет на маске слоя!
6. Затемнение краев белых частей маски корректирующего слоя
Чтобы завершить эффект, часто бывает лучше осветлить края окрашенной в белый цвет области на маске слоя, чтобы эффект насыщения исчез. и не резкий по краям.
Во-первых, установите непрозрачность кисти на гораздо более низкое значение, например 20-30%.
Затем добавьте еще немного белого по краям от того места, где вы ранее рисовали на маске слоя ( убедитесь, что у вас все еще выбрана маска слоя! ), чтобы эффект исчез. В этом случае область, которую я затенил с помощью этой техники, снова ограничена желтым цветом на изображении. Обратите внимание, что при необходимости вы также можете рисовать черным цветом, чтобы уменьшить размер затронутой области.
В этом случае область, которую я затенил с помощью этой техники, снова ограничена желтым цветом на изображении. Обратите внимание, что при необходимости вы также можете рисовать черным цветом, чтобы уменьшить размер затронутой области.
7. Готово!
Наконец, отрегулируйте уровень повышения насыщенности до точки, при которой вы счастливы, и Виола! , вы выиграли и все готово! Время пива. Ура!
Дайте мне знать в комментариях ниже, и, надеюсь, я увижу это и отвечу раньше, чем это сделает кто-то из других читателей! Фото: Кори Шмитц
Вроде этой статьи достаточно, чтобы угостить автора выпивкой? (небольшое пожертвование в размере 1-20 долларов США)
Да, я хочу купить ему выпить!
Как редактировать фотографии Млечного Пути в Lightroom
Существует так много способов редактирования фотографии Млечного Пути в Lightroom, что может быть трудно понять, с чего начать. Это особенно верно, если вам нужно максимальное качество изображения, потому что некоторые ползунки Lightroom могут вызывать нежелательные шумы или ореолы, которые трудно удалить.
Это особенно верно, если вам нужно максимальное качество изображения, потому что некоторые ползунки Lightroom могут вызывать нежелательные шумы или ореолы, которые трудно удалить.
Здесь я расскажу о своем пошаговом процессе в Lightroom, чтобы помочь вашим фотографиям Млечного Пути выделиться без потери качества изображения. Это фотография (неотредактированная, показанная ниже), которую я выбрал для обработки в этом уроке:
NIKON Z 6 + 20 мм f/1,8 @ 20 мм, ISO 6400, 20 секунд, f/2,0С точки зрения композиции ей не хватает хороший объект, кроме Млечного Пути, так что это не самая моя любимая фотография. Но он хорошо подходит для этого урока, потому что он прост: силуэт на переднем плане и четкий Млечный Путь в небе. Это очень распространенная ситуация в астрофотографии, и важно научиться работать с такими фотографиями, прежде чем работать с более сложными изображениями.
Я разделил свой процесс на 12 шагов, которые вы можете увидеть ниже.
Содержание
1.
 Составьте план
Составьте планПрежде чем приступить к редактированию в Lightroom, полезно иметь план. Вот порядок, который я предлагаю для ваших правок: Global > Local > Spot > Photoshop.
- Глобальный: Начните с регулировки ползунка столько раз, сколько вам нужно. Это включает в себя все, от базовой панели до ползунков повышения резкости и шумоподавления, а также обрезки изображения.
- Местный: После того, как вы получили хорошую основу, начните осветлять и затемнять фотографию или вносить локальные корректировки цвета с помощью инструментов градиента, радиального градиента и кисти. Я рекомендую начинать с широких (градиентов) и переходить к более тонким настройкам (очень маленькие правки кистью).
- Spot: Выполняйте любое точечное лечение в областях, которые необходимо исправить, например, нежелательные следы от самолетов или спутников в небе.
- Photoshop: Если есть правки, которые вы не можете выполнить в Lightroom, откройте свою фотографию в Photoshop после выполнения всех шагов, описанных в этой статье.
 Скоро я опубликую отдельный пост о редактировании фотографий Млечного Пути в Photoshop.
Скоро я опубликую отдельный пост о редактировании фотографий Млечного Пути в Photoshop.
Я рекомендую попытаться визуализировать изменения, которые вы планируете внести, а не перемещать ползунки случайным образом.
2. Установите правильные значения по умолчанию
Некоторые настройки Lightroom по умолчанию не оптимальны для астрофотографии. Вот те, которые я рекомендую изменить:
- Установите профиль в верхней части базовой панели на Adobe Standard или, если он отображается в качестве опции, Adobe Standard V2. Мы вернемся к этому позже.
- Отключите пока настройки резкости и шумоподавления; Настройки Lightroom по умолчанию не подходят для фотографии Млечного Пути.
- Убедитесь, что на панели коррекции объектива выбрано «удалить хроматическую аберрацию».
- Щелкните «включить коррекцию профиля» на той же панели, но не стесняйтесь сбросить ползунок «Искажение» на ноль и существенно опустить ползунок «Виньетирование». Lightroom часто перебарщивает с коррекцией виньетирования, а для многих фотографий Млечного Пути коррекция дисторсии не нужна.

Кроме того, обрежьте фотографию, прежде чем выполнять остальные шаги, описанные ниже.
3. Найдите нейтральный баланс белого
Рекомендуется найти относительно нейтральный баланс белого, прежде чем выполнять какие-либо другие изменения. Фотографии Млечного Пути, как правило, имеют очень плохие настройки баланса белого по умолчанию, потому что автоматический баланс белого камеры плохо работает при слабом освещении, а другие параметры, такие как дневной свет или баланс белого накаливания, обычно слишком желтые или синие.
Хотя вы можете попробовать использовать пипетку для выбора баланса белого в Lightroom, я не большой поклонник этого типа фотографии. Слишком легко обмануть, щелкнув в немного разных областях кадра. Вместо этого я рекомендую увеличить яркость и насыщенность до +100, а затем отрегулировать цветовую температуру и оттенок, пока не будет достигнут хороший баланс цветов неба.
Получите нормальные цвета, установив сумасшедшие цвета. После того, как вы закончите настройку баланса белого и оттенка, сбросьте ползунки вибрации и насыщенности обратно на ноль.
4. Внесите глобальные изменения на панели Basic и Tone Curve
Следующим шагом будет выполнение наиболее важных изменений яркости и контрастности с помощью двух верхних панелей (Basic и Tone Curve). Здесь нет установленных значений, которые были бы хорошими или плохими. Это полностью зависит от фотографии под рукой. Однако я бы предостерег от умеренности. Например, ползунки «Текстура» и «Четкость» могут сжимать звезды таким образом, чтобы они действительно выделялись, что может выглядеть нормально на такой ранней стадии редактирования, но позже часто выглядит шероховатым и грязным. Обычно я рекомендую немного уменьшить эти ползунки, а не повышать их.
Если бы мне нужно было дать несколько общих рекомендаций, вот они:
- Не слишком украшайте вещи. Сейчас ночь!
- Используйте немного более низкую текстуру и прозрачность, чтобы придать звездам более тонкий и изысканный вид. Около -5 или -10 обычно хорошо.
- Разница между яркостью и насыщенностью особенно заметна на фотографиях Млечного Пути.
 Яркость влияет на все изображение, а насыщенность в первую очередь влияет на области, которые уже были насыщенными. Будьте осмотрительны в том, какие из них вы используете.
Яркость влияет на все изображение, а насыщенность в первую очередь влияет на области, которые уже были насыщенными. Будьте осмотрительны в том, какие из них вы используете. - На панели «Кривая тона» ползунок «Света» представляет собой очень тонкое редактирование, затрагивающее только самые яркие звезды. Мне нравится немного уменьшать его, может быть, -10, чтобы сохранить ощущение утонченности.
- Мой любимый способ повысить контрастность — уменьшить ползунок «Экспозиция» на базовой панели и соответственно увеличить ползунок «Освещение» на панели «Кривая тона». Это не только для астрофотографии; это одна из моих любимых правок практически для любого пейзажного снимка.
5. Используйте цветокоррекцию вместо HSL для редактирования цвета
Хотя мне нравится уровень контроля, который ползунки Lightroom HSL (оттенок, насыщенность, яркость) предлагают для настройки цвета, они не идеальны. В частности, если вы отодвинете ползунки слишком далеко друг от друга, вы можете значительно увеличить цветовой шум фотографии.
В частности, если вы отодвинете ползунки слишком далеко друг от друга, вы можете значительно увеличить цветовой шум фотографии.
Вместо этого для фотографии Млечного Пути я рекомендую использовать панель «Цветокоррекция». Это замена Lightroom для панели Split Toning, и она хорошо подходит для такого типа фотографий. Я обычно предпочитаю делать тени более голубыми, а блики оранжевыми.
Однако цветовой круг «Highlights» не тот, который я рекомендую для фотографии Млечного Пути. Как вы можете видеть, он слишком сильно нацелен на самые яркие звезды:
Обратите внимание на плохие цвета в светлых участках здесьВместо этого более яркие области неба выглядят лучше, если вместо этого вы отрегулируете цветовой круг «Средние тона». Вот результат:
Намного лучше!6. Обратите особое внимание на подавление цветового шума
Я уже писал ранее о том, как снижение цветового шума в Lightroom ухудшает детализацию цветов низкого уровня. Это особенно верно для фотографии Млечного Пути, где даже подавление цветового шума Lightroom по умолчанию уничтожает большую часть цвета вокруг звезд. Взгляните на следующие культуры, где вы можете увидеть меньше цветовых деталей с настройками Lightroom по умолчанию по сравнению с нулевым шумоподавлением:
Взгляните на следующие культуры, где вы можете увидеть меньше цветовых деталей с настройками Lightroom по умолчанию по сравнению с нулевым шумоподавлением:
Проблема в том, что на второй фотографии явно слишком много цветового шума. Итак, наша цель находится где-то посередине: сохранить разноцветные звезды без лишнего цветового шума. Вот настройки, которые я рекомендую для ваших снимков Млечного Пути (предполагая высокие значения ISO, а не использование трекинговой головки или совмещения изображений):
- Подавление цветового шума: Примерно от +10 до +20
- Детализация цвета: Приблизительно + от 60 до +80
- Цветовой контраст: +100 каждый раз
Вот результат:
Вот что мне нужно. Он имеет гораздо больше деталей цвета, чем настройки по умолчанию, не выходя за рамки цветового шума. (Щелкните, чтобы увеличить, если разница не ясна.)
Возможно, вас интересуют мои настройки повышения резкости и шумоподавления яркости. Это всегда уравновешивание, и мои настройки для этой фотографии показаны здесь:
Это всегда уравновешивание, и мои настройки для этой фотографии показаны здесь:
Но я отдаю предпочтение алгоритму повышения резкости деконволюции (Радиус 0,5 и Детализация 100), тогда как вы можете предпочесть что-то другое. более агрессивный. Обычно я не люблю так сильно увеличивать ползунок «Маскировка», но для фотографии Млечного Пути на высоких значениях ISO это стоит сделать из-за всего дробового шума.
7. Используйте маскирование диапазона для локальных корректировок
К этому моменту мы в основном закончили с глобальными корректировками. Пришло время внести локальные корректировки в области неба или переднего плана, чтобы они выделялись так, как вы хотите.
Лично я делаю большую часть локальных корректировок, известных как осветление и затемнение, то есть осветление и затемнение определенных областей, чтобы подчеркнуть или ослабить их. Но прежде чем я перейду к этому процессу, я хочу упомянуть полезный инструмент в Lightroom под названием Range Masking.
Маскирование диапазона — это способ применить локальные корректировки только к определенным областям фотографии в Lightroom, например к ярким областям, темным областям или синим областям. Это очень полезно для чего-то вроде фотографии Млечного Пути. Допустим, я хочу создать градиент насыщенного синего цвета, чтобы избавиться от светового загрязнения вдоль горизонта. Предварительный просмотр моей маски градиента показан ниже (мои изменения затрагивают все, что выделено красным):
Предварительный просмотр градиента в LightroomВ нынешнем виде мои правки будут влиять не только на световое загрязнение, но и на передний план. Я не хочу добавлять синеву на передний план, поэтому я могу использовать маску диапазона яркости Lightroom, чтобы исключить любые темные области из маски. Этот новый градиент выглядит намного лучше:
Тот же градиент, но с маскированием диапазона яркостей для исключения темного переднего плана. Теперь я могу редактировать цвета по своему усмотрению, не беспокоясь о том, что они проявятся на переднем плане. Это помогает избежать ореолов, которые могут создавать неудобства при съемке Млечного Пути.
Это помогает избежать ореолов, которые могут создавать неудобства при съемке Млечного Пути.
Если вам интересно, маскирование диапазона также превосходит параметр «Автомаскирование» Lightroom в инструменте «Кисть», который часто ошибается с краями и добавляет много шума. Маскировка диапазона не идеальна в этом отношении, но она существенно лучше, чем автоматическая маска (особенно если значение «Гладкость» маски диапазона установлено относительно высоким).
8. Сделайте Млечный Путь ярким, отредактировав все остальное
На этом этапе вы можете приступить к настройке кисти или радиального градиента непосредственно на Млечном Пути, чтобы усилить контраст, увеличить яркость и вообще сделать его ярким. Или вы можете сделать наоборот: затемнить и уменьшить выделение неба , окружающего ядро Млечного Пути, для получения аналогичного результата.
Обычно я предпочитаю этот метод, потому что иначе Млечный Путь может стать слишком ярким. Но вы также можете сделать комбинацию из двух. Вот как выглядит мой радиальный градиент, когда я выбираю части неба, не относящиеся к Млечному Пути:
Вот как выглядит мой радиальный градиент, когда я выбираю части неба, не относящиеся к Млечному Пути:
Затем я уменьшил яркость и внес несколько других изменений в окружающее небо, в результате чего Млечный Путь сильно выделяется больше:
Сделайте Млечный Путь ярким, затемнив все остальное!9. Осветление и затемнение мелких деталей Млечного Пути
Чтобы выделить структуру пылевых облаков в нашей галактике, мне нравится выполнять осветление и затемнение с помощью небольших настроек кисти. Вот как выглядит моя маска после настройки ожога (затемнения):
Маска областей, которые я собираюсь затемнитьЗатем, уменьшив экспозицию, увеличив контраст и усилив дымку, я могу подчеркнуть форму Млечного Пути:
Горящая пыль в Млечном Пути… звучит очень поэтично то же самое можно сделать с областями, которые вы хотите осветлить/осветлить, хотя на этой фотографии мне не нужно ничего делать.
Я рекомендую использовать очень мягкую кисть с низким потоком, чтобы не переусердствовать с этими правками. Переусердствуя, легко получить результат, который выглядит фальшивым или хрустящим. Локальные настройки почти всегда выигрывают от легкого прикосновения.
10. Точечное восстановление любых небольших участков, которые в этом нуждаются время сделать это. Точечное восстановление может немного замедлить работу Lightroom, особенно если вам нужно много чего сделать на конкретной фотографии. Вы можете уменьшить разочарование, отложив его на потом.
В этом случае допустим, что я хочу избавиться от этих источников света на переднем плане, а также от некоторых горячих пикселей, которые пропустил Lightroom. Точечное восстановление в Lightroom не так хорошо, как в Photoshop, но оно отлично подходит для основных потребностей фотографии Млечного Пути:
Точечное восстановление для удаления этих огней на переднем плане11. Добавьте любые профили, которые вы хотите
Браузер профилей Lightroom не для всех. Я видел это по сравнению с просмотром фильтров Instagram, и не в хорошем смысле. Но я признаюсь, что мне нравятся некоторые профили, особенно потому, что их интенсивность легко уменьшить по мере необходимости. Мне нравится делать этот шаг ближе к концу, после того, как все остальные настройки цвета и контрастности выполнены. Вот как выглядит браузер профилей Lightroom:
Я видел это по сравнению с просмотром фильтров Instagram, и не в хорошем смысле. Но я признаюсь, что мне нравятся некоторые профили, особенно потому, что их интенсивность легко уменьшить по мере необходимости. Мне нравится делать этот шаг ближе к концу, после того, как все остальные настройки цвета и контрастности выполнены. Вот как выглядит браузер профилей Lightroom:
Как бы то ни было, именно по этой причине я посоветовал вам выбрать «Adobe Standard» или «Adobe Standard V2» в качестве одного из первых шагов в процессе редактирования. По какой-то причине все специальные профили Adobe основаны на Adobe Standard в качестве отправной точки. Другими словами, если вы сдвинете ползунок «Количество» в любом из профилей «Художественный/Современный/Винтажный» до нуля, он будет выглядеть почти так же, как Adobe Standard/Adobe Standard V2.
В данном случае мне нравится, как выглядит профиль Модерн 04 с уменьшенным до 35 ползунком.
12. Проверьте свою правку, переключив фон на черный
В фотографии Млечного Пути может быть трудно сказать, есть ли странные цвета в некоторых из самых темных областей фотографии.

 Скоро я опубликую отдельный пост о редактировании фотографий Млечного Пути в Photoshop.
Скоро я опубликую отдельный пост о редактировании фотографий Млечного Пути в Photoshop.
 Яркость влияет на все изображение, а насыщенность в первую очередь влияет на области, которые уже были насыщенными. Будьте осмотрительны в том, какие из них вы используете.
Яркость влияет на все изображение, а насыщенность в первую очередь влияет на области, которые уже были насыщенными. Будьте осмотрительны в том, какие из них вы используете.