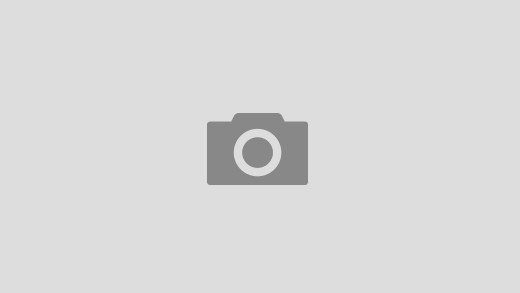этимология — «Костюм цвета сомо» — какой он?
Цвет, описанный г-ном Морковкиным, в быту назывался по-разному: само, сомо и сомон, цвет сёмги, сёмужный, лососёвый и просто сомоновый — от первоисточника saumon (сёмга). Цвет оказался французом.
Лососевый цвет был популярен в конце XIX века и страшно популярен в 50-е годы XX века. Впрочем, в то время с ним успешно соревновался ядреный пинк (англ. pink — розовый), введенный в моду Эльзой Скьяпарелли, вечной соперницей Шанель. XX век вообще оказался поклонником розового. Хотя в интерьере с сомоном работать очень трудно. Дэвид Хикс называл этот цвет в ряду пяти самых дисгармоничных оттенков.
В нашем доме сомоном считали телесный, цвет нежного загара. ))) В литературе упоминается нередко, но и не на каждом шагу…
Само-сомо-сомон…
…А вот что писали в конце 1820-х годов в периодической печати:
«У модисток явился новый цвет, называемый цвет семги» («Московский телеграф», 1829, № 7, с.
357).
Так как разделы моды печатались в те годы на русском и французском языках, то во французском варианте текста можно прочесть: «une couleur nouvelle porte le nom de saumon». Время от времени цвет само забывали, но он вновь входил в моду:
«Однажды к нам на званый вечер явилась Софья Сергеевна Кедрова, красивая барышня из богатой семьи, жгучая брюнетка. На ней было пышное платье из тяжелой шелковой ткани цвета saumon — изжелта-розовой лососины, модного в начале 1890-х годов. На проймах лифа при бальном декольте, трепетали две маленькие черные птички, выписанные из Парижа.
Выбор материи, цвет сомон и фасон с парижскими птичками — все принадлежало вкусу знаменитой m-me Минангуа, у которой шила сама Ермолова, бывшая тогда в зените своей славы… Один отец находил, что это туалет для театральной сцены, а не для вечера в семейном доме. «Все кричит на этой барышне: и цвет сОмон кричит еще больше этих птиц»» (Дурылин С.
Н., В своем углу, М., 1991, с. 185).
Русское название цвета — цвет семги или лососины — почти не встречается в современной литературной речи, а вот различные варианты французского saumon дошли до наших дней. Обычно под ним подразумевают грязновато-розовый цвет.
«Анна Ивановна в платье цвета couleur saumon; шея и плечи открыты, бриллиантовые серьги в три подвески, большой букет из фарфоровых цветов на корсаже» (Рассказы бабушки, Из воспоминаний пяти поколений, записанные и собранные ее внуком Д. Благово, М., 1989, с. 62).
Монахов частенько упрекали за пристрастие к изысканным сортам рыбы, обыгрывая сходство слов «царь Соломон» и «сёмга» («сомон» — по-французски). О таких монахах-лакомках говорили:
Толкует много о сомоне,
А надо бы о Соломоне.
(Монастырские нравы изучать ТУТЪ.)
САМО
…Не такой агрессивный, как оранжевый, не столь девичий, как розовый, цвет «само» относится к любимым у тех, кто делает ставку на необычность и женственность. Идеален в союзе с серебряными дополнениями.
Идеален в союзе с серебряными дополнениями.
«Императрица подарила мне с барского плеча платье очень тонкое, цвета saumon, украшенное шелковыми лилиями. Так как всегда нужно было 36 тысяч туалетов, Мария Савельевна вечно придумывала что-нибудь новое; она отделала нежный цвет saumon ярко-красным, а корсаж украсила черной бахромой» (А. О. Смирнова-Россет. Автобиографические записки. 1870—82).
«– Тебе нравится мое платье? Я вчера его купила. Госпожа Фавори была так великодушна. – Очаровательно. Но почему розовое? Ярко-розовый совсем не сочетается с цветом «сомон» моего галстука. – Никто не обратит на это внимания. Тем более в такую рань. Пожалуйста, поторопись» (Дафна Дюморье. Мери Энн).
Почему вам понравился цвет «saumon»? — передразнила она продавца. Цвет сёмги. Дохлой рыбы, может, протухшей (Р. Шенталь. Виктор Стойницкий).
Встречи <…> в квартире ее мужа, с высокими комнатами, уставленными старой прадедовой мебелью, в будуаре Валентины Артемьевны, цвета saumon (А.
Селиванов. Осенние мухи).
Из Исторического словаря галлицизмов русского языка — вопрос:
Слегка либеральный с антисемитским оттенком?
Против нас оказалась бы вся эта умеренно-либеральная Москва, все эти красноречивые господа с убеждениями цвета saumon, как выражается братец мой Антон Валерьянович (Амфитеатров. Восьмидесятники. 1904).
Роза — оттенка сомон.
Синонимы: оранжево-розовый, розовато-желтый, розово-желтый.
Да, «костюм» из вопроса я как-то упустила… вуаля!
Ответ на комментарий об ударении в цитате — специально для Артёма: возможно, это типо речевой характеристики персонажа? Я и книгу нашла с проставленными ударениями (дважды):
5 способов сделать коррекцию цвета / Фотообработка в Photoshop / Уроки фотографии
Прежде чем начать знакомство с цветокоррекцией, стоит уточнить, что тема эта очень обширная. Чтобы заниматься цветокоррекцией на должном уровне, лучше пройти специальные курсы, где вас обучат основам цветовой гармонии, научат правильно сочетать цвета и пользоваться существующими методами и способами цветокоррекции. И желательно получить сертификат. В век цифровых технологий обработка фото — весьма прибыльное занятие. А самым выгодным вложением средств во все времена было и остаётся образование.
И желательно получить сертификат. В век цифровых технологий обработка фото — весьма прибыльное занятие. А самым выгодным вложением средств во все времена было и остаётся образование.
Мы рассмотрим базовый универсальный способ цветокоррекции.
Перед тем как сделать цветокоррекцию в Photoshop, нужно понять, что это такое и с какой целью применяется.
Цветокоррекция — это изменение цветов, тонов и насыщенности изображения,
применяется либо для улучшения картинки, либо в качестве творческого приёма. К первому случаю можно отнести необходимость получить более реалистичные цвета или сделать фото светлее. Ведь при определённых настройках фототехники цвета могут передаваться искажённо, не так, как мы их видим в реальной жизни. Сюда же относится коррекция фото для поднятия насыщенности цветов, ради большей привлекательности снимка. Во втором случае цветокоррекцию подскажет вам собственная фантазия. Это может быть винтажная цветокоррекция, фантастические цвета пейзажей и тому подобное.
Коррекция цвета в Photoshop осуществляется на корректирующих слоях. Если цветокоррекцию применять к слою с изображением, то изменения изображения будут необратимы. Корректирующие слои работают как фильтры. Все эффекты корректирующего слоя будут видны на изображении под этим слоем. Также корректирующий слой позволит внести изменения в конечный результат, если это окажется необходимо. Тему слоёв мы обсуждали в предыдущей статье.
Автоматическая цветокоррекция
Самый простой и быстрый способ для новичков — автоматическая цветокоррекция. Откройте изображение в Photoshop, создайте дубликат слоя с изображением (Ctrl+G). Перейдите на дубликат слоя и нажмите Shift+Ctrl+B. Эта команда Photoshop автоматически регулирует контраст и цвет изображения, самостоятельно определяя тени, средние тона и светлые участки.
Так выглядят снимки до и после автоматической цветокоррекции.
До обработки
После обработки
Цветовой тон/Насыщенность
Открываем изображение в Photoshop. На палитре слоёв находим список корректирующих слоёв, нажав пиктограмму полузакрашенного круга.
На палитре слоёв находим список корректирующих слоёв, нажав пиктограмму полузакрашенного круга.
В списке выбираем «Цветовой тон/Насыщенность»/Hue/Saturation.
В диалоговом окне настроек слоя можно изменять «Оттенок цветов»/Hue, «Яркость»/Lightness (сделать снимок светлее или темнее) и «Насыщенность цветов»/Saturation (делать блеклыми или сочными оттенки).
Изображение можно разбить на цветовые каналы. Настройки позволяют работать со всеми каналами цветов одновременно либо с одним.
При работе с отдельным цветовым каналом, выбирая определённый оттенок, который необходимо изменить, пользуйтесь инструментом «Пипетка». Нажмите на пиктограмму инструмента, подведите к нужному участку фото и сделайте один клик. Вы увидите ограничители на градиентах. На цветовых градиентах можно ограничить цветовой диапазон, тогда изменения будут происходить только в нём. Передвигая ограничители, вы зададите рабочий диапазон.
Далее, перемещая ползунки цветового тона, насыщенности и яркости, остаётся подобрать настройки соответственно вашей задаче. Придадим данному снимку пурпурный оттенок, чтобы получить более красочный закат. Для этого выберем синий канал. Ограничитель диапазона на градиенте перетаскиваем правее, чтобы захватить диапазон пурпурных оттенков. Ближе к пурпурному смещаем ползунок
Вот так получилось.
До обработки
После обработки
Еще больше о Photoshop можно узнать на курсе «Photoshop. Тоновая и цветовая коррекция» в Fotoshkola.net .
Кривые
Корректирующий слой «Кривые»/Curves имеет больше способностей, чем мы рассмотрим в базовом способе для начинающих.
Открываем изображение, вызываем корректирующий слой «Кривые»/Curves из списка корректирующих слоёв.
Откроется диалоговое окно с настройками. Изначально кривая выглядит прямой. Нас интересует инструмент «Пипетка». Их три. Первая отвечает за тени, вторая — за средние тона, третья — за светлые.
Изначально кривая выглядит прямой. Нас интересует инструмент «Пипетка». Их три. Первая отвечает за тени, вторая — за средние тона, третья — за светлые.
Теперь берём пипетки по очереди: первой щёлкаем по самому чёрному участку фото, второй — по серому, третьей — по самому белому участку.
С применением каждой пипетки вы увидите изменения. На графике появятся кривые цветовых каналов RGB (красный, зелёный, голубой). По завершении окно кривых можно закрыть.
В итоге получится вот так.
До обработки
После обработки
Уровни
Для корректирующего слоя «Уровни»/Levels мы так же рассмотрим лишь базовый способ применения.
Растровое изображение, а в данном случае изображение наших фото, состоит из точек. Точки эти имеют каждая свой цвет. За насыщенность, яркость и свет отвечают точки чёрного, серого и белого в изображении. Корректирующий слой «Уровни»/Levels позволяет изменять уровень значения точки. Уровень 0 — чёрные пикселы, 255 — белые. Уровень 128 — серые. Оставшиеся уровни располагаются в диапазоне между 0 и 255. При перераспределении уровней изменяется тональный диапазон изображения.
Уровень 128 — серые. Оставшиеся уровни располагаются в диапазоне между 0 и 255. При перераспределении уровней изменяется тональный диапазон изображения.
Для быстрой цветокоррекции нужно перераспределить уровень средних тонов. Открываем изображение, в списке корректирующих слоёв выбираем «Уровни»/Levels.
В диалоговом окне настроек выбираем среднюю пипетку, которая отвечает за средние тона. На изображении кликаем по участку, где должен быть идеальный серый. Потом закрываем окно настроек. Таким образом подбираются равные значения красного, зелёного и голубого.
В итоге мы получаем уравновешенную насыщенную картинку.
До обработки
После обработки
Цветовой баланс/Color Balance
Название этого корректирующего слоя говорит само за себя. Этот инструмент позволяет изменять цвета в тенях, средних тонах и светах.
Откроем изображение и вызовем корректирующий слой «Цветовой баланс»/Color Balance.
В диалоговом окне будем поочерёдно подбирать цвета в тенях, средних тонах и свете.
Подбор цвета осуществляется сдвигом ползунков на градиентах отдельных оттенков. Так можно сделать зелёный и розовый более насыщенными.
Настройки в средних тонах.
В тенях.
В светах.1
Как видите, мы двигали ползунок на градиенте пурпурный-зелёный в сторону пурпурного в средних тонах и в светах. Так мы повысили насыщенность цветов. Оттенок зелёного изменили, сдвинув ползунок в сторону зелёного в тенях. Наш результат: зелёный цвет ближе к тому, что мы видим своими глазами в природе; цветы стали насыщенней по окраске.
До обработки
После обработки
С помощью цветокоррекции можно полностью изменить настроение картинки. Даже используя эти простые примеры, скучные снимки можно сделать интересными. Не останавливайтесь на достигнутом. Изучайте темы глубже. Больше практики, у вас обязательно получится!
Еще больше о Photoshop можно узнать на курсе «Photoshop. Тоновая и цветовая коррекция» в Fotoshkola.net .
App Store: Darkroom: фото и видеоредактор
Описание
С Darkroom редактирование фотографий оптимизировано для мобильных устройств и искусственного интеллекта. Редактирование фотографий упрощено для фотографов на iPhone и оснащено мощными алгоритмами с поддержкой ИИ, чтобы вы могли выразить себя.
Редактирование фотографий упрощено для фотографов на iPhone и оснащено мощными алгоритмами с поддержкой ИИ, чтобы вы могли выразить себя.
Доступно в виде одного универсального приложения на iPhone, iPad и macOS с полной интеграцией во все новейшие функции.
—-
РЕДАКТИРОВАНИЕ ГЛУБИНЫ НА ОСНОВЕ ИСКУССТВЕННОГО ИНТЕЛЛЕКТА
Мощные алгоритмы генерируют 3D-карту вашей фотографии, позволяя редактировать основной объект, передний и задний план, а также любой промежуточный диапазон.
УМНОЕ РАСПОЗНАВАНИЕ ОБЪЕКТОВ
С точностью выделяйте небо, волосы, очки, кожу или зубы при редактировании фотографий Portrait и ProRAW.
СОЗДАВАЙТЕ СОБСТВЕННЫЕ ПРЕСЕТЫ
К вашим услугам те же инструменты, которые используют профессиональные фотографы для создания пресетов.
ЦВЕТОКОРРЕКЦИЯ ВИДЕО
Запредельно быстрая цветокоррекция 4K с воспроизведением в реальном времени. Все наши фильтры и инструменты редактирования можно применять к видео, включая пакетную обработку.
КРИВЫЕ И ИНСТРУМЕНТЫ ВЫБОРА ЦВЕТА
Самые практичные инструменты для работы с кривыми и выбором цвета на платформе iOS. Быстрые, мощные и удобные для сенсорного ввода.
Быстрые, мощные и удобные для сенсорного ввода.
РЕДАКТИРОВАНИЕ RAW
Редактируйте фотографии в формате RAW с полным разрешением и глубиной цвета 16 бит. Восстанавливайте весь спектр деталей в тенях и светлых тонах.
КОМПЛЕКСНОЕ УПРАВЛЕНИЕ АЛЬБОМАМИ
Наш полный набор средств управления альбомами поможет обеспечить чрезвычайно быструю организацию вашей библиотеки. Каждое действие в Darkroom применяется к вашей фототеке iCloud!
НЕ НУЖНО ИМПОРТИРОВАТЬ
Вся ваша медиатека доступна мгновенно и всегда синхронизирована. С Darkroom вам не нужно беспокоиться об импорте.
ПАКЕТНАЯ ОБРАБОТКА
Применяйте правки, рамки и фильтры ко многим фотографиям одновременно. Добавляйте много изображений в избранное, удаляйте или скрывайте их одним щелчком мыши.
УПРАВЛЕНИЕ ХЭШТЕГАМИ И ЯРЛЫКИ SIRI
Создавайте группы хэштегов, которые экспортировать одним касанием. Создавайте собственные ярлыки Siri, чтобы копировать любимые хэштеги из любого приложения.
ПРОБНАЯ ВЕРСИЯ И УСЛОВИЯ ПОДПИСКИ
Ваше членство в Darkroom+ продлевается автоматически, если вы не отключите автоматическое продление как минимум за 24 часа до окончания текущего периода. Вы можете перейти в Настройки > iTunes и App Store > Apple ID > Подписки, чтобы управлять членством и отключить автоматическое обновление. С вашего счета iTunes будут списаны средства после подтверждения покупки.
Вы можете перейти в Настройки > iTunes и App Store > Apple ID > Подписки, чтобы управлять членством и отключить автоматическое обновление. С вашего счета iTunes будут списаны средства после подтверждения покупки.
Подробнее о наших Условия использования можно узнать здесь:
https://darkroom.co/legal/terms.html
Подробнее о нашей Политике конфиденциальности можно узнать здесь:
https://darkroom.co/legal/privacy-policy.html
Версия 6.0.8
New in this release: Fix for a bug wherein the trial prompt appears when not using any premium features.
Оценки и отзывы
Оценок: 117
Я в восторге!
Это приложение стоит того, чтобы вы его скачали.
Хорошие фильтры, очень даже удобная и понятная панель, плюс ко всему фотографии выходят отменными. Очень приятный факт — редактор бесплатный, и его демо-части вполне хватает для создания шикарных кадров. Мои впечатления исключительно положительные, всем советую скачать!
Thank you so much for your kind and honest review!
Платная
После установки предлагают купить подписку
Действительно, но это необязательно. Вы можете использовать приложение бесплатно, это означает, что при использовании наших премиальных функций вы не сможете экспортировать.
Идеально для инстаграм
Очень удобное приложение, которое заменило все остальные.
👍👍👍
Thank you for your kind review! We are glad Darkroom covers your use cases 👍🏼
Подписки
Годовая подписка
Годовое членство для всех функций
Пробная подписка
Месячная подписка
Ежемесячный доступ ко всем премиум-функциям
599,00 ₽
Встроенные покупки
Разблокировать все навсегда
Каждый фильтр, инструмент и функция
6 990,00 ₽
Разработчик Bergen Co. указал, что в соответствии с политикой конфиденциальности приложения данные могут обрабатываться так, как описано ниже. Подробные сведения доступны в политике конфиденциальности разработчика.
Не связанные с пользователем данные
Может вестись сбор следующих данных, которые не связаны с личностью пользователя:
- Покупки
- Данные об использовании
- Диагностика
Конфиденциальные данные могут использоваться по-разному в зависимости от вашего возраста, задействованных функций или других факторов. Подробнее
Подробнее
Информация
- Провайдер
- Bergen Co.
- Размер
- 70,8 МБ
- Категория
- Фото и видео
- Возраст
- 4+
- Copyright
- © 2020 Bergen Co.
- Цена
- Бесплатно
- Сайт разработчика
- Поддержка приложения
- Политика конфиденциальности
Поддерживается
Вам может понравиться
Раскраска черно-белых фотографий и замена цвета на цветных с помощью AKVIS Coloriage
Купить Пробная версия
Купить Пробная версия
AKVIS Coloriage — программа для раскрашивания черно-белых фотографий и замены цвета на цветных изображениях.
Программа AKVIS Coloriage проста и понятна, как детская книжка-раскраска (само название «колорьяж» в переводе с французского — раскраска, раскрашивание).
Программа чрезвычайно проста в использовании, не требует особенных усилий, превращает работу в игру, увлекая и вдохновляя. Основная задача — разделение областей и выбор цветов. Достаточно несколькими штрихами обозначить объекты для перекрашивания и запустить расчет. Coloriage распознает границы и раскрасит изображение, накладывая цвета с учетом текстур, освещенности и теней. Такое автоматическое раскрашивание существенно экономит время!
В программу включена богатая Библиотека цветов для выбора тончайших оттенков кожи, волос, листвы, неба и других естественных тонов. Есть возможность сохранять и загружать «штрихи», одним щелчком мыши изменять выбранный цвет.
Есть возможность сохранять и загружать «штрихи», одним щелчком мыши изменять выбранный цвет.
Дополнительный инструмент Перекрашивающая кисть позволяет откорректировать полученный результат автоматического раскрашивания. Также кисть может быть использована и как самостоятельный инструмент для раскрашивания вручную.
Сфера применения Coloriage весьма обширна. Программа позволяет раскрашивать старые отсканированные черно-белые снимки, заменять некоторые цвета на цветных цифровых изображениях, обрабатывать рисунки, добавляя в них цвет (аниме, комиксы, карикатуры).
Цвет в фотографии — не только средство реалистичного отображения мира, это и мощный выразительный прием. Так, цветовое выделение композиционного фрагмента на черно-белой фотографии помогает расставить нужные акценты.
Программа существенно облегчает работу дизайнера при подборе цветовой гаммы интерьера и внешнего вида здания. Можно не только извлечь практическую пользу из применения программы, но и получить от этого удовольствие. Ведь Coloriage позволяет экспериментировать с выбором оттенков прически и костюма.
Ведь Coloriage позволяет экспериментировать с выбором оттенков прически и костюма.
Программа с легкостью перекрасит как отдельный предмет на изображении, так и фотографию целиком, вдохнет жизнь в снимок 100-летней давности!
Красочные и показательные примеры применения программы наилучшим образом иллюстрируют возможности Coloriage.
Если у вас есть хотя бы одна фотография и желание экспериментировать и творить, попробуйте AKVIS Coloriage.
Эта потрясающая программа сразу после ее выхода в 2005 году в версии plugin была отмечена наградой «Best of 2005 Soft» журнала PC Magazine/RE в категории «Графика и фото».
AKVIS Coloriage представлен в виде самостоятельной программы (standalone) и в виде плагина (plugin) для графических редакторов: AliveColors, Adobe Photoshop, Photoshop Elements, Corel PaintShop Pro и др.
AKVIS Coloriage работает с изображениями RGB (8/16 bit). Программа Coloriage поддерживает форматы JPEG, TIFF, BMP, PNG. При загрузке в программу изображений в цветовых моделях CMYK, Grayscale, Lab и др. происходит автоматическое переключение в RGB. Плагин Coloriage может обработать практически любой файл, который открывает графический редактор из списка совместимых (в том числе и .psd), в режиме RGB.
Программа Coloriage поддерживает форматы JPEG, TIFF, BMP, PNG. При загрузке в программу изображений в цветовых моделях CMYK, Grayscale, Lab и др. происходит автоматическое переключение в RGB. Плагин Coloriage может обработать практически любой файл, который открывает графический редактор из списка совместимых (в том числе и .psd), в режиме RGB.
Тип лицензии определяет, какой именно вариант используется. Демо-версия позволяет попробовать и plugin, и standalone.
- лицензия Home (для домашних пользователей) дает право на регистрацию либо плагина, либо отдельной программы (при заказе нужно выбрать, какой вариант вы предпочитаете).
- лицензия Home Deluxe (для домашних пользователей) распространяется сразу на оба варианта и позволяет использовать Coloriage и как плагин, и как самостоятельную программу.
- лицензия Business также предлагает оба варианта работы (plugin и standalone) и дает право использовать программу в коммерческих целях (для получения прибыли).

Программа доступна на русском языке.
Попробовать бесплатно
Попробуйте программу в течение бесплатного ознакомительного периода!
После установки программа будет работать 10 дней без регистрации.
Пробный период поможет вам оценить все возможности программы.
Скачайте программу:
- Описание
- Новое в версии
- Лицензии и возможности
- Скачать
- Купить
- Примеры
- Обзоры
- Скриншоты
- Системные требования
- Работа с программой
AKVIS Alchemy
Самое выгодное предложение:
все программы с огромной скидкой!
Пакет для ретуши фотографий
2 программы:
Retoucher и Coloriage
Сертификаты
Лучшие цвета в интерьере.
 Советы дизайнера. Серый. Белый. Бежевый
Советы дизайнера. Серый. Белый. БежевыйО серых и нейтральных оттенках из палитры «50 самых продаваемых цветов краски»
Лучшие цвета краски для стен и потолка по мнению профессионала.
Самые покупаемые в мире цвета для интерьера и фасада.
Лучшие оттенки серого: от почти белого до почти черного.
Как меняется цвет при разном освещении?
Когда вы подбираете цвет краски для интерьера или фасада вашего дома, неплохой практикой будет ознакомление с палитрами самых популярных и продаваемых цветов. Такие палитры формируются на основе выбора как профессиональных дизайнеров, так и хозяев квартир и домов, и помогают не утонуть в океане тысяч доступных оттенков лакокрасочной продукции. Зачастую это может стать отличной отправной точкой при поиске самого подходящего цвета.
Ниже представлена палитра из 50 самых популярных и продаваемых красок известнейшей компании Sherwin-Williams. Из них выделим 12 наиболее универсальных и надежных серых и разберем их подробнее. Здесь будут описания и советы по использованию того или иного цвета, с пояснениями почему этот цвет более уместен в определенных местах и условиях. Также будут учтены “плюсы” и “минусы” выбранных цветов.
Из них выделим 12 наиболее универсальных и надежных серых и разберем их подробнее. Здесь будут описания и советы по использованию того или иного цвета, с пояснениями почему этот цвет более уместен в определенных местах и условиях. Также будут учтены “плюсы” и “минусы” выбранных цветов.
В этом материале мы положимся на большой опыт дизайнера из США Синди Алред.
Даем ей слово:
Repose Gray
Цвет номер один в мире во всех компаниях, занимающихся выпуском и продажей красок. Конечно, нельзя это утверждать со стопроцентной уверенностью, но я была бы сильно удивлена, если бы узнала, что это не так. Repose Grey — фантастический теплый светло-серый, который я очень рекомендую своим клиентам, потому что он — само совершенство, когда речь идет об окраске в нейтральные светлые тона всех стен в доме.
Плюсы: Универсальность. Этот серый особенно хорош тем, что выглядит красиво не только днем при естественном освещении, но и является одним из тех редких цветов, которые отлично выглядят в темное время суток при искусственном свете. При изменении цветовой температуры освещения не появляется неприятных оттенков.
При изменении цветовой температуры освещения не появляется неприятных оттенков.
Минусы: В помещениях с обилием естественного света Repose может давать очень слабый голубовато- серый оттенок.
Кстати, все цвета на карточке веера, где расположен Repose Grey (карточка 244) попали в список бестселлеров, что не удивительно, потому что этот набор просто великолепен. Это потрясающие и универсальные цвета, и некоторые из них вы увидите ниже.
Sea Salt
Этот цвет почти также популярен как предыдущий. Подавляющее большинство при опросе назвали его своим любимым цветом Шервин-Вильямс. Можете смело остановиться на нем, если вам нужен успокаивающий и безмятежный спа-цвет.
Плюсы: Спокойствие и безмятежность. При надлежащем освещении Sea Salt — один из самых красивых оттенков сине-зелено-серого.
Минусы: Обладает эффектом хамелеона и может быть привередливым при определенном освещении (обычно в местах с большим количеством естественного света). Очень важно сначала сделать пробные выкрасы. Этот цвет лучше всего смотрится в помещениях с небольшим количеством или отсутствием естественного освещения (ванные комнаты, спальни и т. п.).
Очень важно сначала сделать пробные выкрасы. Этот цвет лучше всего смотрится в помещениях с небольшим количеством или отсутствием естественного освещения (ванные комнаты, спальни и т. п.).
Worldly Gray
Это еще один заслуживающий доверия теплый светло-серый цвет, который весьма близок к Repose Grey, но немного и теплее, и темнее. Я часто рекомендую его клиентам взамен Repose Grey как общий цвет для всего интерьера, если в помещении много естественного света, так как первый в подобных условиях может выглядеть слишком белым.
Плюсы: в помещениях с большим количеством естественного света, Worldly Grey идеален и универсален.
Минусы: Этот цвет будет казаться темнее в местах со слабым естественным освещением, и может выглядеть немного тяжелее, чем традиционный теплый светло-серый.
Crushed Ice
С Crushed Ice я встретилась впервые недавно, когда делала ремонт в своей гостиной. Я выбрала его как замену Repose Grey (наш номер первый), который выглядел в этом пространстве чуть светлее, чем хотелось бы. И в итоге я просто в него влюбилась, поэтому могу уверенно порекомендовать и вам попробовать этот цвет. Он немного светлее, немного прохладнее, и в нем чуть больше пигментов, чем в Repose Grey.
И в итоге я просто в него влюбилась, поэтому могу уверенно порекомендовать и вам попробовать этот цвет. Он немного светлее, немного прохладнее, и в нем чуть больше пигментов, чем в Repose Grey.
Плюсы: Crushed Ice — это потрясающий теплый светло-серый, который находится между светлым (с едва различимым цветом) и средним тоном. Редкая жемчужина в диапазоне промежуточных нейтральных цветов.
Минусы: Crushed Ice лучше выглядит в местах с умеренным естественным освещением. Не лучший выбор для помещений без окон.
Dorian Gray
Это еще один фантастический нейтральный теплый серый из диапазона средних тонов. Я использовала его на колпаке кухонной вытяжки своего клиента, и это смотрится красиво. Dorian Gray также великолепно работает как нейтральный цвет для мебели.
Плюсы: Находится на той же карточке (244) цветового веера, что и Repose Grey, но только на два оттенка темнее. Очень универсальный цвет для стен и шкафов.
Минусы: Слишком много естественного света может привести к тому, что Dorian Gray станет холоднее и перестанет выглядеть как теплый серый.
Dovetail
Если вам нужно что-то более темное, чем нейтральный тепло-серый среднего тона, то Dovetail — отличный выбор. Он хорошо подходит для межкомнатных дверей и шкафов. Он вряд ли подойдет для окраски всех стен в помещении, но акцентная стена такого цвета будет смотреться красиво.
Плюсы: Dovetail — беспроигрышный вариант в случаях, когда вы хотите добавить комнате контраста, но не хотите использовать очень темные тона, чтобы не потерять общую легкость.
Минусы: Dovetail может приобретать более теплый оттенок в помещениях с искусственным освещением. Хотя это ему не слишком вредит, он остается красивым.
Drift of Mist
Если вам нужен нейтральный оттенок лишь с небольшим намеком на цвет, то предлагаю использовать Drift of Mist. Это очень тонкий цвет, который я считаю практически идеальным нейтральным.
Плюсы: Drift of Mist — один из тех редких цветов, который решает проблему, когда не подходит ни белый, ни более насыщенные цвета.
Минусы: Есть очень легкий намек на приглушенный желтый (очень слабый). Это и отличает его от белого, смягчая до нейтрального. И, хотя я не люблю присутствия желтого, но этот цвет я могла бы использовать у себя дома.
Peppercorn
Не удивительно, что Peppercorn от Шервин-Вильямс попал в список бестселлеров, потому что этот цвет неслыханно хорош! Этот пасмурный темно-серый имеет огромную глубину и идеально подходит для акцентной стены, шкафов и некоторых очень маленьких помещений.
Плюсы: Peppercorn — один из самых заслуживающих доверия темно-серых цветов. Он всегда хорошо смотрится на стенах, шкафах и акцентных элементах интерьера.
Минусы: Не приходит на ум ни одной проблемы с этим цветом. Он всегда выглядит отлично.
Iron Ore
Следующий образец — это красивый очень темно-серый цвет с коричневым оттенком, который стал популярным решением для отделки внутренних дверей, шкафов и элементов фасада. Действительно, удивительный цвет!
Действительно, удивительный цвет!
Плюсы: Iron Ore — это потрясающий глубокий и тяжелый цвет. Он добавляет мгновенный контраст к пространству, если используется умеренно.
Минусы: При использовании этого цвета для отделки элементов экстерьер будьте внимательны: убедитесь, что он гармонично сочетается с общим цветов фасада, даже если это почти белый. Внутри помещения это менее актуально, но яркий солнечный свет снаружи сильно выявляет оттенки Iron Ore.
Black Fox
Еще один фантастический темный цвет из списка бестселлеров, очень похожий на предыдущий — это Black Fox. Но, если Iron Ore имеет склонность к темно-серому, то Black Fox скорее очень темно-коричневый цвет.
Плюсы: Очень насыщенный темный, идеальный акцентный цвет для стен, элементов интерьера и отделки фасадов. Весьма универсален.
Минусы: В помещениях без окон при искусственном свете Black Fox может иметь довольно теплый оттенок, но все же оставаться красивым.
Tricorn Black
Из черных цветов я чаще всего в своих проектах отдаю предпочтение Tricorn black. Прежде всего, потому, что он действительно похож на черный. А небольшие коричнево-серые полутона избавляют его от излишней грубости и резкости.
Плюсы: Это очень универсальный и надежный цвет как для интерьера, так и для экстерьера. Если вы находитесь в поисках лучшего черного цвета, можете остановиться на нем, ведь он действительно красив.
Минусы: У меня никогда не было проблем с этим цветом. Он не подведет. Серо-коричневый оттенок дополняет практически любой цвет при использовании в качестве внешней отделки или акцентного цвета.
Mindful
Я многие годы использую Mindful Grey как в клиентских проектах, так и для себя лично. Я думаю, что Mindful Grey — один из самых красивых и безопасных тепло-серых цветов, отлично подходящий специально для мебели.
Плюсы: Чрезвычайно универсальный теплый серый, который лучше всего смотрится в отделке шкафов и другой мебели, а также фасадов. Он немного тяжеловат, чтобы получить теплый серый на стенах, но вполне подходящий, если вы ищете более теплый серый цвет среднего тона.
Он немного тяжеловат, чтобы получить теплый серый на стенах, но вполне подходящий, если вы ищете более теплый серый цвет среднего тона.
Минусы: В помещениях с обилием естественного света Mindful Grey может выглядеть холодным, но все же не потерять великолепия. Однако, если вам нужен теплый серый, который и в этих условиях освещения остается теплым, то цвет Mindful Grey здесь — не лучшее решение.
Большинство цветов Sherwin Williams, представленных в списке самых популярных просто великолепны. Я не работала со многими желтыми / бежевыми тонами, поэтому не давала им никакой оценки в этом обзоре.
И еще. Перед тем как использовать любой из цветов, которым я дала великолепные оценки, обязательно проверяйте их в том помещении и с тем освещением, куда они предназначаются. Освещение может резко изменить цвет, а мне так хочется, чтобы вы не были разочарованы!
О том, как свет меняет цвет, можно узнать в статье Теплое и холодное освещение в интерьере. Цветовая температура света.
Цветовая температура света.
О том, как выбрать лампочку с хорошей цветопередачей читайте материал Качество освещения в интерьере. Выбираем лучшие лампы.
Краски понравившихся цветов вы можете заказать прямо сейчас на этом сайте.
Статьи о красках, цвете и дизайне (откроется в новой вкладке)
Смотреть продукцию
Краски Sherwin-Williams
Краски Шервин-Вильямс для любых поверхностей — это безупречное по качеству, максимально долговечное, предельно безопасное и эстетически красивое покрытие. Необыкновенная свобода в выборе цвета
Оформление сайта — правила и требования работы с текстом и изображениями
Изображения на сайте вызывают интерес и погружают человека в контекст. Вместе с текстом фотография работает на главную цель — донести до аудитории сообщение о продукте или сервисе.
Из статьи вы узнаете, как подбирать оформление сайта, и делать так, чтобы изображение и текст действительно работали вместе, а не мешали друг другу.
Содержание
Текст поверх изображения
Текст рядом с изображением
Подпись под изображением
Текст поверх изображения
Расположение текста поверх фотографии или иллюстрации — популярный и сильный графический прием оформления сайта. Он обращает на себя внимание, показывает важность информации.
Этот прием используется чаще всего в обложках и на первом экране сайта, в оглавлении в виде плитки (товары, статьи блога), в начале раздела, в блоках с призывами к действию и кнопкой.
Проектная мастерская R3, сайт: pmr3.ru
Обложка на сайте varenye.com
Обложка лонгрида Cycling’s Road Forward от Washington Post
Никита Обухов
Основатель Tilda Publishing
В обложках фотография является фоном, она должна соответствовать тематике сайта, но главное — это текст. Изображение не должно спорить с текстом, оно отвечает за создание правильной атмосферы. Текст должен хорошо читаться.
Изображение не должно спорить с текстом, оно отвечает за создание правильной атмосферы. Текст должен хорошо читаться.
В обложках текст чаще всего располагают по центру. Поэтому лучше подбирать фотографию, у которой нет мелких деталей посередине — там, где будет заголовок. Это может быть простая фигура, например, стена дома или открытое пространство на пейзаже. Что-то однородное. Хорошо работают белые обложки — со светлой фотографией на фоне. Можно задать тексту цвет, чтобы создать яркий стиль.
Когда изображение соответствует тексту, у аудитории повышается доверие к компании.
Текст поверх фотографии должен читаться легко, поэтому главная задача — органично вписать его в окружение. В веб-дизайне для этого существуют приемы оформления текста и изображения, которые помогут правильно преподнести контент.
9 приемов: как оформить текст на изображении, чтобы он хорошо воспринимался
Прием 1. Добейтесь контраста с помощью цвета
Добейтесь контраста с помощью цвета
Найдите изображение, которое легко воспринимает глаз: не слишком яркое и не слишком темное, без множества мелких деталей. Когда размещаете текст, руководствуйтесь простым правилом: фон темный — значит, текст должен быть светлым. И наоборот: светлый фон — темный текст.
Существует много программ и онлайн инструментов, где можно проверить контрастность цветов. Например, B2L с русским интерфейсом и Colour Contrast Check на английском.
Сайт цифрового агентства Feel: feel.com.au
Да: белый текст хорошо контрастирует с черным фоном.
Портфолио архитектурного бюро Dedraft: dedraft.co.uk
Нет: яркий желтый заголовок плохо читается на светлой фотографии.
Советы по оформлению фонового изображения и текста
- Выбирайте противоположности. Белый и черный, красный и белый, желтый и фиолетовый, синий и оранжевый — эти цвета хорошо работают в паре.

- Избегайте фотографий, изобилующих мелкими деталями, они затрудняют чтение. Представьте, что можете лишиться клиента только потому, что номер телефона не разобрать.
Прием 2. Сделайте фон темнее
Если оригинальная фотография недостаточно контрастна по отношению к тексту, добавьте слой полупрозрачного темного фона поверх снимка.
Никита Обухов
Основатель Tilda Publishing
Затемнение изображения позволит тексту хорошо читаться. Чем больше непрозрачности, тем темнее будет фотография. Правда, если фотография очень светлая, то черный градиент может сделать изображение грязноватым и бледным. Поэтому проверьте, как фотография смотрится при затемнении. И лучше брать более темные фотографии.
Страница конкурса Unsplash Awards: awards.unsplash.com
Да: на галерее установлен слой с затемнением, поэтому белый текст комфортно читать с любым фоном.
Сайт магазина дизайнерской мебели: www. vipp.com/en
vipp.com/en
Нет: часть заголовка теряется из-за светлых деталей на фотографии.
Чтобы установить затемнение в Тильде, зайдите в настройки обложек или изображений. Меняйте значения в полях «Цвет фильтра в начале» и «Цвет фильтра в конце».
Настройки обложки в Тильде
Сравните, как выглядит один и тот же блок с затемнением в 70% и без него. Заголовок читается в обоих случаях, а вот описание без темного слоя разобрать уже сложнее.
Обложка без затемнения
Обложка с затемнением 70%
Советы по оформлению
- Стремитесь к балансу: фон должен быть достаточно насыщенным, чтобы текст легко читался, и в то же время прозрачным, чтобы было видно саму картинку. Степень затемнения зависит от того, насколько контрастна оригинальная фотография.
- Чтобы сделать плавный градиент, делайте затемнение в нижней части насыщеннее, чем в верхней.

- Можете затемнить только нижнюю часть изображения, и удобство чтения повысится. Секрет в том, что все предметы, которые мы видим, немного темнее внизу. Поэтому частичное затемнение делает иллюстрации более естественными для нашего восприятия.
- Чтобы показать интерактивность элемента, меняйте степень затемнения фона при наведении на элемент. В Тильде по этому принципу работают некоторые блоки из категории «Плитка и ссылка».
Прием 3. Оформите обложку с помощью цветового градиента
Этот прием похож на предыдущий, только вместо черного слоя поверх картинки добавляете цветной. Чтобы выбрать правильный оттенок, подходящий к гамме сайта, используйте цвета фирменного стиля или палитру фонового изображения.
Шаблон лендинга для бизнес-конференции в Тильде использует синий градиент в обложке
Да: насыщенный ярко-синий — преобладающий цвет в оформлении обложки.
Советы по оформлению цветового градиента для обложки
- Необязательно делать цветной фон однородным, составьте комбинацию из двух оттенков.
 В Тильде выберите один цвет для верхнего фильтра, и другой — для нижнего.
В Тильде выберите один цвет для верхнего фильтра, и другой — для нижнего.
- Еще один интересный ход: поставьте цвет нижнего фильтра, который будет плавно переходить в цвет фона для следующего блока.
Прием 4. Сделайте размытым все изображение или его часть
Другой способ добиться удобства восприятия — размыть фоновую картинку или ту ее часть, где будет располагаться текст.
Страница приложения Forest: www.forestapp.cc
Да: детали фотографии сглажены, поэтому текст читается легко. В этом есть своя ирония, ведь слоган компании — «Оставайся сфокусированным».
Сайт интернет-магазина BaliBody: eu.balibodyco.com
Нет: текст с размытой области фотографии заходит на резкую часть и теряется в деталях.
В Тильде размыть фотографию можно во встроенном редакторе изображений. Перейдите во вкладку «Контент» и нажмите на карандаш, чтобы приступить к редактированию.
Какие есть настройки в редакторе изображений Тильды:
- Sharpness.
 Инструмент для изменения резкости снимка. Если выставить отрицательное значение, вся иллюстрация станет размытой.
Инструмент для изменения резкости снимка. Если выставить отрицательное значение, вся иллюстрация станет размытой.
- Focus. Инструмент для настройки фокуса. Перемещайте круг или прямоугольник, чтобы размыть часть изображения.
Размытие изображения во встроенном редакторе изображений Тильды
Советы по оформлению размытого фонового изображения
- Необязательно размывать изображение вручную: вы можете заранее выбрать подходящую фотографию и поставить текст на области, которая находится не в фокусе.
- Когда ставите текст на размытую часть изображения, обязательно проверьте, как будет выглядеть блок на экранах с разным разрешением и на разных устройствах. Возможно, текст съедет на область снимка с высокой резкостью и станет нечитаемым.
- Этот прием хорошо работает в паре с затемнением фона. Используйте их вместе, чтобы добиться лучшего результата.
Прием 5. Меняйте позиционирование и размер картинки
Используйте незаполненное пространство на фотографии. В этой области текст будет читаться легче и восприниматься как часть снимка. Чтобы вставить текст в нужное место, меняйте положение самого текста и изображения.
В этой области текст будет читаться легче и восприниматься как часть снимка. Чтобы вставить текст в нужное место, меняйте положение самого текста и изображения.
Архитектурное агентство Skylark: discoverskylark.com
Да: все блоки с текстом вписаны в пространство фотографии среди предметов на рабочем столе.
В Тильде положение текста задается выравниванием по ширине и вертикальным выравниванием: сдвигайте его влево, вправо, вверх, вниз или поставьте по центру.
Прием 6. Разместите текст на подложке
Подложка выполняет две функции — она повышает удобство восприятия: создает дополнительный контраст и отделяет текст от мелких деталей иллюстрации. А также помогает сделать акцент на тексте и привлечь к нему внимание.
Сайт нью-йоркского музея детского искусства: cmany.org
Да: чтобы яркий заголовок хорошо читался на разноцветном фоне, его поставили на белую подложку.
Советы по оформлению текста на подложке
- Подложка может быть и однотонной, и полупрозрачной.
 Все зависит от общего настроения сайта: полупрозрачная — более легкая, а однотонная сильнее различает область текста и область фотографии.
Все зависит от общего настроения сайта: полупрозрачная — более легкая, а однотонная сильнее различает область текста и область фотографии.
- Подложка не обязательно должна быть прямоугольной формы. Попробуйте поставить круглую или квадратную. Чтобы сделать нестандартную плашку в Тильде, конвертируйте блок с обложкой в Zero Block, выберите в редакторе нужную фигуру и задайте ей цвет, прозрачность.
- Следите, чтобы текст аккуратно вписался в пространство подложки.
Химчистка для обуви: sneakerklin.ru
Прием 7. Увеличьте размер и измените насыщенность шрифта
Если текст на картинке плохо считывается, можно идти от обратного: менять не изображение, а настройки шрифта.
Крупные элементы обладают большим визуальным весом. Заголовок и описание можно сделать крупнее. Если это не помогает, попробуйте изменить насыщенность начертания.
Обложка в конструкторе Тильда (блок CR01)
Да: размер заголовка — 102 px. Жирность шрифта Medium.
Жирность шрифта Medium.
Обложка в конструкторе Тильда (блок CR01)
Нет: тот же заголовок, но размером 36 пикселей. Описание менее насыщенное, тонкие линии видны хуже.
Прием 8. Добавьте цветной акцент
Чтобы прием сработал, внимательно подходите к выбору изображения и цвета для расстановки акцентов. Не используйте оттенок, который сольется с фоном. Цвет акцента должен максимально выделяться из общей гаммы, перетягивать на себя внимание.
Портфолио веб-дизайнера на www.reddraft.com
Да: насыщенный красный цвет расставляет акценты.
Сайт Katapult Future Fest: www.katapult.tech
Нет: желтые иконки должны были привлечь к себе внимание, но затерялись где-то на фоне.
Советы по оформлению обложки с цветовым акцентом
- Остановитесь на двух цветах — основном и дополнительном. Самые эффективные сочетания — белый плюс дополнительный или черный плюс дополнительный.
- Расстановка цветовых акцентов хорошо сочетается с другим способом — если разместить текст на незаполненном пространстве фотографии.
 В этом случае можно выделить слова цветом.
В этом случае можно выделить слова цветом.
Прием 9. Впишите текст в композицию
Сложный в исполнении, но очень запоминающийся вариант визуального оформления. Его смысл в том, чтобы сделать текст органичной частью изображения. Создайте эффект присутствия заголовка, когда буквы выглядывают из-за объектов на картинке или плавно переходят в очертания предметов.
Цветочный интернет-магазин Marsano: www. marsano-berlin.de
Да: название выглядывает из-за букета и открывается полностью при прокрутке.
Этот прием часто используется в журнальной и плакатной верстке. Он привлекает на себя все внимание, поэтому здесь особенно важно качество исполнения — нужно уметь работать с графическими редакторами и разбираться в типографике.
Подобное оформление выглядит современно и будет уместно смотреться в рекламном лендинге, портфолио иллюстратора или дизайнера, лонгриде или на веб-сайте компании, связанной с творческой индустрией.
Пример из проекта «История Ukrainian Fashion Week»: fashionweek.platfor.ma
Советы по оформлению
- Не пытайтесь вписать в фотографию три абзаца текста. Емкий заголовок органично встанет в пространство обложки, а мелкий длинный текст потеряется на фоне.
- На изображении не должно быть много объектов. Иначе чтение превратится в головоломку по поиску букв среди деталей иллюстрации.
Текст рядом с изображением
Информацию на сайте можно донести по-разному — с помощью визуального ряда или интересного текста. Когда текст и иллюстрации работают на одну идею, вы усиливаете действие сообщения на посетителя сайта.
Правила компоновки текста и изображений на сайте
1. Ставьте иллюстрацию над заголовком и основным текстом
Когда мы заходим на сайт, первое, на что обращаем внимание — изображения. Мы рассматриваем их и только потом переходим к чтению текста. Чтобы не мешать естественному восприятию, верстайте в логичной последовательности: сначала изображение, затем заголовок, после него — основной текст.
Чтобы не мешать естественному восприятию, верстайте в логичной последовательности: сначала изображение, затем заголовок, после него — основной текст.
Страница фестиваля дизайна D’Days: designfestivalddays. paris
Сайт конференции Made by Few: madebyfew.com
Лонгрид Лайфхакера «Лучшее в Азии»: lifehacker.ru/special/asia
2. Продумайте визуальную иерархию
Визуальная иерархия на сайте помогает посетителю сразу понять, что самое важное, а что — второстепенное. Чтобы выстроить иерархию, надо поработать с размером элементов: сделать важные заголовки — больше, дополнительные — поменьше.
Информация воспринимается труднее, когда все элементы одинакового размера.
Изображения помогают различить на сайте более важные блоки от менее важных. Поэтому самые крупное изображение помещают на обложку сайта, а менее крупными указывают на начало нового раздела. Чем больше иллюстрация, тем она значимее.
Чем больше иллюстрация, тем она значимее.
На обложке лонгрида — полноэкранная фотография и крупная выделяющаяся типографика: time.gordasevich.ru
Изображения в тексте меньшего размера и не так привлекают внимание, как обложка: time.gordasevich.ru
3. Меняйте текст и изображение местами
Располагайте текст справа или слева от изображения. В плане верстки эти блоки равноценны и одинаково хорошо читаются. Чередуя такие модули, вы зададите ритм странице и удержите внимание пользователя.
Текст слева, изображение справа: блок CL16 в конструкторе Тильды
Изображение слева, текст справа: блок AB606 в конструкторе Тильды
4. Группу изображений с текстом лучше объединить в галерею
Делаете вы портфолио, продающую страницу или собственный интернет-магазин, изображения могут сказать о вас больше, чем текст. Добавьте информативности и показывайте все, что можете: рабочий процесс, свой продукт, команду проекта.
Добавьте информативности и показывайте все, что можете: рабочий процесс, свой продукт, команду проекта.
Однотипные фотографии удобно оформить в интерактивную галерею — она занимает немного места на сайте и содержит много полезного контента.
Пример галереи: курсы для архитекторов kafedraspace.ru
Пример галереи: мастерская мебели stameska.shop
Пример галереи: брендинг для марки одежды STRUTTURA, ayuev.com
5. Не заставляйте читателя искать пояснение
Сноски вроде «См. рис. 1» затрудняют чтение. Текст, в котором раскрывается смысл иллюстрации, должен находиться в непосредственной близости от нее.
6. Старайтесь делать колонки одинаковыми по длине
Если вы разбиваете текст на колонки, следите за их длиной. Разница в пару строк допустима, но не более того. Иначе образуются излишки свободного пространства, которые испортят общее впечатление от композиции. Как результат — информация на сайте будет хуже восприниматься.
Иначе образуются излишки свободного пространства, которые испортят общее впечатление от композиции. Как результат — информация на сайте будет хуже восприниматься.
Сайт цифрового агентства Feel: feel.com.au
Само по себе белое пространство на сайте полезно — на странице не возникает ощущения перегруженности. Но когда длина колонок сильно отличается, верстка кажется неаккуратной. Старайтесь этого избегать.
7. Не ставьте изображения, чтобы просто «разбавить» текст
Лендинг конференции не стоит иллюстрировать красивыми пейзажами. Уместнее поставить фотографии с прошлого мероприятия и показать, в каком формате оно проходило. Возможно, это не так красиво, как виды Байкала. Зато честно. А честность вызывает доверие.
Перед началом работы подумайте, какую задачу должна решать фотография на странице.
- Документальная иллюстрация демонстрирует то, о чем вы рассказываете в тексте. Иногда она способна заменить текст.
 Можно написать лонгрид о дизайне нового iPhone X. А можно просто его показать.
Можно написать лонгрид о дизайне нового iPhone X. А можно просто его показать.
- Художественная иллюстрация передает абстрактные понятия. Некоторые темы (например, поиск вдохновения), нельзя сфотографировать или нарисовать. Зато можно раскрыть через образы на иллюстрации.
Документальные иллюстрации на сайте apple.com
Художественные иллюстрации на сайте облачной платформы Soul: soulplatform.com
Изображение на сайте выполняет две функции: дает новую информацию и создает настроение.
- Когда иллюстрация содержит важную информацию, но выбивается из оформления сайта, ее не хочется рассматривать.
- Когда иллюстрация нужна только для создания настроения, она будет только отвлекать от важного.
В интерфейсе не должно быть бессмысленных элементов. Если вы ставите фотографию для создания настроения на сайте, убедитесь, что она действительно его создает, а не зря занимает ценное место.
Подпись под изображением
В оформлении подписей к фотографиям и иллюстрациям есть свои нюансы, с которыми вы можете столкнуться.
1. Подпись не нужна, когда изображение:
- выполняет декоративную функцию
- понятна без объяснений
- стоит рядом с заголовком или описанием, к которому относится.
В остальных случаях не пренебрегайте подписями. Она объяснит, что изображено на картинке и почему это важно, даст дополнительную информацию, сообщит об источнике.
2. Где расположить подпись
Размещайте подпись под иллюстрацией. Там ее и ожидают увидеть: сначала человек смотрит на картинку, а потом опускает глаза ниже. Не прячьте подпись или ее расшифровку в тексте — так ее будет не найти.
Оформление подписей к фотографиям на сайте NASA: nasa.gov
Допустимый вариант оформления — размещение подписи справа от изображения. Мы читаем слева направо, поэтому подпись справа не помешает комфортному чтению. Но такая подпись привлекает к себе больше внимания. Поэтому так лучше ставить, если хочется рассказать что-то особенно интересное про изображение.
Мы читаем слева направо, поэтому подпись справа не помешает комфортному чтению. Но такая подпись привлекает к себе больше внимания. Поэтому так лучше ставить, если хочется рассказать что-то особенно интересное про изображение.
Изображение с описанием на полях в Тильде: блок IM07
3. Написание и пунктуация
Подпись всегда начинается с прописной буквы, как в обычном предложении. Но точка в конце не ставится.
4. Размер шрифта
Выделите подпись графически. Обычно она набирается шрифтом меньшего кегля, чем основной текст. Возьмите за правило уменьшать ее на один шаг: если основной текст набран размером в 16 пунктов, уменьшите подпись до 14.
5. Ширина
Ширина подписи не должна превышать ширину фотографии. Чтобы повысить комфортность чтения, сделайте ее у́же.
6. Поясняющий текст
Ставьте поясняющий текст рядом с той частью изображения, к которой он относится. Даже если без сложного графика не обойтись, не усложняйте фотографию условными обозначениями, как в учебниках. Длинную запутанную подпись не хочется читать и расшифровывать.
Даже если без сложного графика не обойтись, не усложняйте фотографию условными обозначениями, как в учебниках. Длинную запутанную подпись не хочется читать и расшифровывать.
7. Источник изображения
В подписи обязательно укажите информацию об авторе и источнике, если используете не свои фотографии. Это нужно делать, даже если вы приобретаете изображение на фотостоке или используете картинку по лицензии Creative Commons.
Стандартная форма записи источника «Имя автора / Наименование источника». Ссылка должна быть кликабельной.
Примеры:
Thomas Cizauskas /Flickr.com
Jeff Sheldon / Unsplash.com
Источники можно указывать не только в подписи: создайте специальный блок перед футером или перенесите эту информацию в подвал.
Памятка
Короткая инструкция, как правильно оформлять иллюстрации с текстом.
Изображение и текст на сайте помогут донести ваше сообщение до целевой аудитории. Визуальные образы погрузят в контекст, а текст сообщит важную информацию.
Визуальные образы погрузят в контекст, а текст сообщит важную информацию.
Текст поверх изображения — сильный графический прием. Поэтому стоит использовать его там, где особенно важно привлечь внимание к тексту: на первом экране сайта, в постах для социальных сетей, презентациях.
Когда текст на фоне изображения становится неразборчивым, воспользуйтесь приемами: затемните фон, размойте часть фотографии, поменяйте ее позиционирование, поставьте текст на подложку, увеличьте шрифт, поработайте с цветом и композицией. Эти приемы делают текст удобнее для восприятия.
Интересный текст не прочитают, если он выглядит скучно. Иллюстративный материал делает повествование интереснее и привлекательнее.
Чем важнее изображение, тем оно больше. Выстраивайте с помощью фотографий и иллюстраций визуальную иерархию, чтобы показать посетителю сайта, что важно, а что второстепенно.
Подпись, поясняющая фотографию, должна находится рядом с изображением.
Подпись не нужна, если изображение на сайте понятно без объяснений, стоит рядом с заголовком или описанием, к которому относится. В остальных случаях делайте пояснения.
В остальных случаях делайте пояснения.
Автор: Валерия Мерзлякова
Дизайн, иллюстрации и верстка: Юлия Засс
Если материал вам понравился, расскажите о нем друзьям. Спасибо ✌️
Читайте также:
Необходимый минимум книг для дизайнеров
Размеры изображений для 7 социальных сетей — справочник
Шрифт для сайта — как выбрать или поменять шрифты
Как написать текст для лендинга — создание текста для landing page
Анализ и подготовка контента при создании сайта
Где найти фото — руководство по поиску картинок для сайта или статьи
Где скачать иконки для сайта бесплатно?
Картинки для сайта — как подбирать фото и изображения на фотостоках
Как правильно писать тексты для сайта
Флэт (flat) дизайн: лучшие практики плоского дизайна
Визуальная иерархия сайта: оформление и организация контента
Как делать красивые статьи на Тильде
| Показать больше |
Как объединить цвета в изображении с помощью Photoshop
Автор сценария Стив Паттерсон.
В этом уроке мы узнаем как унифицировать цвета в изображении с помощью Photoshop ! Здесь я буду использовать Photoshop CC, но все, что мы будем изучать, полностью совместимо с Photoshop CS6 и более ранними версиями Photoshop, так что каждый может следовать за мной.
Для фотографов, художников и дизайнеров цвет является одним из самых мощных инструментов для передачи сообщения, настроения или темы изображения. Но, как и все хорошее, слишком много этого может быть плохим. В фотографии слишком легко запечатлеть слишком много цветов в сцене, отвлекая взгляд зрителя и уменьшая общее впечатление от изображения.
Конечно, мы всегда можем попытаться контролировать или свести к минимуму цвета, прежде чем делать снимок. Но это не всегда возможно или практично. Что нам нужно, так это способ впоследствии унифицировать цвета в изображении. Под «объединением цветов» я подразумеваю взятие цветов, которые сильно отличаются друг от друга, и создание их более похожими друг на друга.
Как нам это сделать? Как мы узнаем из этого урока, на самом деле это очень просто, особенно в Photoshop. Все, что нам нужно сделать, это выбрать один цвет для общей темы изображения, а затем смешать или смешать этот цвет с исходными цветами фотографии. Давайте посмотрим, как это работает!
Начнем!
Зачем нам унифицировать цвета?
Слишком много цветов
Сначала рассмотрим упрощенную версию задачи и решения. Когда мы закончим, мы возьмем то, что узнали, и применим это к реальной фотографии. Вот быстрый дизайн, который я сделал в Photoshop, используя шесть фигур, каждая из которых заполнена своим цветом. Вверху у нас красный, желтый и зеленый, а внизу голубой, синий и пурпурный:
Шесть фигур, каждая из которых добавляет к изображению свой цвет.
Если бы я проектировал что-то, скажем, для детского дня рождения, это могло бы сработать. Но в большинстве случаев, я думаю, вы согласитесь, что на этом изображении слишком много разных цветов. С точки зрения теории цвета, мы бы сказали, что существует слишком много разных оттенков , причем «оттенок» — это то, что большинство людей считают фактическим цветом (в отличие от насыщенности или светлоты цвета). .
С точки зрения теории цвета, мы бы сказали, что существует слишком много разных оттенков , причем «оттенок» — это то, что большинство людей считают фактическим цветом (в отличие от насыщенности или светлоты цвета). .
Итак, если цветов слишком много, что мы можем с этим поделать? Что ж, мы всегда можем преобразовать изображение в черно-белое, что, безусловно, решит проблему. Или мы могли бы объединить цвета, чтобы они выглядели более похожими друг на друга. Как мы это делаем? Мы делаем это либо выбирая один из существующих цветов на изображении, либо выбирая совершенно другой цвет, а затем смешивая этот цвет с другими.
Выбор объединяющего цвета
Если мы посмотрим на мою панель «Слои», мы увидим изображение, расположенное на фоновом слое (здесь я сгладил слои просто для простоты):
Панель «Слои», показывающая изображение на фоновом слое.
Чтобы унифицировать цвета, первое, что нам нужно сделать, это заполнить все изображение одним цветом . Для этого мы можем использовать один из слоев заливки Solid Color в Photoshop. Чтобы добавить его, я нажму на New Fill или Adjustment Layer 9.Значок 0006 в нижней части панели «Слои»:
Для этого мы можем использовать один из слоев заливки Solid Color в Photoshop. Чтобы добавить его, я нажму на New Fill или Adjustment Layer 9.Значок 0006 в нижней части панели «Слои»:
Щелкните значок «Новый слой-заливка» или «Корректирующий слой».
Затем я выберу Solid Color сверху списка:
Выбор слоя заливки сплошным цветом.
Photoshop откроет палитру цветов , где мы можем выбрать цвет, который хотим использовать. Цвет, который вам нужен, может зависеть от настроения, которое вы пытаетесь передать, или от темы более крупного общего дизайна. Для этого примера я выберу оттенок оранжевого:
Выбор цвета из палитры цветов.
Я нажму OK , чтобы закрыть палитру цветов, и когда я это сделаю, Photoshop заполнит все изображение выбранным цветом, временно блокируя мои фигуры из поля зрения. На данный момент я, конечно, объединил цвета, но это не совсем тот вид, к которому я стремлюсь:
.
Photoshop заполняет документ цветом.
Причина, по которой цвет блокирует изображение, заключается в том, что, если мы посмотрим на панель «Слои», мы увидим, что Photoshop поместил мой слой заливки «Сплошной цвет» с именем «Цветная заливка 1» над изображением на фоновом слое. Любой слой, который сидит выше появляется другой слой на панели слоев перед этот слой в документе:
Панель «Слои», показывающая слой заливки над фоновым слоем.
Связано: Понимание слоев в Photoshop
Смешивание цветов — режим наложения «Цвет»
Чтобы смешать мой цвет с исходными цветами изображения, мне нужно сделать две вещи. Во-первых, мне нужно изменить режим наложения слоя заливки сплошным цветом. Вы найдете Режим наложения в левом верхнем углу панели «Слои». По умолчанию режим наложения установлен на «Нормальный». Я нажму на слово «Нормальный» и изменю режим наложения на Цвет :
. Изменение режима наложения слоя заливки на Цвет.
Изменив режим наложения на Цвет, мы позволяем нашему слою заливки сплошным цветом воздействовать только на цветов на изображении под ним. Он больше не влияет на тональные значения (яркость) изображения.
Если мы посмотрим на мой документ после изменения режима наложения на Цвет, мы увидим, что мои фигуры теперь снова видны. Но вместо того, чтобы отображаться с их исходными цветами, теперь они отображаются как разные оттенки того же цвета (цвет, который я выбрал в палитре цветов):
Фигуры снова появляются, но теперь все они одного оттенка.
Смешивание цветов — Непрозрачность слоя
Мы на правильном пути, но наша цель — сделать цвета более похож на , не делайте их всех одного оттенка, мне все еще нужен способ смешать цвет из слоя заливки с исходными цветами фигур. Для этого все, что мне нужно сделать, это настроить непрозрачность слоя-заливки. Вы найдете параметр Opacity в правом верхнем углу панели «Слои», прямо напротив параметра «Режим наложения».
Непрозрачность управляет прозрачностью слоя. По умолчанию значение непрозрачности установлено на 100%, что означает, что слой виден на 100%. Уменьшение значения непрозрачности делает слой более прозрачным, позволяя слоям под ним частично просвечиваться. Если мы уменьшим непрозрачность нашего слоя заливки сплошным цветом, мы позволим цветам исходного изображения показывать сквозь цвет слоя заливки, эффективно смешивая цвета из обоих слоев вместе!
Чтобы показать вам, что я имею в виду, я на самом деле собираюсь начать с понижения значения непрозрачности до 0% :
Снижение непрозрачности слоя-заливки до 0%.
При непрозрачности 0% слой-заливка становится прозрачным на 100%, и мы снова видим фигуры в их исходных цветах, полностью не затронутые слоем-заливкой:
Результат с непрозрачностью слоя заливки сплошным цветом, установленной на 0%.
Посмотрите, что произойдет, когда я начну увеличивать непрозрачность слоя-заливки. начну с увеличения до 25% :
начну с увеличения до 25% :
Увеличение непрозрачности слоя заливки до 25%.
Увеличив непрозрачность до 25%, я говорю Photoshop смешать 25% цвета слоя-заливки с 75% исходных цветов, и вот результат. Поскольку к каждой фигуре теперь примешано немного оранжевого цвета из слоя заливки, оранжевый объединяет их цвета, поэтому они больше не выглядят такими разными. На данный момент эффект незаметен, но даже так мы уже видим, что они становятся более похожими:
Результат с непрозрачностью слоя-заливки, установленной на 25%.
Если я увеличу непрозрачность слоя заливки до 50% :
Увеличение непрозрачности слоя заливки до 50%.
Теперь я смешиваю 50% цвета заливки с 50% исходных цветов, и теперь формы выглядят еще более похожими:
Результат с непрозрачностью слоя-заливки, установленной на 50%.
И, если я увеличу непрозрачность слоя заливки до 75% :
Увеличение непрозрачности слоя-заливки до 75%.
Photoshop теперь смешивает 75 % цвета слоя заливки только с 25 % исходных цветов, создавая очень сильную цветовую тему:
Результат с непрозрачностью слоя-заливки, установленной на 75%.
Изменение объединяющего цвета
До сих пор я использовал оранжевый в качестве объединяющего цвета, но я выбрал оранжевый только потому, что он мне просто нравится. Что делать, если я хочу изменить цвет? Все, что мне нужно сделать, это дважды щелкнуть по 9-му слою заливки.0005 образец цвета на панели «Слои»:
Двойной щелчок на образце цвета.
Photoshop повторно открывает палитру цветов, позволяя мне выбрать другой цвет. На этот раз я выберу розовато-фиолетовый:
.Выбор нового цвета из палитры цветов.
Я нажму OK , чтобы закрыть палитру цветов, и таким образом я мгновенно изменил цветовую тему своих фигур:
Результат после изменения цвета заливки.
На данный момент у меня все еще установлена непрозрачность слоя-заливки на 75%. Если эффект слишком сильный, все, что мне нужно сделать, это уменьшить непрозрачность. Я уменьшу его до 50%:
Если эффект слишком сильный, все, что мне нужно сделать, это уменьшить непрозрачность. Я уменьшу его до 50%:
Снижение непрозрачности слоя-заливки до 50%.
И теперь формы по-прежнему объединяются новым цветом, но эффект более тонкий:
Результат после снижения непрозрачности слоя-заливки.
Как объединить цвета в изображении
Вот и все! Итак, теперь, когда мы рассмотрели основную теорию объединения цветов с помощью Photoshop, давайте применим то, что мы узнали, к реальной фотографии. Вы можете использовать любую понравившуюся фотографию. Я буду использовать этот, так как он содержит много разных цветов (фото красочных зонтиков из Adobe Stock:
Исходное изображение. Фото предоставлено: Adobe Stock.
Шаг 1. Добавьте слой-заливку сплошным цветом
Поскольку мы уже подробно обсудили шаги, я пройдусь по ним довольно быстро. Во-первых, давайте добавим наш слой-заливку сплошным цветом, щелкнув значок New Fill или Adjustment Layer в нижней части панели слоев:
Щелкните значок «Новый слой-заливка» или «Корректирующий слой».
Затем мы выберем Solid Color из верхней части списка:
Выбор слоя заливки сплошным цветом.
Шаг 2: выберите свой цвет
Photoshop открывает палитру цветов , чтобы мы могли выбрать нужный нам цвет. Я возьму тот же оттенок оранжевого, что и в прошлый раз, просто чтобы быть последовательным. Нажмите OK , когда вы закончите, чтобы закрыть палитру цветов, после чего Photoshop заполнит все ваше изображение цветом:
Выберите свой цвет из палитры цветов.
Шаг 3. Измените режим наложения слоя-заливки на «Цвет»
Затем, вернувшись на панель «Слои», измените режим наложения слоя заливки «Сплошной цвет» с «Нормальный» на «Цвет :
».Изменение режима наложения слоя заливки на Цвет.
Ваше изображение снова появится, но на данный момент оно полностью раскрашено слоем заливки:
Изображение после изменения режима наложения на Цвет.
Шаг 4. Уменьшите непрозрачность слоя-заливки
Чтобы смешать цвет слоя заливки с исходными цветами изображения, просто уменьшите значение 9 слоя заливки.0005 непрозрачность . Точное значение, которое вам нужно, будет зависеть от вашего изображения, поэтому следите за ним, когда регулируете непрозрачность, пока не будете довольны результатами. Для этого изображения я уменьшу непрозрачность до 25% :
.Уменьшите непрозрачность, чтобы смешать цвета.
Это смешивает 25% слоя заливки с 75% исходного изображения, красиво объединяя цвета:
Результат после снижения непрозрачности слоя-заливки.
До и После
Если вы хотите сравнить результат с исходным изображением, просто нажмите на слой заливки значок видимости на панели «Слои», чтобы включать и выключать слой-заливку. Щелкните значок один раз, чтобы отключить его и просмотреть исходное изображение. Щелкните его еще раз, чтобы снова включить слой и просмотреть отредактированную версию:
.
Включайте и выключайте слой заливки, щелкая значок его видимости.
Чтобы было легче увидеть разницу с моим изображением, вот сравнение разделенного изображения, показывающее исходные цвета слева и унифицированные цвета справа:
Исходный (слева) и унифицированный (справа) цвета.
Выборка объединяющего цвета из изображения
Наконец, давайте посмотрим, как выбрать объединяющий цвет непосредственно из самого изображения. До сих пор мы выбирали цвета из палитры цветов. Но допустим, я хочу выбрать цвет одного из зонтов. Чтобы сделать это, первое, что я сделаю, это уменьшу непрозрачность моего слоя-заливки до 0% . Это сделает слой заливки полностью прозрачным на мгновение, поэтому я вижу исходные цвета на изображении:
Чтобы выбрать цвет на изображении, сначала уменьшите непрозрачность слоя-заливки до 0%.
Затем, уменьшив непрозрачность до 0%, я дважды щелкну образец цвета слоя-заливки , чтобы изменить текущий цвет:
Двойной щелчок на образце цвета слоя заливки.
Photoshop снова откроет палитру цветов, как обычно. Но на этот раз вместо того, чтобы выбирать цвет из палитры цветов, я просто наведу курсор мыши на изображение. Когда я это делаю, мой курсор временно меняется на значок пипетки . Все, что мне нужно сделать сейчас, это щелкнуть цвет на изображении, чтобы попробовать его. Я нажму на синий зонт:
Щелкните изображение, чтобы выбрать цвет.
Как только я нажму, палитра цветов обновится, чтобы показать мне цвет, который я пробовал:
Образец цвета отображается в палитре цветов.
Я нажму OK , чтобы принять цвет и закрыть палитру цветов. Затем, чтобы объединить исходные цвета на изображении с моим новым цветом, я буду увеличивать непрозрачность слоя-заливки, пока не найду нужное значение. В данном случае значение 20% все, что мне нужно:
Увеличение непрозрачности слоя заливки до 20%.
Вот и результат. Как мы видели ранее, я смог мгновенно изменить цветовую тему изображения, просто изменив цвет моего слоя-заливки, а затем отрегулировав непрозрачность по мере необходимости:
Окончательный результат.
И вот оно! Вот как можно легко объединить цвета в изображении, используя только слой заливки «Сплошной цвет», режим наложения «Цвет» и параметр непрозрачности слоя в Photoshop! Ознакомьтесь с нашим разделом «Ретушь фотографий», чтобы узнать больше об уроках по редактированию изображений. И не забывайте, что все наши уроки Photoshop теперь доступны для скачивания в формате PDF!
Получите все наши уроки Photoshop в формате PDF! Загрузите их сегодня!
13 лучших приложений для превращения фотографии в картину в 2022 году (обновлено)
Готовы превратить фотографию в картину? Сначала мы покажем вам, как работает этот процесс. Затем мы представляем вам лучшие приложения для рисования, доступные для Android, iOS и настольных платформ.
В наши дни вам не нужно быть опытным фоторедактором, чтобы превратить вашу фотографию в картину. Вам даже не понадобится фотошоп! Почему? Потому что для этого есть приложение — или несколько! Любой, у кого есть фотография и смартфон (или компьютер), может превратить фотографии в картины.
[ Примечание: ExpertPhotography поддерживается читателями. Ссылки на продукты на ExpertPhotography являются реферальными ссылками. Если вы воспользуетесь одним из них и купите что-нибудь, мы немного заработаем. Нужна дополнительная информация? Посмотрите, как это все работает здесь. ]
Как сделать фотографию похожей на картину
Многие приложения превращают фотографии в картины. Но процесс обычно следует аналогичному подходу.
Шаг 1. Загрузите фотографию
После загрузки приложения загрузите фотографию, которую хотите преобразовать.
Исходное качество фотографии играет важную роль в результате. Фотографии с более контрастными цветами работают лучше всего. Но фотографии с мягким фокусом также могут хорошо выглядеть при преобразовании в картины.
Шаг 2. Выберите стиль рисования
Затем выберите нужный стиль рисования. Приложения предлагают разные типы жанров. Они основаны на известных художниках или классических стилях искусства. Процесс обычно происходит автоматически после выбора художественного стиля и изображения, к которому его следует применить.
Процесс обычно происходит автоматически после выбора художественного стиля и изображения, к которому его следует применить.
Шаг 3. Настройка эффектов и экспорт
В некоторых приложениях можно настроить эффект рисования. Когда вы закончите, вы можете экспортировать нарисованную фотографию для публикации или печати.
Как видите, процесс превращения фотографий в картины прост… но какое приложение вы выберете?
Лучшие приложения для превращения фотографии в картину
Некоторые приложения лучше всего подходят для пейзажей и натюрмортов. Другие идеально подходят для портретов. Приложения также различаются по количеству и качеству стилей рисования. Некоторые также добавляют стили рисования в видео.
Установка обширной программы искусственного интеллекта (ИИ) на маленькое устройство — непростая задача. Вот почему многим приложениям требуется подключение к Интернету или передача данных для подключения к облаку, в котором хранится его ИИ.
Имея это в виду, вот некоторые из лучших приложений, которые превращают изображение в рисунок.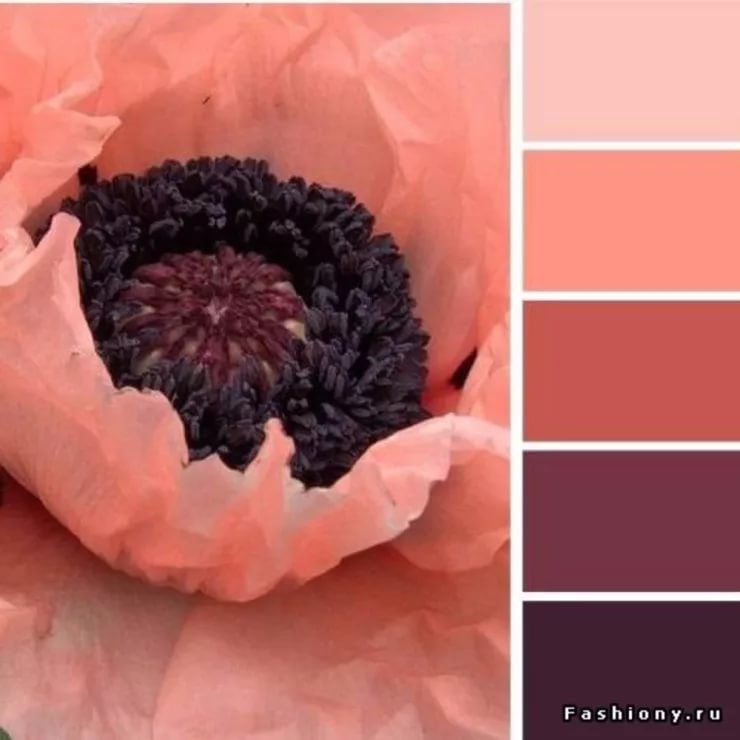
9. GoArt – Photo Art Maker
GoArt – отличное приложение от Fotor для превращения фотографий в картины. Он использует технологию искусственного интеллекта для создания произведений искусства на основе различных художественных фильтров. Это приложение имеет целый ряд стилей — от поп-арта до масляной живописи — которые позволяют превратить фотографии в ваши любимые.
GoArt предлагает простой способ взять изображение из фотопленки и превратить его в произведение искусства. Вы не получаете большого выбора инструментов, когда дело доходит до изменения деталей произведения искусства. Вместо этого вы получаете ползунок, который меняет свою «интенсивность».
Вы получаете уникальную функцию вырезания и удаления фона. Это полезная функция, потому что она усиливает разницу между картиной и фотографией. Это также означает, что вы можете выбрать идеальный фон, чтобы ваш объект выделялся.
- Цена : Бесплатно при покупках в приложении ($$)
- Скачать : Android | iOS
8.
 Запутанная история FX
Запутанная история FXЗапутанная история FX — отличное приложение для рисования, которое дает замечательные результаты. Многие другие приложения имитируют классические стили рисования. Но Tangled FX привносит в ваши изображения эстетику цифрового искусства.
Вы можете выбрать один из 16 различных визуальных стилей в этом приложении для рисования. Они преобразуют ваши фотографии всего за несколько кликов. Вы также можете точно настроить изображение в этих пресетах, простым или более сложным способом.
Помимо того, что это отличное приложение для превращения фотографий в картины, Tangled FX также отлично подходит для масштабирования небольших фотографий. Программа автоматически преобразует ваше изображение в более высокое разрешение при внесении изменений.
Мне нравится, как просто получать фотографии из фотопленки и превращать их в произведение искусства. Мне также нравится, как вы можете сохранять пресеты! Я могу часами возиться с инструментами для редактирования фотографий. Так что возможность сохранить эти изменения имеет огромное значение!
Так что возможность сохранить эти изменения имеет огромное значение!
К сожалению, он доступен только для iPad и iPhone. Это тоже платное приложение, но дешевое!
- Цена : долларов США
- Скачать : iOS
7. Prisma
Prisma — одно из самых известных и полнофункциональных приложений для превращения фотографий в картины. В первую очередь это популяризировало живописные фотографии.
Это бесплатно как для iOS, так и для Android, что помогло повысить популярность приложения. Но для полного доступа ко всем функциям необходимо использовать платную подписку.
Prisma теперь имеет более 300 стилей рисования для применения к изображениям. Они часто основаны на стилях известных художников, таких как Пикассо, Мунк и Сальвадор Дали.
Помимо применения фильтра, приложение также позволяет пользователям настраивать результаты. В приложении есть набор ползунков для редактирования фотографий. Есть настройки экспозиции, контраста и резкости.
Есть настройки экспозиции, контраста и резкости.
- Цена : Бесплатно при покупках в приложении ($$)
- Скачать : Android | iOS
6. PicsArt
Picsart – это своего рода мобильный Photoshop. Пользователи могут получить доступ к фильтрам и ползункам, микшировать фотографии и рисовать эффекты.
Это означает, что меньше приложений засоряют домашний экран, потому что одно это приложение может выполнять работу нескольких. С другой стороны, это приложение занимает больше места на вашем телефоне. PicsArt — одно из самых больших приложений в этом списке!
Если вы хотите, чтобы только часть вашего изображения выглядела как картина, в PicsArt есть более продвинутая функция редактирования фотографий. Галерея эффектов в PicsArt содержит множество различных вариантов превращения фотографии в эскиз или картину.
В отличие от Prisma, PicsArt — это больше, чем пони с одним трюком. В приложении есть другие варианты редактирования, если вы не хотите идти по пути рисования.
Это также означает, что в PicsArt не так легко ориентироваться, как в других приложениях с более ограниченным выбором. Но в PicsArt есть полезные руководства.
PicsArt можно бесплатно загрузить и использовать как для iOS, так и для Android. Но вы получаете более эксклюзивный контент и приложение без рекламы с подпиской.
- Цена : Бесплатно при покупках в приложении ($$)
- Скачать : Android | iOS
5. Brushstroke
Brushstroke — одно из самых полнофункциональных приложений для цифровой живописи. Он имеет один из лучших наборов инструментов для настройки этого вида фотографии.
Вы можете выбрать стиль рисования, но вы также можете выбрать тип холста. Это помогает создавать больше вариаций с помощью текстуры.
Многие приложения блокируют цвета, используя оригинальный стиль рисования. Brushstroke также позволяет пользователям выбирать цветовую палитру.
Дополнительные функции не прекращаются после применения стилей рисования. Приложение также включает в себя добавление подписи к вашей «картине».
Приложение также включает в себя добавление подписи к вашей «картине».
Вы также можете распечатать изображения из приложения, отправив работу в CanvasPop. И стили видео тоже вариант.
Так в чем минус? Ну, Brushstroke — платное приложение.
Кроме того, добавление стилей видео и дополнительных стилей иллюстраций возможно только при дополнительных покупках в приложении… но его единовременная покупка не так дорога, как другие подписные приложения в долгосрочной перспективе.
К сожалению, приложение Brushstroke доступно только на платформах iOS. Так что пользователям Android придется искать в другом месте.
- Цена : долларов США
- Скачать: iOS
4. Портретный художник
Как следует из названия, Портретный художник лучше всего работает с изображениями людей и домашних животных. Это не значит, что вы не можете загрузить хороший пейзаж. Но в то время как большинство приложений ориентированы на пейзажи и натюрморты, Portrait Painter оттачивает свое мастерство, превращая изображения людей в цифровые картины.
В программе Portrait Painter есть несколько вариантов настройки внешнего вида. Вы можете использовать исходные цвета с изображения или вместо этого использовать более яркую цветовую палитру.
Пользователи также могут настраивать типы кисти и холста, оставляя тонкую текстуру на конечном изображении.
Цифровые картины художника-портретиста не обязательно должны оставаться только на вашем смартфоне и в социальных сетях. Приложение также включает в себя заказ печати вашего творения через CanvasPop.
В качестве приложения только для iOS фоторедакторы могут скачать Portrait Painter по разумной цене. Пакеты видео и новые эффекты для иллюстраций доступны за дополнительную плату.
- Цена : долларов США
- Скачать : iOS
3. Adobe PaintCan
Adobe PaintCan — одно из лучших бесплатных приложений, если вы хотите превратить свое изображение в картину. Приложение прекрасно имитирует мазки художника в различных стилях, которые вы применяете сами.
Благодаря этому уникальному подходу Adobe PaintCan позволяет вам стать художником и закрасить изображение кистью. Инструменты редактирования изображения, которые они предоставляют, — это «умные кисти». Они настраиваются в зависимости от фотографий, над которыми вы работаете.
Превратить фотографию в картину на холсте может быть непросто. Но это делает процесс редактирования намного веселее! После редактирования фотографий с помощью PaintCan вы чувствуете, что у вас больше прав собственности на свою картину.
Уже одно это чувство делает это приложение одним из замечательных, которое стоит скачать, особенно потому, что оно бесплатное! После использования этого приложения у вас появятся люди, которые хотят, чтобы их собственная картина маслом была написана новым художником!
- Цена : Бесплатно
- Скачать : Android | iOS
2. Waterlogue
Waterlogue фокусируется на одном типе живописи — акварели! Хотя приложение не так широко применимо, как другие приложения, оно очень хорошо справляется со своей узкой задачей.
Приложение использует 14 различных пресетов. Каждый из них имеет разные цвета и контуры пера.
Плюс пресеты еще и меняют консистенцию «краски». Таким образом, это позволяет вам сочетать эти цвета или сохранять формы более четкими.
Это приложение не дает такого большого контроля над эффектами, как другие. Но вы можете настроить свет и детали. У приложения также не так много обновлений, как у некоторых других, и оно доступно только для iOS.
- Цена : долларов США
- Скачать : iOS
1. Глазурь
Вы хотите, чтобы ваша фотография выглядела как картина, которую вы физически нарисовали, или картина, которая уже висит у вас дома?
Glaze — уникальное приложение! Они дают вам режим Studio для быстрого создания нескольких версий одного и того же изображения. Или их режим Мастерской позволяет вам исследовать огромное количество стилей и вариаций.
Приложение даже позволяет рисовать маски, ограничивающие места появления мазков. Но моя любимая функция — это сохранение изображения с прозрачным фоном, чтобы использовать ваше новое творение в другом приложении.
Но моя любимая функция — это сохранение изображения с прозрачным фоном, чтобы использовать ваше новое творение в другом приложении.
- Цена : Бесплатно при покупках в приложении
- Скачать : iOS
Лучшее настольное программное обеспечение для превращения фотографий в картины
Превращение фотографий в картины доступно не только для мобильных приложений. Давайте рассмотрим несколько вариантов рабочего стола, если вы не хотите работать на своем смартфоне. Один из них — доступный пакет программного обеспечения без подписки, а другой — Adobe Photoshop.
2. Corel PaintShop Pro
В Corel PaintShop Pro есть возможность мгновенного преобразования изображений в эскизы или рисунки одним щелчком мыши. Пользователи могут выбирать из различных стилей рисования.
Единственными параметрами настройки являются сила эффектов. Но вы можете дополнительно настроить изображение в PaintShop, как только закончите.
Как настольная программа, которая включает в себя другие инструменты для редактирования изображений, PaintShop Pro не так доступна, как приложения. Но в долгосрочной перспективе полная версия стоит намного меньше, чем подписка на Photoshop.
- Цена : $$
- Загрузить (только для Windows): Ultimate | Стандарт
1. Adobe Photoshop
Если вам нужен максимальный контроль при превращении фотографий в картины, используйте Photoshop! Photoshop — одна из обязательных настольных платформ для фотографов. Это особенно верно, если вы хотите проявить творческий подход к своим фотографиям.
Photoshop предлагает практически бесконечный набор инструментов для редактирования фотографий, которые помогут вам превратить изображение в картину. Недостатком является то, что вам придется изучить Photoshop, чтобы получить наилучшие результаты.
В Интернете можно найти обучающие материалы, в которых показано, как добиться желаемого эффекта. При поиске этих методов будьте как можно более конкретными. Этот вариант лучше всего подходит для тех, кто знает конкретный стиль, который им нужен, а не для тех, кто быстро хочет выбрать другую эстетику.
При поиске этих методов будьте как можно более конкретными. Этот вариант лучше всего подходит для тех, кто знает конкретный стиль, который им нужен, а не для тех, кто быстро хочет выбрать другую эстетику.
Преимущество использования Photoshop в том, что у вас будет неограниченный контроль. То есть можно применять к вашему изображению сколько угодно различных манипуляций, пока не получится ваш идеальный шедевр!
- Цена : $$$
- Скачать : Планы подписки Adobe Photo
Лучший онлайн-вариант для превращения фотографий в картины
Если вы не хотите загружать программу на свой компьютер, рассмотрите онлайн-варианты.
2. Fotor’s GoArt
Fotor — бесплатный онлайн-редактор изображений. Это означает, что нет программного обеспечения для загрузки. Инструмент GoArt программного обеспечения превращает фотографии в картины в нескольких разных стилях.
Поскольку программное обеспечение находится в сети, процесс преобразования может быть медленным. Это особенно актуально, если у вас медленное интернет-соединение.
Это особенно актуально, если у вас медленное интернет-соединение.
Но программа бесплатна. И он также включает в себя хороший выбор художественных стилей — некоторые платные, но большинство бесплатных.
Редактор изображений Fotor доступен онлайн. Но GoArt — это другая платформа.
- Цена : Бесплатно
- Веб-сайт : Fotor’s GoArt
1. BeFunky Photo to Art
BeFunky – это онлайн-метод превращения фотографий в картины. Но вам нужно обновить бесплатную версию, чтобы получить доступ к функциям рисования.
Befunky — онлайн-редактор. Но вы найдете раздел фото-рисования в разделе «Художественный».
Использование этой платформы более доступно, чем использование приложения для телефона. Вы можете перетаскивать изображения прямо в рабочую область.
Затем вы получаете широкий выбор подкатегорий, в которые вы можете преобразовать свою фотографию. Далее вы получаете выбор различных стилей на выбор. После того, как вы установили эффект, вы можете изменить его «интенсивность».
После того, как вы установили эффект, вы можете изменить его «интенсивность».
Вы также можете стереть определенные разделы, которые вы не хотите покрывать эффектом. Здесь вы можете проявить творческий подход, поскольку вы можете точно настроить размер кисти, жесткость и силу.
BeFunky также поставляется с набором онлайн-инструментов для редактирования. Так что это может быть универсальный магазин для всех ваших потребностей живописи!
- Цена : $$
- Веб-сайт : BeFunky Photo to Art
Заключение
Изучив ряд различных приложений, мы видим, что есть много простых способов создавать забавные, живописные фотографии!
Преобразование снимка в цифровую картину — интересный способ оживить скучную фотографию. Благодаря разработкам в области технологий искусственного интеллекта найти программу для превращения фотографии в картину — простая задача при любом бюджете. Этот процесс может помочь вам заявить о себе, создать изображения, которыми можно поделиться, или даже украсить стены!
Попробуйте «Поваренную книгу творческой фотографии», чтобы сделать еще больше потрясающих снимков!
Jumpstory частично предоставляет изображения для этой статьи. Получите скидку 25% на их планы с нашим кодом: EXPO25
Получите скидку 25% на их планы с нашим кодом: EXPO25
Краткая история цветной фотографии
Знаете ли вы, когда была изобретена цветная фотография? Говорить о цветной фотографии в эпоху бесчисленных фильтров, фотоприложений и высококачественных камер практически на каждом мобильном телефоне в настоящее время, возможно, кажется устаревшим, но что, если мы скажем вам, что истинная эволюция среды в этой области пришли только несколько десятилетий назад? В 200-летней истории фотоискусства это могло бы стать неожиданностью, хотя следует упомянуть, что эксперименты начались еще в 1840-х годах и продолжались в течение 19й и 20 век; это также объясняет, почему большинство изображений, которые мы знаем из прошлого, черно-белые, а в некоторых случаях — сепия. Даже сегодня современные фотографы находят способы экспериментировать с цветной фотографией, расширяя свое видение и методы в цифровой сфере, как это делали их предшественники с пленочными и аналоговыми камерами. Однако дорога к этому этапу развития цветной фотографии была вымощена множеством, прежде всего, научных открытий, во главе которых стоял ряд деятелей, которых мы должны благодарить за живое, яркое изображение, которое мы знаем и любим сегодня. Фотограф Пол Аутербридж заявил, что:
Однако дорога к этому этапу развития цветной фотографии была вымощена множеством, прежде всего, научных открытий, во главе которых стоял ряд деятелей, которых мы должны благодарить за живое, яркое изображение, которое мы знаем и любим сегодня. Фотограф Пол Аутербридж заявил, что:
Одно очень важное различие между монохромной и цветной фотографией заключается в следующем: в черно-белом вы предлагаете; в цвете вы заявляете. Под внушением можно подразумевать многое, но утверждение требует уверенности… абсолютной уверенности.
Хромографоскоп Луи Дюко Дю Орона в 1874 году. Его можно было использовать либо как камеру, либо как дополнительное средство просмотра. Изображение предоставлено Кутом, Джеком Х. (1993): Иллюстрированная история цветной фотографии. Сурбитон, Суррей, Fountain Press
Развитие цветной фотографии — Великие умы 19-го века.век
В 1830-х годах мир получил самую первую фотографию — знаменитый вид из окна Ле Гра, сделанный великим Нисефоном Ньепсом . Это было выдающееся событие в искусстве, потому что наконец-то появился способ запечатлеть реальность такой, какая она есть. Однако это была зернистая и бесцветная картина , еще совершенно неспособная передать все великолепие пейзажа; из-за технологических ограничений Ньепсу понадобилось несколько дней, чтобы сделать его, поэтому мы можем только представить себе все цвета, которые он уловил бы. Тем не менее, камера момента успешно запечатлела свет , и те, кто пришел после Ньепса, поняли, что свет — это именно то, что им нужно исследовать дальше, чтобы использовать все цвета, связанные с ним.
Это было выдающееся событие в искусстве, потому что наконец-то появился способ запечатлеть реальность такой, какая она есть. Однако это была зернистая и бесцветная картина , еще совершенно неспособная передать все великолепие пейзажа; из-за технологических ограничений Ньепсу понадобилось несколько дней, чтобы сделать его, поэтому мы можем только представить себе все цвета, которые он уловил бы. Тем не менее, камера момента успешно запечатлела свет , и те, кто пришел после Ньепса, поняли, что свет — это именно то, что им нужно исследовать дальше, чтобы использовать все цвета, связанные с ним.
Первые эксперименты с цветной фотографией начались вскоре после того, как был изобретен сам носитель, в начале 1840-х годов. Цель состояла в том, чтобы найти материал, который принимал бы цвета падающего на него света; наиболее удачным среди них было проецирование солнечного спектра прямо на чувствительную поверхность, хотя это опять-таки требовало нескольких часов и даже дней экспозиции. В 1856 году министр Levi Hill выпустил первый официальный процесс получения цвета с помощью дагерротипов, хотя он был невероятно сложным и поэтому считался бесполезным. [1] Его метод теперь известен как «Hillotype», и было подтверждено, что он будет украшать свои фотографии позже, чтобы сделать их более яркими. Примерно в то же время Эдмонду Беккерелю удалось добиться лучших результатов, хотя он не смог предотвратить быстрое выцветание цветов, когда изображения подвергались воздействию света для просмотра. Однако только в 1880-х годах появилась первая практическая техника, основанная на совершенно ином подходе к цвету в фотографии.
В 1856 году министр Levi Hill выпустил первый официальный процесс получения цвета с помощью дагерротипов, хотя он был невероятно сложным и поэтому считался бесполезным. [1] Его метод теперь известен как «Hillotype», и было подтверждено, что он будет украшать свои фотографии позже, чтобы сделать их более яркими. Примерно в то же время Эдмонду Беккерелю удалось добиться лучших результатов, хотя он не смог предотвратить быстрое выцветание цветов, когда изображения подвергались воздействию света для просмотра. Однако только в 1880-х годах появилась первая практическая техника, основанная на совершенно ином подходе к цвету в фотографии.
Фрагмент одной из фотографий Хиллотипа преподобного Леви Хилла, через uh.edu
Сила физики Габриэля Липпмана
В 1891 году физик Габриэль Липпманн с гордостью сообщил Академии наук: «Мне удалось получить изображение спектра с его цветами на фотопластинке, при этом изображение остается фиксированным и может оставаться при дневном свете без ухудшения». Действительно, он считается изобретателем метода, основанного на явлении интерференции , который даже принес ему Нобелевскую премию в 1908 году. Его техника, основанная на распространении волн и не содержащая дополнительных красителей или пигментов, давала восхитительные образы разноцветного попугая, вазы с апельсинами и красным маком наверху, группы флагов и, пожалуй, самый известный из витражей. Он проецировал изображение на специальную фотопластинку, способную фиксировать детали меньше длины волны видимого света.
Действительно, он считается изобретателем метода, основанного на явлении интерференции , который даже принес ему Нобелевскую премию в 1908 году. Его техника, основанная на распространении волн и не содержащая дополнительных красителей или пигментов, давала восхитительные образы разноцветного попугая, вазы с апельсинами и красным маком наверху, группы флагов и, пожалуй, самый известный из витражей. Он проецировал изображение на специальную фотопластинку, способную фиксировать детали меньше длины волны видимого света.
Слева: Габриэль Липпманн — Nature Morte, 1891-99, Коллекция Елисейского музея, Лозанна / Справа: Габриэль Липпманн — Без названия, 1899 г., via zauberklang.ch
Первая долговечная цветная фотография Джеймса Клерка Максвелла
По правде говоря, процесс Липпмана был слишком сложным : для этого требовались мелкозернистые эмульсии с высоким разрешением, для которых требовалось более длительное время экспозиции, у него были проблемы с более широкими полосами цветовых длин волн, создаваемых отражениями, и процесс требовал использования токсичной ртути. С другой стороны, другой физик, но из Шотландии, Джеймс Клерк Максвелл предложил фотографировать через красных, зеленых и синих фильтров — идея, которая стоит на ногах даже сегодня. Его техника относилась практически ко всем практичным цветам, обработанным химическим или электронным способом, и впервые была предложена в 1855 году. В 1861 году Томас Саттон сделал первую красочную фотографию банта из ленты, используя красный, зеленый и синий фильтры. [2]
С другой стороны, другой физик, но из Шотландии, Джеймс Клерк Максвелл предложил фотографировать через красных, зеленых и синих фильтров — идея, которая стоит на ногах даже сегодня. Его техника относилась практически ко всем практичным цветам, обработанным химическим или электронным способом, и впервые была предложена в 1855 году. В 1861 году Томас Саттон сделал первую красочную фотографию банта из ленты, используя красный, зеленый и синий фильтры. [2]
Первая цветная фотография, сделанная трехцветным методом, предложенным Джеймсом Клерком Максвеллом в 1855 году, сделана в 1861 году Томасом Саттоном. Изображение через Викимедиа
ХХ век и революция Kodak
Первый коммерчески успешный процесс цветной фотографии появился на рынке в 1907 году, когда французские братья Люмьер, к тому времени известные в мире кино, представили Lumière Autochrome . В их методе использовались специальные пластины, которые, однако, стоили примерно как дюжина черно-белых пластин того же размера. Тем не менее, миллионы пластин Autochrome были изготовлены и использовались в течение нескольких десятилетий, прежде чем в 19 веке появились версии на пленке.30 с. Фотографы начала 20-го века также имели в своем распоряжении два типа цветных камер: одна использовала линзу, которая могла разделять падающий свет на три разных фильтра, таким образом делая три фотографии одновременно, а другая представляла неподвижные экспонированные изображения. время, но с откатом назад, который позволял фотографам быстро менять фильтры и типы эмульсий. [3] Поскольку все это было еще очень сложно, Louis Ducos du Hauron предложил «сэндвич» цветов, в котором сверху был бы синий, а затем слои, чувствительные к зеленому и красному. Однако его расположение смягчало свет, проходя через каждый слой.
Тем не менее, миллионы пластин Autochrome были изготовлены и использовались в течение нескольких десятилетий, прежде чем в 19 веке появились версии на пленке.30 с. Фотографы начала 20-го века также имели в своем распоряжении два типа цветных камер: одна использовала линзу, которая могла разделять падающий свет на три разных фильтра, таким образом делая три фотографии одновременно, а другая представляла неподвижные экспонированные изображения. время, но с откатом назад, который позволял фотографам быстро менять фильтры и типы эмульсий. [3] Поскольку все это было еще очень сложно, Louis Ducos du Hauron предложил «сэндвич» цветов, в котором сверху был бы синий, а затем слои, чувствительные к зеленому и красному. Однако его расположение смягчало свет, проходя через каждый слой.
Луи Дюко дю Орон — Натюрморт с петухом, 1879 г., через Google Art Project
Цветные пленки Agfa и Kodak
«Трипак», предложенный Луи Дюко дю Ороном, в конечном итоге нашел свое назначение, когда американская компания Eastman Kodak выпустила первую современную цветную пленку «Integral Tripack» под ныне известным названием Kodachrome . Он имел три слоя эмульсии, нанесенной на одну основу, каждый слой записывал один из трех дополнительных основных цветов: красный, зеленый и синий. После представления культовой «Вы нажимаете кнопку, мы делаем все остальное» лозунг, они просили, чтобы пленка просто загружалась в камеру, экспонировалась обычным способом, а затем отправлялась в Kodak для обработки. В 1936 году Kodak представила пленку 8 мм для домашнего кино и 35 мм для фотосъемки, предполагая, что теперь каждый может делать цветные фотографии самостоятельно.
Он имел три слоя эмульсии, нанесенной на одну основу, каждый слой записывал один из трех дополнительных основных цветов: красный, зеленый и синий. После представления культовой «Вы нажимаете кнопку, мы делаем все остальное» лозунг, они просили, чтобы пленка просто загружалась в камеру, экспонировалась обычным способом, а затем отправлялась в Kodak для обработки. В 1936 году Kodak представила пленку 8 мм для домашнего кино и 35 мм для фотосъемки, предполагая, что теперь каждый может делать цветные фотографии самостоятельно.
В том же году немецкая компания Agfa выпустила собственную цельную трипаковую пленку под названием Agfacolor Neu , которая имела важное преимущество: они нашли способ включения связующих красителей в слои эмульсии во время производства, позволяя всем трем слоям разрабатываться одновременно и значительно упрощая обработку. Как ни странно, несмотря на то, что Agfa, а позже и многие другие производители предлагали услуги по более простому пути, в дальнейшем мир больше всего пользовался лишь модифицированной разработкой Kodak.
То, что Kodak и Agfa принесли в массы цветную фотографию, — это неоспоримый факт, но верно и то, что пленка все равно была достаточно дорогой, по сравнению с черно-белой. Кроме того, было также трудно снимать в цвете в помещении без использования ламп-вспышек, поэтому оттенки серого все еще доминировали в фотографическом изображении 1950-х и даже 1960-х годов. Однако к 1970-м годам цены, наконец, начали снижаться, чувствительность пленки улучшилась, а цветная фотография стала нормой для фотосъемки, почти полностью вытеснив черно-белую пленку из употребления. [4] Давайте не будем забывать о выпуске в 1963 году компанией Polaroid цветной пленки Instant, которая также способствовала популярности ярких изображений того периода.
Катушки пленки Kodachrome и Agfacolor в 1938 году. Изображение с сайта prophoto-online.de
Цифровая эра
С появлением в 1975 году , первой цифровой камеры , стало ясно, что она будет представлять собой передовую смесь всех предыдущих накопил опыт цветной фотографии в свете наступающей технологической эры. Стивен Сассон , инженер компании Eastman Kodak, использовал цифровой ПЗС-датчик изображения, ранее изобретенный Джорджем Смитом и Уиллардом Бойлом, в качестве основы устройства весом 3,6 кг (8 фунтов), которое, тем не менее, записывало черно-белые изображения на кассетную ленту в примерно 23 секунды экспозиции. В том же году Bryce Bayer изобрел матрицу цветных фильтров Bayer , которая позволяла одному датчику изображения CCD или CMOS захватывать цветные изображения; без него для регистрации цветов потребовались бы три отдельных датчика, подключенных к светоделителю, который был бы большим и дорогим. BCFA также используются почти во всех современных цифровых камерах. На протяжении 19В 80-х годах многие производители камер, такие как Konica, Leica, Sony, Pentax, Fuji, Nikon, Canon и, конечно же, Kodak, начали выпускать компактные камеры меньшего размера со все более и более совершенными датчиками, объективами и памятью/памятью для более широкого использования, что в конечном итоге привело к самые современные камеры и объективы для мобильных телефонов.
Стивен Сассон , инженер компании Eastman Kodak, использовал цифровой ПЗС-датчик изображения, ранее изобретенный Джорджем Смитом и Уиллардом Бойлом, в качестве основы устройства весом 3,6 кг (8 фунтов), которое, тем не менее, записывало черно-белые изображения на кассетную ленту в примерно 23 секунды экспозиции. В том же году Bryce Bayer изобрел матрицу цветных фильтров Bayer , которая позволяла одному датчику изображения CCD или CMOS захватывать цветные изображения; без него для регистрации цветов потребовались бы три отдельных датчика, подключенных к светоделителю, который был бы большим и дорогим. BCFA также используются почти во всех современных цифровых камерах. На протяжении 19В 80-х годах многие производители камер, такие как Konica, Leica, Sony, Pentax, Fuji, Nikon, Canon и, конечно же, Kodak, начали выпускать компактные камеры меньшего размера со все более и более совершенными датчиками, объективами и памятью/памятью для более широкого использования, что в конечном итоге привело к самые современные камеры и объективы для мобильных телефонов.
Другим важным аспектом как цифровой, так и цветной фотографии является тот факт, что цвета теперь также могут быть улучшены с помощью программного обеспечения для редактирования, вплоть до полного исключения физических фотоотпечатков. В 1990, Adobe выпустила Photoshop 1.0 , что сделало его вторым программным обеспечением для цифрового редактирования (после Digital Darkroom), доступным для компьютеров Macintosh.
Теория цвета в цифровой фотографии
Пионеры и легенды цветной фотографии
Конечно, поскольку средства массовой информации стали свидетелями технологических усовершенствований, привнесенных в основном любопытными учеными, фотографы были там, чтобы подхватить их работу, отполировать ее с воображением и использовать его. Будь то откровенные снимки, фэшн-съемки, фотожурналистика или изобразительное искусство, цветная фотография, наконец, вытеснила своего черно-белого брата и стала основным интересом многих художников. В начале этого переворота, в конце 19 в.В 60-х и начале 1970-х фотографы Стивен Шор , Джоэл Мейеровиц и Уильям Эгглстон в полной мере исследовали насыщенные цвета только что доступных процессов, создавая запоминающиеся изображения натюрмортов и уличных пейзажей, которые мы все знаем и любим сегодня. . На самом деле, первое крупное исследование цветной фотографии произошло в 1976 году, когда Эгглстон провел выставку в Музее современного искусства, а затем этот жанр расширился благодаря работам Дюссельдорфской школы фотографии, в частности, через 9 лет.0005 Андреас Гурски , Томас Струт и Томас Рафф . Цвета также являются неотъемлемой частью абстрактной фотографии, одного из самых популярных сегодня жанров. В то время как создание черно-белых изображений вызывает драматизм и ностальгию, цвета вызывают эмоции особым образом, и, если все сделано правильно, эти изображения становятся образцами лучших произведений искусства.
В начале этого переворота, в конце 19 в.В 60-х и начале 1970-х фотографы Стивен Шор , Джоэл Мейеровиц и Уильям Эгглстон в полной мере исследовали насыщенные цвета только что доступных процессов, создавая запоминающиеся изображения натюрмортов и уличных пейзажей, которые мы все знаем и любим сегодня. . На самом деле, первое крупное исследование цветной фотографии произошло в 1976 году, когда Эгглстон провел выставку в Музее современного искусства, а затем этот жанр расширился благодаря работам Дюссельдорфской школы фотографии, в частности, через 9 лет.0005 Андреас Гурски , Томас Струт и Томас Рафф . Цвета также являются неотъемлемой частью абстрактной фотографии, одного из самых популярных сегодня жанров. В то время как создание черно-белых изображений вызывает драматизм и ностальгию, цвета вызывают эмоции особым образом, и, если все сделано правильно, эти изображения становятся образцами лучших произведений искусства.
Посмотрите доступные работы Томаса Раффа на нашей торговой площадке!
Совет редактора: Изучение цветной фотографии: от пленки к пикселям
Книга Роберта Хирша «Изучение цветной фотографии» — это руководство для думающих фотографов по созданию цветных изображений. Теперь, в шестом издании, этот новаторский текст четко и лаконично инструктирует студентов и фотографов среднего уровня по основным эстетическим и техническим строительным блокам, необходимым для создания цифровых и аналоговых цветных фотографий, дающих пищу для размышлений. Используя как концептуальный, так и прагматический подход, книга не увязает в сложных, постоянно меняющихся технологических вопросах, что позволяет ей оставаться свежей и увлекательной. Известная как Библия цветной фотографии, ее стимулирующие задания побуждают учащихся быть предприимчивыми и брать на себя ответственность за обучение и самостоятельную работу. Акцент на дизайне и постмодернистских теоретических концепциях подчеркивает мыслительный процесс, стоящий за созданием интригующих изображений.
Каталожные номера:
- Coe, B, Цветная фотография: первые сто лет 1840-1940 , Ash & Grant, 1978.
- Кут, Дж., Иллюстрированная история цветной фотографии , Fountain Press Ltd., 1993
- Penichon, S. (2013), Цветные фотографии двадцатого века: идентификация и уход , Getty Publications, Los Angeles
- Сипли, Л. В., Полвека цвета, Макмиллан, 1951
Избранные изображения: Томас Рафф — Substract 33 II, 2007, via Galleria Lia Rumma; Джоэл Мейеровиц — Красный интерьер, Провинстаун, 1977; Стивен Шор — Западная 9-я авеню, Амарилло, Техас, 2 октября 1974 года; Уильям Эгглстон — Без названия (Фотография ребенка на бюро), Самнер, MS, 1970 [From Dust Bells 2], все через галерею Edwynn Houk; Филип-Лорка диКорча — Марио, 1978, любезно предоставлено художником и Дэвидом Цвирнером, Нью-Йорк; Николас Мюрей — Рождественские торты и печенье, ок. 1935 г., © Архив Николаса Мюрея. Предоставлено Домом Джорджа Истмана, Международный музей фотографии и кино, Рочестер, Нью-Йорк. Все изображения использованы только в иллюстративных целях.
Все изображения использованы только в иллюстративных целях.
Автопортреты Ван Гога — Музей Ван Гога
Автопортреты Ван Гога
Есть более 35 автопортретов Винсента, но только одна его портретная фотография
Сохранилось только одно портретное фото Винсента. На нем он изображен в возрасте 19 лет с немного грубым выражением лица. Почти все остальное, что мы знаем о его внешности, исходит из множества написанных им автопортретов.
Известно не менее 35 из них. Нам говорят, что у него были рыжие волосы, зеленые глаза и угловатое лицо. Тем не менее, каждое из этих лиц отличается. Сам Винсент писал:
«Говорят — и я вполне готов в это поверить, — что познать себя трудно, но и рисовать себя тоже нелегко».
Арчибальд Стэндиш Хартрик, Портрет Винсента Ван Гога , c.1930-1939 Музей Ван Гога, Амстердам (Фонд Винсента Ван Гога)
Винсент (вид сзади) и Эмиль Бернар на берегу Сены в Аньере, недалеко от Парижа, ок. 1886.
1886.
Винсент не писал автопортреты, потому что был тщеславен
Винсент создал свои автопортреты, потому что хотел попрактиковаться в рисовании людей.
Большинство из них — более 25 — были выполнены во время его пребывания в Париже (1886–88). В то время у него не было денег, и он изо всех сил пытался найти моделей. Поэтому художник выбрал самое простое решение и нарисовал себя.
Чтобы сэкономить деньги, он иногда рисовал автопортреты на обратной стороне других картин. Тем самым он избежал затрат не только на модель, но и на дорогой холст. Вы можете увидеть пять таких автопортретов в онлайн-коллекции Музея Ван Гога.
В июле 2022 года в коллекции Национальной галереи Шотландии в Эдинбурге был обнаружен спрятанный автопортрет.
Винсент Ван Гог, Автопортрет , 1887
Винсент Ван Гог, Автопортрет в серой фетровой шляпе , 1887
Винсент Ван Гог, Автопортрет , 1887. Ван Гог нарисовал это на обороте этюда для Пожиратели картофеля , которую он сделал ранее в Нюэнене.
Ван Гог нарисовал это на обороте этюда для Пожиратели картофеля , которую он сделал ранее в Нюэнене.
Автопортреты говорят нам кое-что о его личности
Винсент часто изображал себя на автопортретах сдержанным и серьезным, с выражением сосредоточенности на лице. Последнее, что он сделал в Париже, он описал как «весьма неопрятный и грустный» […] что-то вроде, скажем, лица — смерти» . Вот как он себя чувствовал в то время: морально и физически истощен.
Анри де Тулуз-Лотрек, Портрет Винсента Ван Гога , 1887
Винсент Ван Гог, Автопортрет в образе художника , 1888
Три автопортрета намекают на болезнь Винсента
23 декабря 1888 года Винсент в состоянии полного замешательства отрезал себе левое ухо. Это был бы первый из серии психических срывов. Он не хотел обсуждать этот инцидент в своих письмах, но «сообщил» об этом в двух автопортретах.
Винсент изображал себя больным, сломленным человеком не ради эффекта или чтобы вызвать жалость. Он был убежден, что рисование поможет ему исцелиться. «Я сохраняю надежду» , — писал он Тео.
Винсент Ван Гог, Автопортрет с перевязанным ухом , 1889. Фонд Самуэля Курто, Галерея Курто, Лондон.
Винсент Ван Гог, Автопортрет , 1889. Национальный музей искусства, архитектуры и дизайна, Осло
.Винсент Ван Гог, Автопортрет с перевязанным ухом и трубкой, 1889. Частная коллекция.
Автопортреты сформировали наш образ Винсента
Многие художники черпали вдохновение в автопортретах Винсента. Они воспроизводились бесконечное количество раз с начала 20 века.
Автопортреты обличают человека, ставшего архетипом художника, как измученного гения. Желтая соломенная шляпа теперь прочно ассоциируется с Винсентом и его любовью к солнцу и желтому цвету.
Французский художник Гийом Брюэр (1976) часто работает на месте, рисуя произведения искусства, которыми он восхищается. В сентябре 2019 года он нарисовал серию из девяти листов в Музее Ван Гога по мотивам «Автопортрета Винсента в фетровой шляпе».
10 приложений и программ, которые превращают фотографии в рисунки и эскизы
Если вам нужно превратить одну из ваших фотографий в красивый эскиз, вы можете использовать множество удобных приложений, которые превращают фотографии в рисунки и помогают превратить ваши работы в настоящие шедевры. .
Для получения профессиональных результатов я рекомендую использовать программное обеспечение Adobe Photoshop и установить экшены Professional Sketch, экшены Watercolor Painter, экшены Oil Painting со скидкой 30%! Кроме того, вы можете установить бесплатные экшены Photoshop для рисования маслом.
1. Clip2Comic
Доступно на iOS | Бесплатно / $0. 99
99Clip2Comic оценят те, кто хочет сделать свои фотографии на iPhone похожими на мультяшные. Во всех меню легко ориентироваться. Приложение предлагает 10 стилей, которые можно найти на вкладке Stylize . Бесплатная версия имеет существенный недостаток, так как на каждой сохраненной картинке будет водяной знак.
Заплатив всего $0,99, вы сможете избавиться от водяных знаков на рисунках и видео. Если вы не уверены, какой эффект применить, вы можете использовать функцию мультяшной камеры предварительного просмотра в реальном времени.
Более того, после установки Clip2Comic Premium вам станет доступна еще одна полезная функция — удаление контуров, изменение размера штрихов и настройка цветов. Чтобы применить эти эффекты, вы можете использовать палец или Apple Pencil.
«Многие студенты увлечены фотографией, некоторые из них даже решают стать фотографами в будущем. Но даже на любительском уровне мы хотим красиво отредактировать свои фотографии. И если ваша страсть к фотографии отнимает у вас много времени, вы всегда можете обратиться к моему эссе, чтобы вовремя выполнить домашнюю работу и позволить вам посвятить больше времени искусству фотографии.
И если ваша страсть к фотографии отнимает у вас много времени, вы всегда можете обратиться к моему эссе, чтобы вовремя выполнить домашнюю работу и позволить вам посвятить больше времени искусству фотографии.
2. Ящик для эскизов
Доступно на Android и iOS | БесплатноЭто программное обеспечение для преобразования фотографий в эскизы представляет собой настоящий конвертер фотографий в эскизы, который поможет вам сделать из ваших фотографий удивительные произведения искусства, как если бы они были нарисованы профессиональным художником. Sketch Drawer — это программное обеспечение для ПК, позволяющее легко создавать как цветные, так и черно-белые эскизы. Он имеет три разных стиля преобразования, включая «Реалистичный», «Подробный эскиз» и «Классический».
Каждый стиль имеет собственный набор предустановок, облегчающий использование. Если у вас есть группа фотографий, которые вы хотите преобразовать в рисунки, вы можете использовать пакетный режим, чтобы обработать их все сразу.
3. Призма
Доступно на Android и iOS | БесплатныйPrisma предназначен для превращения фотографий в рисунки, которые выглядят так, как будто они были созданы известными художниками. Например, вы можете скопировать стили Пикассо или Ван Гога в несколько кликов. Поскольку интерфейс похож на Instagram, вам будет легко им пользоваться.
Приложение предлагает доступ к библиотеке фильтров отходов, содержащей более 300 художественных стилей. Если вы хотите создать набросок, попробуйте применить фильтры Curly Hair, Daryl Feril, #GetUrban, Heisenberg, Urban или Light Summer Reading.
Главный недостаток этого приложения в том, что оно не позволяет сохранять изображения высокого разрешения, поэтому вы не сможете распечатать большое изображение.
4. iColorama-S
Доступно на iOS | 5,99 долл. США iColorama S : если вы хотите превратить фотографию в набросок, есть 14 стилей на выбор. Пользователь также может применить любой из более чем 300 эффектов для улучшения фотографий. Вы можете начать с импорта изображения и выбора его разрешения. Если вы хотите создать эскиз, вы сможете найти этот инструмент на вкладке «Стиль».
Вы можете начать с импорта изображения и выбора его разрешения. Если вы хотите создать эскиз, вы сможете найти этот инструмент на вкладке «Стиль».
Покупка iColorama S обойдется вам в 5,99 долларов США. Хотя вы можете решить, что приложение слишком дорогое и есть аналогичные бесплатные опции, обратите внимание, что приложение поставляется без рекламы и не предлагает вам делать какие-либо дополнительные действия. -покупки приложений. Вам не придется платить больше, чем начальная цена.
Это приложение является идеальным инструментом для тех, кто хочет достичь результатов профессионального уровня.
5. VistaCreate
Доступно на Android и iOS | Бесплатный VistaCreate — это бесплатное приложение для графического дизайна, которое предлагает множество шаблонов настройки для сообщений в социальных сетях, логотипов, баннеров, плакатов, макетов, эскизов и многого другого. Это позволяет легко добавить фотоэффект онлайн без стресса и хлопот, независимо от того, какое изображение или шаблон вы настраиваете, без необходимости подключения дополнительного программного обеспечения.
Приложение позволяет добавлять множество креативных и привлекательных фильтров, повышать уровень цветов и освещения и легко стилизовать изображение. Вы также можете использовать его интересные функции на iOS, Android и веб-платформе.
6. Артоматон
Доступно на iOS | БесплатнаяArtomaton использует искусственный интеллект для улучшения фотографий и видео. Одним из основных преимуществ этого приложения является то, что оно позволяет сохранять большие изображения с разрешением до 4096 пикселей. Пользователи могут улучшать свои фотографии с помощью 5 удобных инструментов. Также доступно 15 различных полотен.
Для лучшего эффекта можно применять фильтры, например, уголь, цветной карандаш, маркер, масло или эскиз. Доступны также расширенные возможности редактирования изображений. Вы можете установить толщину и плотность линий, а также размер полей и длину штрихов.
Artomaton поставляется с инструментом, который отличает это приложение от всех остальных. С его помощью можно выбрать угол, под которым на полотно падает свет. Также можно снять процесс редактирования фотографий, если вы хотите показать кому-то, как использовать определенные эффекты.
С его помощью можно выбрать угол, под которым на полотно падает свет. Также можно снять процесс редактирования фотографий, если вы хотите показать кому-то, как использовать определенные эффекты.
7. Фотолаборатория
Доступно на Android и iOS | Бесплатно / 9,99 долл. США в годPhoto Lab поставляется с набором расширенных фильтров, которые помогут вам добиться удивительно реалистичного эффекта. В приложении есть и традиционные инструменты для рисования, например, карандаш, ручка и тушь, уголь, пастель и мелки.
Помимо использования фильтров, вы можете улучшить изображение, добавив границы или рамки. Доступны функции монтажа лица. Все инструменты просты в использовании. Вы можете легко перемещаться по интерфейсу и превращать изображение в рисунок.
Приложение предлагает несколько встроенных инструментов для дальнейшего редактирования изображений. Они позволяют обрезать и поворачивать изображение, а также настраивать цвета, освещение и резкость.
Если вы установите бесплатную версию, в ней будет реклама. Если вы не хотите их видеть, вы можете приобрести платную версию.
8. Enlight Photofox
Доступно на iOS | Бесплатно / 6,99 долл. США в месяц, 35,99 долл. США в год, единовременная покупка на сумму 69,99 долл. СШАEnlight Photofox : Помимо рисования и живописных эффектов, это приложение предлагает инструменты для коррекции изображения и удобные фотофильтры. Есть функции, которые можно использовать для достижения эффекта двойной экспозиции.
Чтобы превратить фотографию в набросок, используйте специальную опцию, расположенную на вкладке Художественный. Затем вы можете использовать любой из 16 инструментов с разными размерами штрихов и методами штриховки.
После того, как вы нашли вариант, который хотите использовать, вы можете превратить свое изображение в набросок ручкой, карандашом или углем, рисунок, созданный с помощью пастели или мелков, а также в акварельную или масляную картину.
Поскольку приложение поддерживает формат RAW, вы можете сохранять большие изображения с высоким разрешением.
9. Краска
Доступно на Android и iOS | Бесплатно / 0,99 долл. США в неделю, 1,99 долл. США в месяц или 9,99 долл. СШАPaintnt : если вам нужен доступ к широкому набору инструментов, взгляните на Painnt, который поставляется с более чем 2000 фильтров. Существует более 90 фильтров, которые сделают вашу фотографию похожей на нарисованную настоящим художником. Невозможно использовать приложения для Android и iOS в автономном режиме.
Картинки обрабатываются на сервере разработчиков. Чтобы превратить изображение в эскиз, вы можете вручную настроить параметры на свой вкус. Затем вы можете сохранять изображения с высоким разрешением.
Если вы выберете бесплатную версию, вы увидите рекламу, а ваши фотографии будут иметь водяной знак. Чтобы получить доступ ко всей библиотеке эффектов и удалить водяные знаки, вам придется оплатить подписку.
10. Уотерлог
Доступно на iOS | 4,99 $Waterlogue был разработан специально для тех, кто ценит акварель. Он поставляется с простым пользовательским интерфейсом. Приложение имеет 14 стилей и позволяет настраивать изображения, настраивая цвета, влажность и контуры пера. Вы также можете увидеть, как эффект применяется в режиме реального времени.
Весь процесс занимает меньше минуты. После создания эскиза приложение добавит цвет и изменит уровень детализации.
Пользователь также может редактировать границы и устанавливать значение яркости. После преобразования изображения сохраните выходной файл в формате с высоким разрешением. Приложение стоит 4,99 доллара, но оно того стоит, поскольку вы получаете доступ к набору универсальных функций.
11. Мазок
Доступно на iOS | 3,99 $ Используя Brushstroke , вы можете создать картину из своей фотографии. Доступно 7 стилей и множество подстилей. Он поставляется с красивой цветовой палитрой, различными холстами и поверхностями.
Он поставляется с красивой цветовой палитрой, различными холстами и поверхностями.
Интерфейс прост в навигации. Доступны некоторые дополнительные опции. Например, вы можете подписать картину, которую вы создали.
Если вы создаете видеоконтент, вы можете превратить свои клипы в завораживающие картины в разрешении 4K с помощью инструментов «Видеокартины». Еще одна удобная функция заключается в том, что вы можете заказать печать на холсте вашего произведения искусства с помощью этого приложения.
12. Бекассо
Доступно на iOS | БесплатноС помощью искусственного интеллекта, Becasso создает потрясающие произведения искусства. Вы можете превратить свои фотографии в картины, применяя стили разных художников, например, Пикассо, Ван Гога или Хокусая. Пользователь также может настроить цвета и насыщенность.
Фильтры легко настраиваются, вы можете изменить резкость, глубину цвета и цветовой диапазон, что сделает ваши работы более уникальными. Доступно несколько стилей, например, масляная живопись, акварель, мультфильм, карандаш и поп-арт.
Доступно несколько стилей, например, масляная живопись, акварель, мультфильм, карандаш и поп-арт.
Расширенные возможности редактирования фотографий великолепны, когда речь идет о корректировках с точностью до пикселя в режиме реального времени.
А почему бы не сделать пользовательские булавки?
Превратив фотографии в рисунки, вы также можете рассмотреть возможность превращения рисунков в УФ-печатные штифты для продажи в качестве предметов искусства. Эти нестандартные булавки изготавливаются с помощью принтеров, чтобы их можно было сделать быстрее. Они также предлагают гибкий дизайн, поддерживающий множество сложных разноцветных узоров.
На Enamelpins.com мы предлагаем различные булавки для рукоделия, такие как специальные эмалевые булавки, булавки из твердой эмали, булавки для УФ-печати и т. д. Вы также можете получить скидки при заказе булавок оптом! Так почему бы не сделать единственные в своем роде булавки прямо сейчас!
Как повесить картины на стены
Перейти к основному содержанию
Все продукты выбираются нашими редакторами независимо друг от друга. Если вы что-то покупаете, мы можем заработать партнерскую комиссию.
Если вы что-то покупаете, мы можем заработать партнерскую комиссию.
Украшение
Развешивание картин, как и их рисование, представляет собой баланс между пространством, цветом и пропорциями. В конце концов, способ демонстрации искусства имеет решающее значение и преображает
Эмили Сениор и Румер Нил
Саймон Аптон
Хотя то, что есть на наших стенах, важно, ключ к тому, чтобы искусство хорошо выглядело, больше зависит от того, как повесить картины, чем от того, что мы выбираем. Группа недорогих гравюр может выглядеть так же хорошо, как шедевр Пикассо или Матисса, если вы знаете, как расположить искусство на стене (мы также любим использовать книги гравюр в качестве источников; вы можете увидеть прекрасный пример это в одной из наших любимых съемок декораций здесь).
Ники Хаслам сделал то же самое в своем знаменитом Охотничьем домике. «За бюстом Марии-Антуанетты находится группа гравюр сепией с рисунков старых мастеров, — говорит он. «Вся партия стоила около пятерки, но я оформил их на «гранд» в потертой позолоте». И если это достаточно хорошо для Ники… Итак, как только вы закончили рыскать по блошиным рынкам, аукционным домам и избранным галереям, найдите время, чтобы подумать, как лучше всего представить свою растущую коллекцию. Мы опросили профессионалов, чтобы получить все советы и рекомендации, которые вам нужны, чтобы знать, как повесить искусство, независимо от вашего бюджета или знаний.
Использование пространства
- Подумайте о практичности комнаты. Маленькая картина может потеряться на большой стене, в то время как более солидное произведение искусства может доминировать в комнате. Фредди де Ружмон, специалист группы старых мастеров Christie’s в Лондоне, советует: «Влияние произведения искусства, каким бы грандиозным оно ни было, может быть значительно уменьшено, если оно не подходит для пространства».

- Подумайте, что будет окружать произведение искусства и как будет падать свет в комнате в течение дня. Вы хотите, чтобы искусство было в центре внимания, или вы предпочитаете, чтобы оно было размещено более тонко? Имейте в виду линии обзора и то, что вы хотите увидеть в первую очередь, когда входите в комнату.
- Не бойтесь повесить картину где-нибудь неожиданно. Как отмечает Дэвид Макдональд, глава отдела продаж Sotheby’s в Великобритании, принадлежащий одному владельцу, «отношения, которые у вас складываются с предметом, должны быть центральными, а украшение вокруг него — второстепенным». Современные предметы могут блестяще выглядеть в традиционно оформленных комнатах и наоборот.
Полезная редакция произведений искусства до 1000 фунтов стерлингов
Галерея53 Фотографии
Посмотреть галерею
Как разместить картины на стене
- Как показывает опыт, вешать картины на уровне глаз — это безопасный вариант.
 Как правило, это означает размещение изображения таким образом, чтобы его средняя точка находилась на расстоянии 57-60 дюймов от пола, в зависимости от высоты потолка в комнате и вашего роста, конечно.
Как правило, это означает размещение изображения таким образом, чтобы его средняя точка находилась на расстоянии 57-60 дюймов от пола, в зависимости от высоты потолка в комнате и вашего роста, конечно. - Очевидно, что, как и в случае с любым другим правилом, необходима некоторая гибкость — у вас могут быть другие произведения искусства, с которыми нужно маневрировать, или неудобно расположенная каминная полка. Если середина картины находится не совсем на уровне глаз, не паникуйте: доверьтесь своим инстинктам и повесьте ее там, где она кажется естественной. На самом деле Фредди вообще не советует пользоваться рулеткой и предлагает «довериться своему глазу».
- Что делать, если вы вешаете несколько картин? «Обычно разумно сначала повесить самое большое изображение, а затем обойти его», — рекомендует Фредди. Визуализируйте, как вы хотите, чтобы завершенная стена выглядела, и поиграйте с несколькими композициями, разложенными на полу, прежде чем вы начнете делать какие-либо отверстия в стене.

Чего следует избегать
- Никогда не размещайте изображение под прямыми солнечными лучами, так как это может необратимо повредить его. Это особенно важно для работ на бумаге, но относится ко всем произведениям искусства. Дизайнер интерьеров Мартин Брудницкий предлагает использовать иллюминаторы, такие как Hogarth Lighting или TM Lighting, для освещения ключевых элементов. Точечные светильники и угловые потолочные светильники также хорошо работают.
- Советник по искусству Арианна Пайпер говорит: «Никакое стекло не защитит от прямых солнечных лучей, но рассмотрите возможность использования стекла с защитой от УФ-излучения для произведений искусства в рамах». Музейное стекло предпочтительно, но дорого.
- Подумайте об условиях комнаты. Кухни и ванные комнаты из-за влажной и жаркой среды не всегда являются идеальным местом для размещения произведений искусства. Точно так же над радиатором или камином может быть не лучшим местом.
Тринадцать мест, где можно купить современную фотографию для дома
Галерея26 фотографий
Посмотреть галерею
Самостоятельно или нанять профессионала?
- Использование услуг профессионального вешалки для картин — это выгодное вложение.
 Их можно повесить огромное количество за день, и вы можете быть уверены, что каждая из них будет повешена идеально, без нежелательных отверстий или маркировки на стене.
Их можно повесить огромное количество за день, и вы можете быть уверены, что каждая из них будет повешена идеально, без нежелательных отверстий или маркировки на стене. - Однако, если вам не терпится достать молоток и гвозди, обязательно имейте под рукой ватерпас или лазерный ватерпас, который обеспечит дополнительную точность. Люк Дункан, заместитель директора галереи Cristea Roberts Gallery, SW1, говорит: «Не вешайте свою картину на веревку или проволоку. Лучше сначала немного поработать спиртовым уровнем, а затем установить картину прямо на два крючка или шурупа». Веревка или проволока не будут полностью поддерживать изображение, и, поскольку изображение может перемещаться, оно редко будет сидеть идеально ровно.
- Люк также отмечает, что «тяжелые работы всегда должен вешать профессионал. Если вы не можете нести его сами, не пытайтесь повесить его самостоятельно».
Создание салонной стены
- Возникшая в Париже 17-го века, салонная стена – стена, на которой висят рядом друг с другом картины разного размера и размера – в последние годы пережила своего рода ренессанс.
 . Вам нужно только заглянуть на летнюю выставку Королевской академии, чтобы получить урок блестящей салонной подвески.
. Вам нужно только заглянуть на летнюю выставку Королевской академии, чтобы получить урок блестящей салонной подвески. - При планировании стены салона сначала разложите все свои картины на полу, чтобы увидеть, как они сочетаются друг с другом, и получить представление о расстоянии. Помните, что вам нужно будет разбить линию стены, поэтому не вешайте картины аккуратными рядами, так как это выглядит скучно.
- К выбору произведений искусства не следует подходить слишком тщательно, но ощущение, что они собирались в течение многих лет. Как отмечает Джон Сварбрук, специалист по импрессионизму и современному искусству в галерее Саймона Дикинсона, SW1, «Ключом является баланс — сочетайте монохроматические и красочные картины, абстрактные и фигуративные работы, старые и современные произведения». Это помогает подвешиванию чувствовать себя естественно. Убедитесь, что рамки хорошо смотрятся вместе, в противном случае это может отвлекать от произведения искусства.
Лучшие источники стильных и недорогих принтов
Галерея13 Фото
Посмотреть галерею
Как повесить картину – хитрости
- Если у вас стены на заказ или дорогие обои, Арианна рекомендует установить невидимую подвеску система.
 Эти изящные перила означают, что вы не просверлите стену и не повредите ее. У Peak Rock есть хороший и доступный ассортимент; система J Rail идеально подходит для тяжелых работ.
Эти изящные перила означают, что вы не просверлите стену и не повредите ее. У Peak Rock есть хороший и доступный ассортимент; система J Rail идеально подходит для тяжелых работ. - Когда дело доходит до подвешивания своими руками, Хлоя Баллин из Sims Reed Gallery, SW1, говорит: «Правила созданы для того, чтобы их нарушать. Нам нравится висеть в Kettle’s Yard в Кембридже, где картины висят на разной высоте, включая высоту скамейки для ног и уровень глаз для детей. Почему бы не перевешивать время от времени, чтобы создать новое пространство и освежить комнату».
- Для того, чтобы на стене не было отметин, Джон советует использовать стикеры Post-it, а не карандаш, чтобы отметить края фоторамки и места, где вы планируете разместить крючки.
House & Garden’s Order и Dructed Hangers
- Arianne Piper: Ariannepiper.com
- ADI Solutions: HARPADI.com
- HANGMOLES: HANSMYART.CARIAD.CARIAL.CO .3336363636363636363636363.
 3636363636.363636363636.36363636363636363.36363636363.36363636363. martinspeed.com
3636363636.363636363636.36363636363636363.36363636363.36363636363. martinspeed.com - Яцек Лойек (работает в компании строителей/декораторов Lethbridge London): lethbridgelondon.co.uk
Как повесить картину
Christopher Horwood
Native ShareТо, что когда-то было кроватью с девятью спальнями, было превращено Наташей Ховард, дизайнером Instagram Philamena, в элегантную и приглашая семью домой. Наташа максимально использовала коллекцию произведений искусства владельцев, создав стену-галерею над камином в главной спальне, которую она нашла на eBay. Старинное кресло из ракушек было куплено на ярмарке антиквариата в Ардингли.
Пол Мэсси
Native ShareВ гостиной Александры Толстой висят большие черно-белые фотографии ее детей, сделанные Эдвардом Мэпплторпом.
Simon Bergström
Native ShareДля создания повседневного и неформального образа дизайнер Себастьян Бергстрём приклеил растительные принты на плитку в ванной комнате своей квартиры, а также повесил фотографии в рамах на полке, которая проходит вдоль верхней части панели.
 .
.
Самые популярные
Martin Morrell
Native ShareНад антикварным диваном в доме Маркса висит смесь современного британского и современного искусства.
Саймон Аптон
Native ShareНики Хаслам объединился со своими бывшими протеже Дженой Куинн и Люси Дербишир из Studio QD, чтобы отремонтировать этот лондонский дом, ранее разделенный на две квартиры, чтобы создать необычайно элегантный дом для одного человека. В гостиной картины сгруппированы в нише над диваном у стены, покрытой «Блумсбери» цвета мерло от Роуз Тарлоу из Tissus d’Hélène. Нам нравится идея с большой картиной в центре, вокруг которой висят маленькие.
Оуэн Гейл
Native ShareКартина над диваном в доме Анжелики Сквайр создана художницей Мариной Анайей и состоит из четырех частей, соединенных вместе. Его размер хорошо вписывается в пропорции пространства и закрепляет обеденную зону в комнате открытой планировки.

Paul Massey
Native ShareПосле решительных поисков дома в Кенте, который удовлетворил бы ее любовь к георгианским архитектурным особенностям, старейшина интерьеров Кэтрин Ховард в полной мере использовала свои инсайдерские знания для завершения его отделки. Стены семейной комнаты окрашены в розовый цвет Jonquil от Edward Bulmer Natural Paint — прекрасная обстановка для классической стены галереи, заполненной несоответствующими рамками и картинами разного размера.
Самый популярный
Michael Sinclair
CompenseAnthony’s Somefort Collett Colletts Colletress The Colletres -Zarzycki, его междисциплинарное дизайнерское партнерство. В ванной картина художника Дэвида Чемпиона висит над уцелевшей ванной, установленной Коллеттами почти 40 лет назад, когда они въехали сюда, а на панелях размещены другие произведения искусства.
Benjamin Edwards
Native ShareЦвета этого старинного плаката в лондонском доме Эммы Симс-Хилдич подхватывают и дополняют цвета стен и мебели.

Лукас Аллен
Native ShareКартина у входа в главную спальню в фермерском доме на Лонг-Айленде Вир Гренни принадлежит Фрэнсису Пикабиа. Темная деревянная рама создает ощущение остальной части дома и подчеркивает поразительные произведения искусства внутри.
Paul Massey
Native ShareВладельцы Ashby Manor House использовали картины местных австралийских художников, чтобы добавить красок этому пространству двойной высоты. На лестничной площадке верхнего этажа можно увидеть Emu Dreaming at Alhalkere 2007 Куддитджи Кнгваррейе.
Самый популярный
Owen Gale
. . В этом нет ни смысла, ни причины, это просто великолепная эклектичная галерейная стена через всю квартиру.Саймон Браун
Native Share«Почти все может выглядеть хорошо, если оно хорошо оформлено», — говорит дизайнер Ники Хаслам. «Я оформляю все, что нравится — открытки, письма, карты; все, кроме фотографий.
 Если я куплю небольшой оригинал картины, то репродукцию в рамку сделаю и при необходимости сделаю пару. За бюстом Марии-Антуанетты в моей гостиной (на фото) находится группа гравюр сепией рисунков старых мастеров. Вся партия стоила около пятерки; но я обрамил их в граненую позолоту.
Если я куплю небольшой оригинал картины, то репродукцию в рамку сделаю и при необходимости сделаю пару. За бюстом Марии-Антуанетты в моей гостиной (на фото) находится группа гравюр сепией рисунков старых мастеров. Вся партия стоила около пятерки; но я обрамил их в граненую позолоту.Саймон Аптон
Native ShareПлотно развешенные картины и гравюры, а также крупногабаритная мебель создают ощущение вневременного характера дома Кита МакНалли в Ноттинг-Хилле. Чтобы увеличить поток пространства в пространстве владельца ресторана Balthazar, большая гостиная на первом этаже была создана из нескольких меньших комнат.
Rachel Whiting
Native ShareХудожники-владельцы этого лондонского дома обратились к дизайнеру интерьеров Беате Хьюман, чтобы создать семейный дом, полный веселья, оригинального дизайна и ярких цветов. В высшей степени оригинальное пространство, бескомпромиссно театральное и источающее энергию. «Владельцы оба художники. У них довольно дикий вкус, и они любят яркие цвета», — говорит Беата.

В гостиной удобно смотреть телевизор по вечерам. Теплые розовые стены цвета Dulux «90RR 52214» — идеальный фон для гравюр Уолтона Форда. «Они кажутся натуралистическими иллюстрациями, но если присмотреться, то они странные и довольно озорные», — говорит Беата.
Самый популярный
Майкл Синклер
Родом. Здесь они создали уютное пространство с обшитыми панелями стенами и намеренно непревзойденной мебелью, которая хорошо сочетается с картинами и предметами, приобретенными за последние три десятилетия. Диван усыпан уютной коллекцией вышитых подушек.Ричард Пауэрс
Native ShareNgoc Minh Ngo
Native ShareКаждая комната во всех девяти жилых домах и общественных зонах Плайя-Гранде отличается, и каждая окрашена в то, что Селери называет «выцветшим купанием». сочетать цвета», и многослойный с произведениями искусства, предметами и винтажной мебелью, как доказывает эта деталь декора.

Rachel Whiting
Native ShareФормирование сетки — это удобный способ отображения нескольких работ из одной серии изображений. В этом коридоре, выполненном Габби Диминг из House & Garden, стены окрашены зеленой эмульсией Farrow & Ball. Это идеальный холст для демонстрации рисунков цветов Люси Ож. Полосатый стул — остроумный штрих.
СТЕНА Краска , «Мышьяк», 39,50 фунтов стерлингов за 2,5-литровую эмульсию для универсалов, от Farrow & Ball. Бумага, тушь работ , 500 цветов, 29 x 21 см, по 40 фунтов каждая, автор Люси Ож. Алюминиевые рамки для фотографий А4 (черные), по 3 фунта каждая, от Tiger.
МЕБЕЛЬ Стул с обивкой из хлопка и шелка с ножками из красного дерева, ‘The Cub Chair’ (дамасская полоса), 80 x 51 x 59 см, 3570 фунтов стерлингов, как показано, от Soane.
Самые популярные
Пол Мэсси
Native ShareНабор ботанических принтов создает яркий фон для виньетки предметов на столе в фермерском доме Риты Кениг.

Джеймс Макдональд
Native SharePaul Massey
Native ShareКоллекция прессованных растений «гербарий» оформлена и выставлена на стене под лестницей в швейцарском шале архитектора Джонатана Таки. Попробуйте свои силы в обрамлении засушенных трав, цветов и листьев на коричневой бумаге для получения аналогичного эффекта, используя цветочный пресс от Crocus, который стоит 29 фунтов стерлингов.0,99.
Саймон Браун
Родная Акция
Наиболее популярные
3.salless
33.shipless 9000.shipless 9000.shipless339333.shipless 9000 9000. со светом благодаря большому эркеру с видом на сад. Архитектор Роберт Хардвик спроектировал панели, окрашенные в цвет Farrow & Ball «Old White». Старинный текстиль и картины создают воздушное ощущение. Дому в его нынешнем виде всего 20 лет, это результат тяжелой работы и воображения со стороны владельцев и Роберта, который является знатоком костволдского языка.Paul Massey
Native ShareЭлегантные портреты в позолоченных рамках создают стильный контраст с гладкими белыми стенами в этом недавно построенном йоркширском доме, спроектированном Томом Бруксбэнком.
Саймон Аптон
Native ShareВладелец этого лондонского дома 1830-х годов хотел, чтобы ему был возвращен его первоначальный стиль, чего дизайнер интерьеров Макс Роллитт добился, сохранив его особенности и, в том числе оригинальный зубчатый карниз в коридоре, освещенный Фонарь «Original Globe» от Jamb (доступен в двух размерах; самый маленький имеет размеры 57,2 x 40,5 см в диаметре и стоит 2640 фунтов стерлингов) и стены, полные картин.

Самые популярные
Пол Мэсси
Пол Масси
РоднойНа стенах этого дома смешаны произведения искусства. Рамки разных цветов и размеров добавляют эклектичной привлекательности.

- Native Share
Крупноформатные фотографии в белых рамках притягивают взгляд, не отвлекая от элегантности этой современной гостиной в лондонском доме Одри Карден.
Пол Мэсси
Native ShareСтены Риты представляют собой эклектичное сочетание гравюр в рамках, фотографий, рисунков и картин; они добавляют к общему непринужденному ощущению ее гостиной.
- Native Share
Фотографии аккуратно висят на обшитой белыми панелями стене заднего крыльца Энн Мэсси. Они добавляют прекрасное чувство симметрии в эклектичную комнату.
Самые популярные
- Native Share
Картинки висят на дверях библиотеки в доме Энн Мэсси в Вирджинии. Они привносят свет и цвет в темную комнату с деревянными панелями.
Эндрю Монтгомери
Native ShareШикарная коллекция монохромных произведений искусства в тонких черных, белых и деревянных рамах висит в доме скульптора Уильяма Пая.
 При размещении изображений разных форм, размеров и тематики лучше всего сгруппировать их вместе в неформальной конфигурации. Убедитесь, что промежутки между рамами ровные и сбалансированные. Поместите большие или пейзажные изображения вверху и расположите их так, чтобы горизонтальная и вертикальная плоскости между ними были линейными.
При размещении изображений разных форм, размеров и тематики лучше всего сгруппировать их вместе в неформальной конфигурации. Убедитесь, что промежутки между рамами ровные и сбалансированные. Поместите большие или пейзажные изображения вверху и расположите их так, чтобы горизонтальная и вертикальная плоскости между ними были линейными.Джейк Кертис
Native ShareКомбинируйте изображения с другими элементами, такими как парижский арт-дилер в четвертом поколении Патрик Перрен (основатель арт-ярмарки PAD). Стены его квартиры (которая принадлежит его семье уже большую часть века) заполнены унаследованными сокровищами и его собственной коллекцией редкостей. Здесь он смешал старые рамы с черепашьими панцирями.
Lucas Allen
Native ShareColefax and Fowler’s Emma Burns сочетает картины всех форм и размеров над камином в коттедже Александры Толстой, создавая очаровательный, беспорядочный вид, который прекрасно сочетается с уютной атмосферой комнаты.

Самый популярный
Paul Massey
ShareВладелец этого квартиры сразу же купил в этом месте. Дизайнер интерьеров Паоло Москино выбрал белые рамы в сочетании с белыми панелями, чтобы показать эти красочные работы в полной мере.
Paul Massey
Native ShareКарты в кадрах выглядят фантастически. Этот огромный пример дома в Дартмуре от дизайнера Гая Гудфеллоу был аккуратно разрезан на секции от пола до потолка, принимая вид фрески или обоев с мелким рисунком. Симметрия является ключом к получению правильного образа. Убедитесь, что промежутки между вашими фотографиями тщательно ровные.
Paul Massey
Native ShareСкопируйте дизайнера и архитектора Гая Гудфеллоу и начните с предмета мебели в качестве ориентира; подчеркнув свое место в доме, окружив его искусством, чтобы создать картину.
Paul Massey
Native ShareЕсли вам не хватает места на стене или вы просто не хотите проделывать отверстия в стене, штабелирование картин может быть столь же эффективным декоративным приемом, как и подвешивание; как демонстрируют эти полотна на кухонной столешнице парижской квартиры художника Крейга Ханны.

Самые популярные
Sarah Hogan
Native ShareЭта конфигурация богато украшенных позолоченных рамок градуированного размера представляет собой простое и неподвластное времени оформление.
Саймон Браун
Native ShareСимпатичные ботанические картинки, развешенные симметричными рядами, мягко подчеркивают зеленые акценты обивки. Если вам нравится их внешний вид, посмотрите «Цветочную сетку Хаббарда» от Natural Curiosities. Коллекция из 120 различных цветочных иллюстраций, созданная Сирилом Э.Б. Хаббард.
Саймон Браун
Native ShareДизайнер Кристофер Лич украсил эту лестничную площадку от края до потолка гравюрами восемнадцатого века. Чтобы собрать коллекцию, он воспользовался услугами специалистов по антикварной печати Исаака и Эде, которыми он теперь клянется. «Это было похоже на сбор библиотеки; Дэвид Исаак точно придумал, что подойдет. Это полный набор вещей, от хороших Хогартов до других, которые стоят немногим больше пяти фунтов».

Саймон Браун
Native ShareЭта коллекция лондонских гравюр была изготовлена по заказу владельцев и эффектно висит над лестницей, подчеркивая архитектуру дома.
Самый популярный
Simon Brown
ShareИзначально связан в лауреал в лауреале.
Саймон Браун
Native ShareСтены гостиной основательницы Оки Аннабель Астор окрашены в светло-голубой цвет Farrow & Ball, поверх которого висит большая коллекция картин и семейных портретов, расположенных как внутри, так и поверх комнаты. обшивка вертикальными рядами.
Тим Беддоу
Native ShareЭтот этюд Челси был переработан Паоло Москино с использованием яркой полосатой бумаги от Ralph Lauren Home — удивительно идеального фона для холодных серых тонов этих гравюр восемнадцатого века.
Адриан Бриско
Native ShareНа длинном буфете девятнадцатого века от Роберта Шеклтона (020-7377 5550), House & Garden Редактор декорации Габби Диминг использовала абстрактные гравюры (слева направо) Саймона Картера, Мэри Федден, Бен Николсон и Терри Фрост, расположенные в порядке убывания, повторяющем наклон низкой крыши комнаты.

Самые популярные
Лукас Аллен
Native ShareВ коридоре дизайнера интерьеров Хью Лесли две картины Альваро Гевары, сгруппированные асимметрично, являются идеальным фоном для его коллекции классической мебели середины двадцатого века; в том числе резной стол Эдвина Лютиенса и кресло Ганса Вегнера. Несмотря на то, что комната полна значительных экспонатов, которые так легко могут выглядеть как музей, расположение предметов и произведений искусства создает ощущение расслабления и гостеприимства.
- Собственная акция
В своей квартире — ее доме на протяжении последних 25 лет — дизайнер Джейн Тейлор применила ряд умных устройств для экономии места, чтобы превратить потенциально неудобное пространство в умный, удобный интерьер. Ее дом, который она делит со своим мужем Саймоном и их сыном Генри, представляет собой типичный эдвардианский особняк в Челси. Хотя они специально разработаны, они часто имеют неудобную форму и гораздо глубже, чем в ширину.




 Селиванов. Осенние мухи).
Селиванов. Осенние мухи). Хорошие фильтры, очень даже удобная и понятная панель, плюс ко всему фотографии выходят отменными. Очень приятный факт — редактор бесплатный, и его демо-части вполне хватает для создания шикарных кадров. Мои впечатления исключительно положительные, всем советую скачать!
Хорошие фильтры, очень даже удобная и понятная панель, плюс ко всему фотографии выходят отменными. Очень приятный факт — редактор бесплатный, и его демо-части вполне хватает для создания шикарных кадров. Мои впечатления исключительно положительные, всем советую скачать! 👍👍👍
👍👍👍


 В Тильде выберите один цвет для верхнего фильтра, и другой — для нижнего.
В Тильде выберите один цвет для верхнего фильтра, и другой — для нижнего. Инструмент для изменения резкости снимка. Если выставить отрицательное значение, вся иллюстрация станет размытой.
Инструмент для изменения резкости снимка. Если выставить отрицательное значение, вся иллюстрация станет размытой. Все зависит от общего настроения сайта: полупрозрачная — более легкая, а однотонная сильнее различает область текста и область фотографии.
Все зависит от общего настроения сайта: полупрозрачная — более легкая, а однотонная сильнее различает область текста и область фотографии. В этом случае можно выделить слова цветом.
В этом случае можно выделить слова цветом. Можно написать лонгрид о дизайне нового iPhone X. А можно просто его показать.
Можно написать лонгрид о дизайне нового iPhone X. А можно просто его показать.
 Как правило, это означает размещение изображения таким образом, чтобы его средняя точка находилась на расстоянии 57-60 дюймов от пола, в зависимости от высоты потолка в комнате и вашего роста, конечно.
Как правило, это означает размещение изображения таким образом, чтобы его средняя точка находилась на расстоянии 57-60 дюймов от пола, в зависимости от высоты потолка в комнате и вашего роста, конечно.
 Их можно повесить огромное количество за день, и вы можете быть уверены, что каждая из них будет повешена идеально, без нежелательных отверстий или маркировки на стене.
Их можно повесить огромное количество за день, и вы можете быть уверены, что каждая из них будет повешена идеально, без нежелательных отверстий или маркировки на стене. . Вам нужно только заглянуть на летнюю выставку Королевской академии, чтобы получить урок блестящей салонной подвески.
. Вам нужно только заглянуть на летнюю выставку Королевской академии, чтобы получить урок блестящей салонной подвески. Эти изящные перила означают, что вы не просверлите стену и не повредите ее. У Peak Rock есть хороший и доступный ассортимент; система J Rail идеально подходит для тяжелых работ.
Эти изящные перила означают, что вы не просверлите стену и не повредите ее. У Peak Rock есть хороший и доступный ассортимент; система J Rail идеально подходит для тяжелых работ. 3636363636.363636363636.36363636363636363.36363636363.36363636363. martinspeed.com
3636363636.363636363636.36363636363636363.36363636363.36363636363. martinspeed.com  .
.
+Front+Side.jpg)
 Если я куплю небольшой оригинал картины, то репродукцию в рамку сделаю и при необходимости сделаю пару. За бюстом Марии-Антуанетты в моей гостиной (на фото) находится группа гравюр сепией рисунков старых мастеров. Вся партия стоила около пятерки; но я обрамил их в граненую позолоту.
Если я куплю небольшой оригинал картины, то репродукцию в рамку сделаю и при необходимости сделаю пару. За бюстом Марии-Антуанетты в моей гостиной (на фото) находится группа гравюр сепией рисунков старых мастеров. Вся партия стоила около пятерки; но я обрамил их в граненую позолоту.



 При размещении изображений разных форм, размеров и тематики лучше всего сгруппировать их вместе в неформальной конфигурации. Убедитесь, что промежутки между рамами ровные и сбалансированные. Поместите большие или пейзажные изображения вверху и расположите их так, чтобы горизонтальная и вертикальная плоскости между ними были линейными.
При размещении изображений разных форм, размеров и тематики лучше всего сгруппировать их вместе в неформальной конфигурации. Убедитесь, что промежутки между рамами ровные и сбалансированные. Поместите большие или пейзажные изображения вверху и расположите их так, чтобы горизонтальная и вертикальная плоскости между ними были линейными.