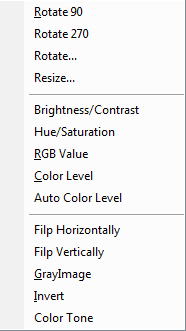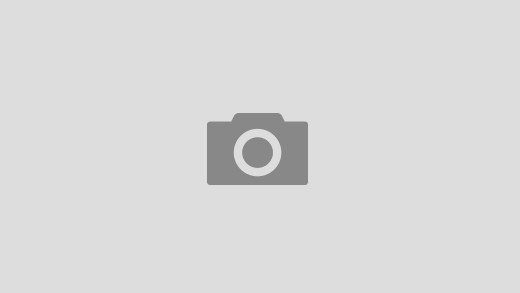EasyEDA
Он-лайн сервис EDA, включающий в себя редактор электрических схем, spice-симулятор и редактор печатных плат.
EasyEDA подходит для разработки электронных устройств низкой и средней степени сложности и предназначается для инженеров-электронщиков, преподавателей, студентов и радиолюбителей.
Данный онлайн-сервис поддерживает импорт файлов из САПР LTSpice, Eagle, Kicad и Altium Designer. Редактор электрических схем имеет мощные инструменты для рисования новых проектов с использованием существующих библиотек. Поддерживается создание и редактирование, как отдельных компонентов схем, так и иерархических схем и подсхем SPICE-моделей. Разработка собственных элементов выполняется либо путем копирования и изменения существующих, либо их рисованием «с нуля». Особенностью программного обеспечения также является то, что помимо библиотек обычных «2D» графических символов компонентов, имеется библиотека их «3D» изображений.
Spice-симулятор проводит различные анализы (Transient, DC Transfer, DC sweep, AC Analysis, DC on pnt) аналоговых, цифровых и смешанных цепей. Имеются широкие настройки отображения результатов симулирования – областей, графиков, цвета фона, сетки и т.д. Все возникающие в ходе моделирования ошибки выводятся в виде сообщений в отдельном окне в текстовой форме. Результаты симуляций можно экспортировать в файлы формата CSV для обработки в пакетах сторонних производителей.
Редактор печатных плат формирует макеты плат на основе электрических схем. Имеются инструменты размещения и редактирования компонентов, прокладки дорожек, проверки правил дизайна DRC, создания моделей посадочных мест. EasyEDA по умолчанию поддерживает до 6 слоев печатных плат, а размер их практически неограничен – возможны конструкции более 100х100 см. Списки соединений (netlist) могут быть экспортированы в форматы программ Protel, Kicad и PADS, а файлы печатных плат – в формат Gerber. Кроме того, изготовление печатных плат можно заказать напрямую через меню EasyEDA.
Среди прочих возможностей веб-приложения стоит отметить поддержку использования горячих клавиш, создание спецификаций материалов (BOM), онлайн-обмен и совместную работу над схемами и макетами печатных плат. Результаты работ можно экспортировать в файлы форматов SVG, PDF и PNG.
EasyEDA была написана небольшой группой независимых разработчиков, называющих себя «The Team». Работа над онлайн-приложением заняла у них более трех лет. По словам авторов ПО их основной целью было создать удобный, простой в освоении и бесплатный мультиплатформенный инструмент для проектирования электронных устройств.
Сервис EasyEDA бесплатен и не имеет ограничений. Начать работу с онлайн-системой автоматизированного проектирования можно после перехода по ссылке «Launch EasyEDA Editor» на стартовой странице. Для создания собственных проектов в программе необходимо зарегистрироваться. На сайте имеется подробный учебник по работе с данным продуктом. Кроме того, и сама программа EasyEDA, и сайт, посвященный ей, имеет множество примеров схем.
Приложение включает английский, польский, китайский, японский, французский, испанский, немецкий и шведский варианты интерфейса. Русского среди них нет, однако языковой файл программы в формате TXT находится в свободном доступе, и авторы EasyEDA предлагают всем желающим помочь им в переводе приложения на их родной язык.
Онлайн-сервис не требователен к аппаратным ресурсам пользователей, необходимо лишь наличие высокоскоростного интернет-соединения. EasyEDA открывается в любом современном браузере и во всех операционных системах, а рабочие проекты хранятся на удаленном сервере.
Условия пользования: free.
Официальный сайт EasyEDA: http://easyeda.com
Обсуждение программы на форуме
ПО EasySoft — средство конфигурации Easy 500, Easy 700, Easy 800 и MFD-Titan
Документация для пакета программного обеспечения EasySoft размещена в разделе «Электротехнический сектор ‒> Автоматизация, контроль и визуализация ‒> Программируемые реле easyRelay (логические)» официального сайта компании EATON:
http://www.eaton.ru/EatonRU/ProductsServices/Electrical/AutomationContro…
Общая информация.
Версия EasySoft-Basic предназначена для устройств Easy500/700 и позволяет:
— создавать, сохранять, имитировать исполнение и переносить в устройство схему соединения,
— просматривать состояния операндов во время работы (режим Онлайн),
— документировать проект.
Версия EasySoft-Pro предназначена для устройств Easy500/700/800 и MFD.
В дополнение к функциям ПО EasySoft-Basic, в ПО EasySoft-Pro позволяет создавать приложения визуализации (маски и макросы для настройки кнопок) для устройств MFD. В программу включен конфигуратор для SmartWire-DT. На компакт-диске с ПО easySoft-Pro имеется бесплатный сервер OPC с помощью которого обеспечивается стандартизованное включение оборудования в систему управления более высокого уровня (клиенты OPC). Как и EasySoft-Basic, EasySoft-Pro может быть установлено на 13 языках (имеется интерфейс на русском языке).
Демонстрационная версия ПО EasySoft…Demo не позволяет осуществить соединение ПК с устройством для переноса схемы соединения на устройство и просмотра состояния во время работы.
Быстрый старт — создание проекта.
Интерфейс среды разработки EasySoft разделён на три части представляет собой графический редактор: панель инструментов, рабочий стол и панель свойств.
Проектом является комбинация из устройств и относящихся к ним схем соединений.
Создание проекта начинается с выбора устройств:
Операция выполняется методом перетаскивания выбранных устройств из меню на рабочий стол вкладки ПРОЕКТ. Конфигурация в сеть EasyNet сетевых устройств происходит автоматически.
В поле свойств находится перечень всех свойств для выделенного устройств.
Программа устройства отображается в виде релейно-логической схемы:
Для создания схемы соединений достаточно перетащить на рабочий стол вкладки СХЕМА СОЕДИНЕНИЙ выбранные функциональными элементами:
I — вход основного устройства.
R — вход устройства расширения.
Q — выход основного устройства.
S — выход устройства расширения.
ID — диагностическое сообщение — признак существования отдельных участников NET сети.
LE — программируемый светодиод.
М — маркер. Вспомогательное реле.
Р — Р кнопки.
: — модуль перехода к нужной строке схемы.
А — компаратор аналоговых значений (сравнение значения на аналоговых входах с заданными).
ВС — модуль сравнения данных.
ВТ — модуль трансляции данных: INI (инициализировать) и CPY (копировать).
BV — логическая операция.
С — счетчик.
CF — частотный счетчик (счетчик измерения частоты).
СН — высокоскоростной (быстрый до 5 кГц) счетчик.
CI — шифратор приращений (два инкрементальных счетчика СIO1 и СIO2).
СР — цифровой компаратор (сравнение переменной и постоянную величины).
DB — функциональный модуль данных (ввод в память значения).
DC — модуль ПИД регулятора.
FT — сглаживающий фильтр сигналов.
GT — модуль получения значения из сети NET.
PT — модуль передачи значения в сеть NET.
HW — недельный таймер.
HY — годовой таймер.
JC — условный переход.
LS — модуль масштабирования значения.
MR — модуль сброса в состояние «0» всех маркеров и выходов одной командой.
NC — числовой конвертор (BCD, BIN).
ОТ — счетчик числа часов работы.
PW — широтно-импульсная модуляция.
SC — модуль синхронизации времени в сети NET.
SR — сдвиговый регистр.
ST — модуль установки времени цикла.
ТВ — функция таблицы в форме слов двойной длины.
Т — реле времени.
VC — модуль ограничения значения.
Быстрая и простая настройка параметров функциональных блоков программы упрощает работу пользователю.
Связи между функциональными элементами схемы соединений создаются автоматически и позволяют при необходимости корректировать их.
Поддержка русского языка позволяет создавать и отображать на экране реле сообщения в доступном и понятном для пользователя виде.
Комментарии к контактам, катушкам и функциональным элементам придают схеме наглядность.
Создание визуализации для многофункциональных дисплеев MFD-Titan:
Создание визуализации отличается простотой и широкими возможностями. Визуализация представляет собой набор масок, расположенных на рабочем столе.
Визуализация создается с помощью экранного редактора вкладки ВИЗУАЛИЗАЦИЯ путем создания масок (экранов дисплея с разрешением 132х64 точки). Элементы меню перетаскиваются и располагаются на маске. Могут быть добавлены и отредактированы:
— графические элементы:
• битовая индикация;
• битовое изображение;
• битовая карта отображения сообщений;
• диаграмма полоса.
— элементы клавиатуры:
• кнопка с фиксацией;
• поле кнопки;
— текстовые элементы:
• статичный текст;
• текст сообщения;
• меню маски;
• бегущая строка;
• вращающийся текст.
— элементы индикации значений:
• индикация даты и времени;
• числовые значения;
• индикация значений реле времени.
— элементы ввода значений:
• ввод значения;
• ввод значений реле времени;
• ввод даты и времени;
• ввод недельного реле;
• ввод годового реле.
Можно связать элемент с переменной схемы соединений. Можно создать рабочее меню, а так же имеется возможность присваивать индивидуальные функции клавишам.
Проверка созданной схемы управления с помощью встроенной автономной симуляции:
Этот режим предназначен для проверки правильности работы созданной схемы управления с помощью имитации входных сигналов. Использование режима имитации позволяет проводить отладку схемы соединений без подключения устройства.
Состояние элементов отображается цветом в схеме соединений. В области отображения выбранных элементов можно проверить состояние соответствующих сигналов.
Перенос схемы соединения в устройство Easy/MFD.
Проверенную схему управления необходимо загрузить в устройство. Для выполнения этой операции необходимо установить соединение ПК с устройством:
— подключить соответствующий кабель к разъему COM или USB ПК и к последовательному многофункциональному интерфейсу устройства Easy/MFD;
— установите логическое соединение с устройством (вкладка КОММУНИКАЦИЯ), использовав пункт меню СОЕДИНЕНИЕ ‒> ОНЛАЙН и выбрав необходимый интерфейс соединения;
— в пункте меню Программа, нажмите кнопку «ПК => устройство».
Откроется диалоговое окно загрузки и передачи схемы соединений. Перенос схемы соединений выполняется, когда устройство находится в режиме СТОП.
Через последовательный многофункциональный интерфейс можно переносить изменённые схемы соединений на устройство как угодно часто.
Для загрузки созданных схем управления в сеть устройств следует прежде подготовить оборудование, соединив устройства друг с другом через сетевой кабель. Соединившись с главным устройством необходимо выполняет конфигурирование через меню КОММУНИКАЦИЯ. Каждый участник сети NET получает свой NET-ID (светодиод «NET» начинает мигать, визуально сообщая, что сеть работает без сбоев).
Чтобы избежать необходимости загрузки программы в каждое устройство, можно запустить загрузку отдельных схем управления для всех устройств сети через главное устройство.
Запуск онлайн-индикации состояний:
В процессе проведения наладочных работ необходимо видеть текущее состояние контактов и катушек схемы соединений с индикацией состояния схемы управления.
Операция осуществляется используя пункт меню КОММУНИКАЦИЯ ‒> ИНДИКАТОР СОСТОЯНИЯ ВКЛ (вкладка КОММУНИКАЦИЯ) в режиме ОНЛАЙН-СОЕДИНЕНИЕ.
При этом, также как в режиме имитации, активируемые катушки и контакты подсвечиваются красным цветом. Выбрав желаемые элементы можно просматривать в удобной форме номинальные значения и параметры функциональное реле схемы управления.
Примечание: Через любое устройство сети EasyNet можно осуществлять просмотр состояния схемы управления любого устройства сети.
Создание документации.
Можно подготовить документацию всего проекта (выбранные устройства, схема управления, параметры используемых функциональных блоков, список перекрестных ссылок с комментариями). Также можно оформить титульный лист с индивидуальным фирменным логотипом и штамп с необходимыми полями надписей.
Генерация файла символов OPC.
Практически все системы АСУТП, SCADA-системы поддерживают интерфейс клиентского ОРС-сервера. Каждому проекту EasySoft может назначаться файл символов OPC (поддерживается в EasySoft V6.10 и выше). Для этого необходимо активировать опцию «Создать файл символов OPC». Данные из схемы соединений и блок-схемы функций передаются файлу символов. Файл символов имеет расширение .esd название то же самое, что и файл *.e60 и сохраняется в той же самой папке. Доступ возможен только к входам функционального блока (формируется как константы) и переменным маркера. Доступ к данным осуществляется через EasyOPC server.
Обновление ПО EasySoft.
Менеджер обновлений EasySoft позволяет быстро и просто обновить программу до более свежей версии.
Кроме того обновления для ПО EasySoft можно бесплатно скачать на сайте Центра загрузок:
http://downloadcenter.moeller.net/en/software.html
Easy Drive Data Recovery — мощная утилита по восстановлению!
Easy Drive Data Recovery — это простая, мощная и бесплатная программа для восстановления файлов

 Если Вы совершенно случайно удалили нужный файлы и не знаете что теперь делать, то не стоит расстраиваться и заморачиваться с поиском специализированного центра, так как восстановить удалённые файлы можно простой и бесплатной программой Easy Drive Data Recovery.
Если Вы совершенно случайно удалили нужный файлы и не знаете что теперь делать, то не стоит расстраиваться и заморачиваться с поиском специализированного центра, так как восстановить удалённые файлы можно простой и бесплатной программой Easy Drive Data Recovery.
Easy Drive Data Recovery вернет удаленные файлы на любом накопителе: на жестком диске компьютера или флешке, да даже на карте памяти фотоаппарата или смартфона эта уникальная утилита восстановит файлы! А так как сейчас новогодние праздники, то эта программа как раз подойдет для восстановления случайно удаленных фотографий с фотоаппарата. Также рекомендуем Вам ознакомиться: какие программы для восстановления файлов лучше использовать, почитать подробный обзор программ и их рейтинг… Утилита с лёгкостью восстановит файлы после:
- очистки корзины компьютера
- форматирования карты памяти или жесткого диска или же usb флешки
- негативной атаки вирусов
- удаления мимо корзины, которое делается комбинацией клавиш shift+delete
- иного действия, повлекшее случайное удаление данных
А какие файлы сможет восстановить программа Easy Drive Data Recovery? Не переживайте, Вы вернете все необходимые файлы, так как Easy Drive Data Recovery вернёт к былой жизни практически любые файлы: архивы, документы, удаленные фотографии, видео, аудиофайлы и другие, не отнесенные ни к одной категории.
Инструкция к программе Easy Drive Data Recovery по восстановлению файлов
Итак, пользоваться программой очень просто, в конце статьи можете скачать Easy Drive Data Recovery, причем в архиве Вы найдете две версии: одна устанавливается как обычная программа, а другая версия — portable (находится в папке «‹‹Munsoft Easy Drive Data Recovery 3.0 Portable by Valx››»), — её устанавливать не нужно, просто запускаете и всё, можно восстанавливать!
В начале всплывет окошко с «мастером поиска файлов» в главном окне программы, в которое мы попадаем, естественно после запуска. На этом этапе — выбираем тот диск, на котором были удалены файлы. А если всё-таки файлы утеряны на карте памяти, то необходимо подключить к ПК карту памяти через кардридер, также возможен вариант — подключить устройство (фотоаппарат, планшет, смартфон, причем root права в этом случае не нужны, или иной девайс) через кабель usb, но в режиме накопителя (не MTP).


Теперь указываем диск, накопитель и жмем кнопку «Вперед». Утилита Easy Drive Data Recovery начнет сканирование…


В итоге получаем список найденных файлов…


Теперь необходимо выбрать нужные файлы, отметив их галочками…


И нажать правой клавишей мыши — «Восстановить отмеченные файлы»


Вот и всё, мы восстановили удаленные файлы буквально за несколько минут!
Не получилось вернуть стертую информацию этой утилитой? Тогда предлагаю Вам взглянуть на другие программы для восстановления удалённых файлов.
Характеристики Easy Drive Data Recovery
| Версия программы | 3.0 от 2012 года |
| Состояние программы | Бесплатная |
| Поддерживаемые ОС | Windows 7, 8, 8.1, Vista, XP, (x64-x86) |
| Авторы и разработчики | Munsoft |
| Язык | Английский + Русский |
| Размер программы | 19.39 Мб |
Easy Drive Data Recovery скачать бесплатно
Источник: undelete-file.ruПоделитесь с друзьями, мы старались:
Описание настроек программы Easy Capture на русском языке.
Программа Easy Capture – бесплатный, простой в установке, элементарный в использовании инструмент для скриншотов. Утилита предназначена для использования на операционных системах семейства Microsoft Windows. Скачав программку, пользователь получает возможность захватывать изображения с экрана с последующей обработкой во встроенном графическом редакторе. Рабочая область и настройки «Изи Каптчур» исключительно на English, но в данной статье русскоговорящие пользователи компьютерной техники найдут подробные инструкции, как пользоваться программой Easy Capture от «XYStudio».
Описание настроек программы Easy Capture на русском языке.
Название скриншотера незамысловато, переводится с английского языка как: «Снять скриншот – это просто». Устанавливается в считанные минуты. Для людей, начинающих осваивать компьютерную грамоту, отличный вариант для ознакомления в обучении делать и оформлять снапшоты с экрана компьютера. В отличие от своих аналогов имеет ряд уникальных достоинств.
Скачать Easy Capture на ПК
Как делать скриншот
После запуска программы в Панели Задач появится фирменный ярлычок скриншотера. Кликнув по нему правой кнопкой мыши, откроется проводник со следующими возможностями:
- Показать/спрятать Основное меню.
- Захват всего экрана.
- Моментальный снимок выбранного окна.
- Скриншот прямоугольной области.
- Снэпшот активного окна.
- Выход из программы.
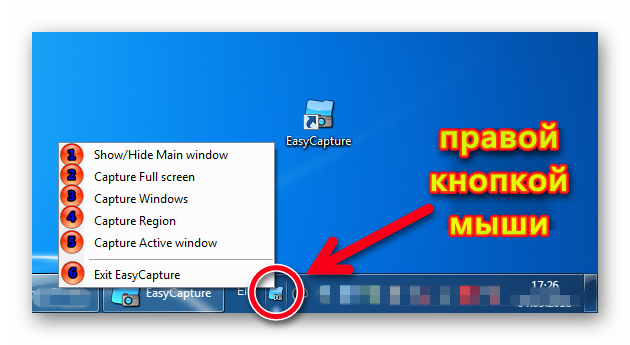
Рабочая область
- Основные настройки.
- Main Toolbar — Действия по захвату и манипуляции со скринами (открыть новую картинку, сохранить). Стрелки действий назад/вперёд. Изменение масштаба снапшота.
- Инструменты для оформления моментального снимка.
- Поле с редактируемыми изображениями.
- Status Bar — Изменение типа, размера, толщины, цвета объектов оформления. Добавление эффекта тени к предметам.
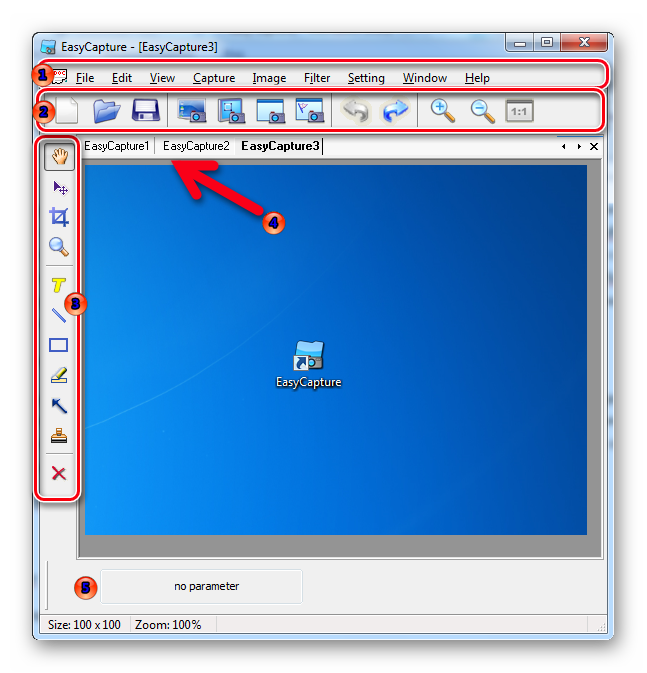
Настройки Easy Capture

- Манипуляции с рабочей областью.
- File — Действия с изображениями, печать на принтере, выход из приложения.
- Edit — Отменить/ повторить/ вырезать/ скопировать/ вставить – (часть действий можно выполнить при помощи горячих клавиш).
- View — Активация основной панели инструментов/ Информативная панель (размер картинки, масштаб).
- Capture – Различные способы захвата изображения.
Гибкие настройки при снятии снэпшота — Capture Settings.
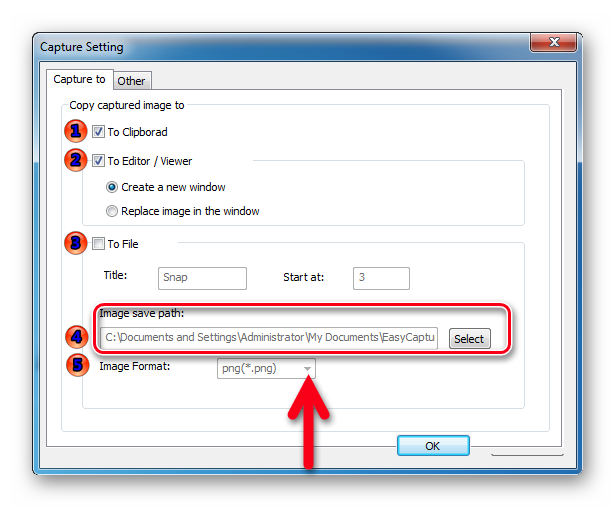
Скопировать скриншот в:
- 1) Буфер обмена;
- 2) Графичекий редактор – с созданием нового окна или перезаписью изображения в текущем;
- 3) Отдельный файл с названием и нумерацией.
- Пункт 4 – Директория для автоматического сохранения полученных фиксированных снимков.
- Пункт 5 – Формат для сохранённых изображений (.png/ .bmp/ .jpg/ .gif).
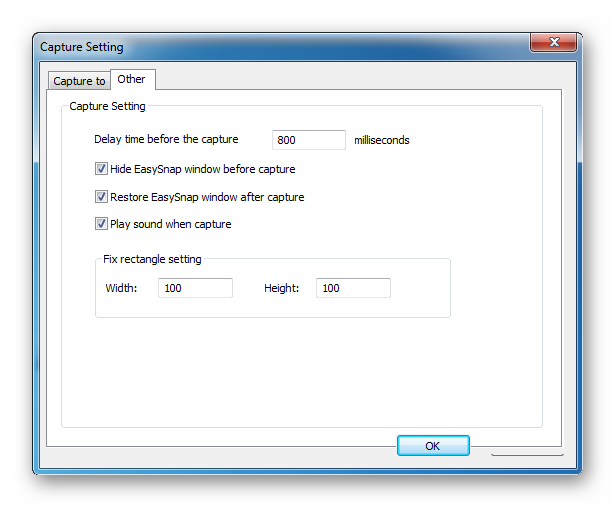
В других настройках можно выбрать время в миллисекундах для задержки перед снятием скриношота, а также настроить действия основного окна EasySnap.

- Image – Поворот рисунка на 90/ 270/ 45 градусов, изменение размера, игра с яркостью/ контрастностью/ оттенками/ насыщенностью/ цветом. Зеркалирование редактируемого объекта по горизонтали и вертикали. Перевод полностью в серый цвет. Инвертирование цветовой гаммы.

- Filter – Наложение специальных фильтров:
- Noisy – яркий;
- Blot – клякса/ грунтовка;
- Emboss – выпуклость/ гофрированность;
- OilPaint – масляная краска;
- Splash – брызги/ красочное пятно;
- Posterize – пастеризация;
- Mosaic – мозаика;
- Halftone – полутон/ автотипия;
- Blur – затуманить/ затемнить;
- 3D Gird – трёхмерная квадратная сетка.
- Settings:
Define hotkey – назначение клавиш для снятия скриншотов;
Enable hotkey – включение/выключение горячих клавиш;
Run as tray mode – активация программы в панели задач.
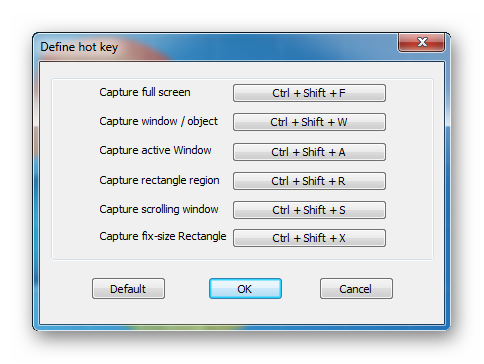
- Window – выбор отображения окон с захватами в рабочей области редактора.
- Help – онлайн помощь.
Выбрав online помощь (F1) программа ИзиСнап отправляет пользователя на различные сайты рекламного содержания.
Графический редактор
В панели слева можно воспользоваться скромным набором инструментов для акцентирования внимания:
- Текст;
- Прямая линия;
- Геометрические фигуры с заливкой и без неё;
- Выделительная область разных цветов;
- Направленная стрелка;
- Набор стикеров.
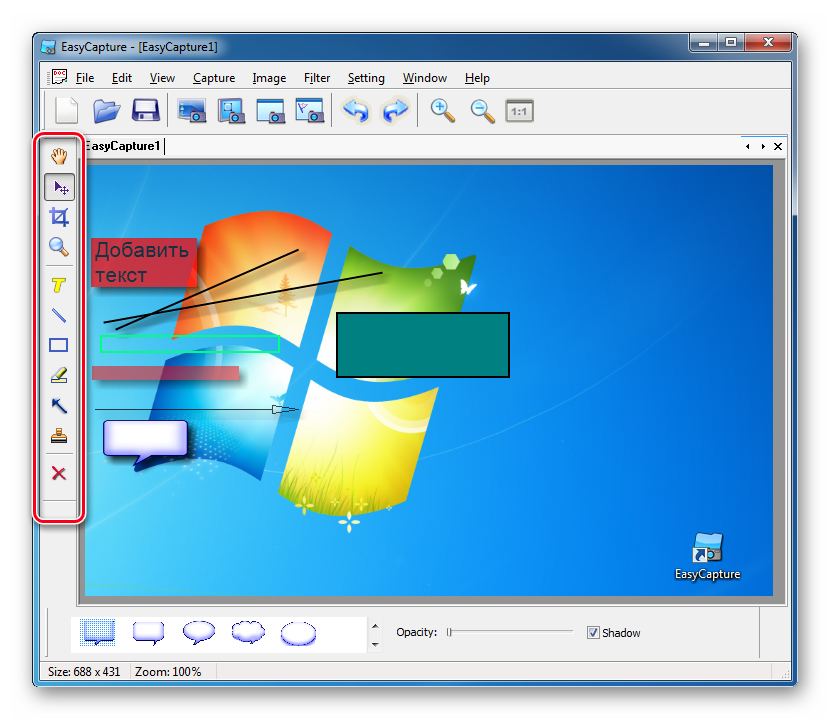
Параметр «Opacity» означает уровень прозрачности добавленных объектов.
Набив руку с этим бесплатным инструментом, пользователь может освоить более серьёзное и многофункциональное программное обеспечение. Ознакомиться с ними можно в рубрике «Скриншотеры».
Все картинки на данном интернет портале сделаны программой Ashampoo Snap 9.