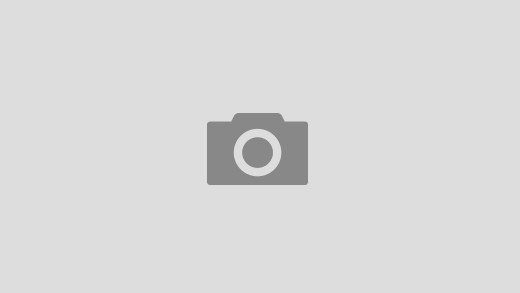Интерьер в голубом цвете, фото – Rehouz
Цвета удивительным образом влияют на эмоциональное и физическое состояние человека. Поэтому при создании интерьера, следует учитывать особенности каждого из них.
Одним из популярных тонов, используемых в интерьере, является голубой и его оттенки.
Психология голубого цвета
Голубой относится к холодной палитре тонов. Это цвет неба и воды, льда.
Существует несколько объяснений происхождения названия. Одно из них говорит о том, что родителем является слово «глубокий» — тон, сравнимый с бездонным океаном, возбуждает воображение и улучшает мыслительные процессы. Это объясняет почему цвет часто используют в кабинетах и в школах. При этом он несёт в себе спокойствие и умиротворение.
Некоторые врачи считают, что лечение различных заболеваний возможно при помощи цветотерапии. Голубой цвет расслабляет и помогает нормализовать сон, стабилизирует сердечный ритм, успокаивает нервную систему. Считается, что он способен понизить температуру тела и снять спазм сосудов.
Считается, что он способен понизить температуру тела и снять спазм сосудов.
Американские учёные провели интересный эксперимент, нацеленный на установление влияния цвета на самочувствие человека. Было набрано две группы добровольцев. Участников первой поместили в помещение с голубым освещением. А второй — с зелёным. По итогам эксперимента было выявлено, что те, кто провёл время в комнате с голубым светом, чувствовали себя комфортней и спокойней.
Голубой цвет в интерьере комнат
Голубая палитра является универсальной. Оттенки голубого можно использовать практически во всех помещениях. Рассмотрим на примерах.
Спальня в голубом цвете
Голубой цвет улучшает качество сна, поэтому использование его оттенков в спальной комнате весьма уместно.
Стены можно оклеить обоями или покрасить. Если однотонная поверхность кажется слишком скучной, следует разнообразить её понравившимся рисунком. Голубой колер является отличной цветовой базой и геометрический рисунок или флористические мотивы выглядят довольно гармонично.
Для привнесения в комнату ярких акцентов, используются пушистые ковры и текстиль более насыщенных тонов.
Голубой в интерьере кухни
Довольно часто, кухонное пространство имеет небольшую площадь. Применение небесной палитры позволит зрительно увеличить помещение, добавить ей воздуха и света. Психологи утверждают, что лазурные оттенки настраивают хозяйку на приготовление вкусных и интересных блюд и даже возбуждают аппетит!
Если кухня просторная и имеет большие окна, чтобы не «замёрзнуть» в зимние дни, её следует сделать теплее, расставив удобную деревянную мебель и добавив деталей жёлтого цвета.
Для кухни в прованском стиле, голубые стены станут незаменимым атрибутом. Он идеально сочетается с окрашенной и состаренной мебелью. В качестве дополнительных цветов можно использовать лавандовые и бежевые оттенки.
Ванная
Голубая палитра наиболее часто выбирается при ремонте ванной комнаты. Колер ассоциируется с водой и подобный выбор является закономерным. Ещё одной причиной является его способность зрительно увеличивать пространство, что важно для маленьких ванных комнат. Самым классическим сочетанием является голубой с белым либо комбинирование оттенков голубого различной интенсивности.
Ещё одной причиной является его способность зрительно увеличивать пространство, что важно для маленьких ванных комнат. Самым классическим сочетанием является голубой с белым либо комбинирование оттенков голубого различной интенсивности.
Современные тенденции претерпевают изменения. Часто можно встретить сочетание лазурных тонов с коричневыми и серыми. При выборе сантехники и мебели, люди все чаще предпочитают бежевые оттенки. Стало модным отказываться от привычной белой обстановки.
Зелёные растения станут красивым акцентом в ванной с небесными стенами.
Дизайн гостиной в голубом цвете
Голубая палитра является не лучшим выбором для оформления гостиной. Психологи советуют делать выбор в пользу более тёплой цветовой гаммы. Но не существует запрета на его использование. Необходимо лишь тщательно продумать дизайн!
Небесный колер можно использовать для маленьких помещений и для просторных комнат. Он может стать основой для создания королевской гостиной при дополнении лепниной, классической люстрой и белой мебелью с позолоченными деталями.
В маленьких помещениях, лазурные стены следует украшать яркими картинами или сочетать их с оранжевыми и жёлтыми деталями. При выборе мебели, стоит отдавать предпочтение дереву светлых тонов.
Важным элементом является правильное освещение. Оно должно быть ярким и солнечным, поэтому следует выбирать лампы с тёплым, желтоватым светом.
Детская в голубых оттенках
Излюбленными тонами, выбираемыми для детских комнат, являются голубой и розовый. Врачи говорят, что именно небесный успокаивает малышей и облегчает процесс прорезывания зубов. Мебель может быть белого или яркого контрастного цвета. Стены часто дополняются рисунками или наклейками с героями детских сказок и мультиков.
Сочетание голубого с другими цветами
С серым
Наибольшая гармония наблюдается при комбинировании небесных и серых оттенков одинаковой интенсивности. Дуэт создаёт лаконичный и стильный интерьер. Кружево и узоры, используемые на поверхности, добавят выразительности созданному интерьеру.
Дуэт создаёт лаконичный и стильный интерьер. Кружево и узоры, используемые на поверхности, добавят выразительности созданному интерьеру.
С коричневым
Одним из модных сочетаний является голубой с коричневым. Если выбирать лазурный за основу, то коричневый подойдёт для акцентов. Мебель и шторы в тёплых оттенках шоколада добавят теплоту и создадут уют.
Голубая палитра может выступать в качестве ярких акцентов, если интерьер выполнен в различных оттенках бежевого и коричневого. Песочный диван смотрится намного интересней, если на нём лежат яркие лазурные подушки.
Голубой + зелёный
Комбинирование зелёной и голубой палитры считается естественным. Салатные оттенки добавляют комнате яркости, дарят положительные эмоции, поднимают настроение и настраивают на доброжелательный лад.
Можно регулировать насыщенность зелёного и голубого. Стоит обратить внимание на фисташковые и оливковые оттенки.
Фиолетовый и голубой
Количество используемого фиолетового цвета в дизайне зависит от его интенсивности. Глубокие и тёмные варианты рекомендуется использовать в минимальных количествах — в виде акцента. В то время как нежная лавандовая палитра поможет создать романтическую атмосферу. Именно он рекомендован для помещений в прованском стиле.
Глубокие и тёмные варианты рекомендуется использовать в минимальных количествах — в виде акцента. В то время как нежная лавандовая палитра поможет создать романтическую атмосферу. Именно он рекомендован для помещений в прованском стиле.
С розовым
Сочетание насыщенного розового и бирюзового выглядит ярко и по-детски, поэтому такой союз прекрасно подойдет для дизайна комнаты девочки. Если снизить насыщенность обоих цветов, то они приобретут изысканность и вполне подойдут для обустройства будуара.
Важно учитывать, что, сочетая два этих цвета, нужно выбирать равнозначную насыщенность.
Интерьер в голубом цвете — фото
Голубая палитра ассоциируется с морем и чистотой. Дарит спокойствие, умиротворение и располагает к творчеству.
Список цветов, их влияние и особенности
0 0 голоса
Рейтинг статьи
Цвет волос для голубых глаз [35 фото с названиями оттенков] какой тон подходит голубоглазым
Что нужно учесть голубоглазым девушкам, выбирая цвет окрашивания волос?
Моря синь и неба высь — каких только поэтических метафор не удостаивались голубые глаза. Однако, несмотря на романтичность образа, голубоглазым девушкам тоже хочется время от времени преображаться, меняя, например, цвет волос.
Однако, несмотря на романтичность образа, голубоглазым девушкам тоже хочется время от времени преображаться, меняя, например, цвет волос.
Чтобы смена имиджа была исключительно выигрышной, важно учитывать сразу несколько факторов.
В первую очередь, это оттенок глаз. Правильный цвет волос для серо-голубых глаз будет отличаться от оптимального выбора для ярко-бирюзовых.
© Getty Images
Во-вторых, немаловажную роль в поиске подходящего средства для окрашивания играют цветотип и тон кожи.
На выбор формулы продукта влияют также и другие аспекты, например наличие седины: краситель в этом случае должен быть более стойким (на упаковке таких средств обычно пишут: «Закрашивает седину»). Итак, для начала найдем идеальные сочетания для голубых глаз исходя из их оттенка.
© lupu.georgiana | социальные сети
© Getty Images
Серо-голубые глаза
Холодная палитра — вот на что стоит обращать внимание обладательницам таких глаз в первую очередь. Почему бы не рассмотреть разные оттенки блонда — платиновый или пепельно-серый?
Почему бы не рассмотреть разные оттенки блонда — платиновый или пепельно-серый?
© lorealpro | социальные сети
Цвет ни в коем случае не должен отдавать желтизной. Для профилактики нежелательного эффекта рекомендуем использовать средства ухода с фиолетовым пигментом: это самый быстрый и легкий способ сохранить светлый цвет волос в первозданном холодном спектре.
Обладательницы серо-голубых глаз могут попробовать и сложные техники окрашивания. Например, сделать красивый балаяж, смешав такие оттенки, как холодный шоколадный и светлый русый. Важно, чтобы обе краски были с холодным подтоном — как на фото ниже.
© balayageinspo | социальные сети
© balayageinspo | социальные сети
А для тех, кто уже определился с цветом волос, прилагаем видеоинструкцию повседневного макияжа для серо-голубых глаз:
Бирюзовые глаза
При ярком оттенке тропических волн можно поэкспериментировать и с теплыми красками для волос.
© chamellow | социальные сети
Но заигрываться не стоит. Кричащие оттенки не подойдут, если, конечно, вы хотите не спрятать глаза, а, наоборот, подчеркнуть их красоту. Выбирайте глубокие цвета. К примеру, каштановый, который, к слову, часто использует герцогиня Кембриджская, или более скромный рыжий.
© makeup.ru
Правда, колористы предупреждают, что рыжий цвет волос с голубыми глазами — сочетание непростое. Отдавайте предпочтение краскам, в которых присутствует карамельный или пепельный пигмент.
© razzohaircare | социальные сети
Голубые глаза
Многие ошибочно считают, что классическому оттенку голубых глаз лучше всего подходит пшеничный цвет волос с теплым подтоном.
© chelseahaircutters | социальные сети
В голове сразу возникает образ девицы-красавицы из русских сказок. Но, выбирая такой цвет волос под голубые глаза, вы рискуете выглядеть несовременно.
© Getty Images
© makeup.ru
Сделать внешность актуальной можно с помощью техники шатуш. На корни волос при этом краску наносить не следует. Добавлять прядям «холода» лучше по длине, на разных уровнях.
На корни волос при этом краску наносить не следует. Добавлять прядям «холода» лучше по длине, на разных уровнях.
© vlasova_color_guru | социальные сети
© lorealpro | социальные сети
© chelseahaircutters | социальные сети
В идеале хорошо использовать в работе два родственных оттенка. Например, жемчужный блонд и светло-русый.
Синие глаза
Темно-голубые глаза — редкий дар природы, который требует соответствующего обрамления. Чтобы правильно выбрать цвет краски, важно помнить, что эксперты не рекомендуют визуально утяжелять столь необычную внешность. Поэтому лучше делать однотонное окрашивание. Вы можете остановиться на темно-каштановом оттенке.
© ozbeautyexpert | социальные сети
© brownsugarhairandbeauty | социальные сети
А вот черный и рыжие спектры лучше обходить стороной: они будут соперничать с синим цветом, стараясь подавить его.
Вернуться к оглавлениюПодбираем цвет волос с учетом тона кожи
Второй по важности пункт, который стоит учитывать при подготовке к окрашиванию, — это подтон и оттенок кожи. Если вы грамотно подбираете тональный крем, то знаете точные характеристики своей кожи. Если нет, то важно сначала определить цветотип внешности. Как это сделать, мы описывали тут. Или пройдите тест:
Если вы грамотно подбираете тональный крем, то знаете точные характеристики своей кожи. Если нет, то важно сначала определить цветотип внешности. Как это сделать, мы описывали тут. Или пройдите тест:
А пока рассмотрим выигрышные оттенки волос для голубоглазых девушек в зависимости от того, светлая кожа или смуглая.
Светлая кожа и голубые глаза
Красивый цвет волос для голубых глаз и светлой кожи — это не обязательно классический блонд. К счастью, выбор голубоглазых светлокожих девушек не ограничивается одним оттенком. На пьедестале практически с одинаковыми баллами разместились три оттенка: пепельно-русый, холодный каштановый и холодный пшеничный блонд.
© studiohbsalwator | социальные сети
© francesradig_ | социальные сети
Смуглая кожа и голубые глаза
Красиво подчеркивать смуглый тон кожи в сочетании с голубыми глазами проще. Такой союз позволяет рискнуть и попробовать спорный для многих голубоглазых девушек рыжий цвет волос. Какими же могут быть оттенки для голубых глаз в таком случае?
Какими же могут быть оттенки для голубых глаз в таком случае?
© gurkan_ablay | социальные сети
© leboudoirdececilia | социальные сети
Колористы советуют «рифмовать» каштаново-рыжую краску с теплым русым цветом, используя несложную в исполнении технику омбре.
А еще со смуглой кожей и голубыми глазами красиво смотрятся светлые коричневые оттенки, которые максимально похожи на натуральные цвета волос.
Для теплого или холодного подтона кожи
Запомнить подход к сочетаемости краски и подтона кожи в случае с голубыми глазами проще простого.
© makeup.ru
© Getty Images
С теплым подтоном гармонируют теплые оттенки красок, с холодным — холодные. Никаких противоречий! Увидеть подходящие варианты можно на фото.
Для теплого подтона:
© dijloveshair | социальные сети
© judy.mai.hair | социальные сети
© reneemurden | социальные сети
© kristigre_ | социальные сети
Для холодного подтона:
© lanzahaircare | социальные сети
Вернуться к оглавлениюПримеры самых популярных сочетаний оттенков волос с голубыми глазами
Цвет волос для голубых глаз может быть любым, а вот оттенок подойдет не каждый. Об этом и поговорим в финале статьи, чтобы закрепить пройденный материал.
Об этом и поговорим в финале статьи, чтобы закрепить пройденный материал.
Сочетание рыжего цвета волос и голубых глаз
Рыжий берем максимально интеллигентный и скромный. Он должен иметь коричневый или пепельный отлив.
© atelier_cdc_glamlab | социальные сети
Такой оттенок красиво смотрится с волосами, уложенными в технике брашинг.
© alana__dzhioeva_ | социальные сети
Чтобы цвет красиво переливался даже спустя пару недель после окрашивания, регулярно наносите на локоны маску, придающую волосам блеск. И не стоит пренебрегать чтением инструкций: восстанавливающие и увлажняющие средства важно выдерживать на волосах в течение времени, указанного на упаковке (иначе вряд ли получите желаемый результат).
Черные волосы и голубые глаза
Черный цвет волос редко подходит к голубым глазам. Но если вы давно мечтали о таком контрасте, важно разобраться, какой из оттенков не испортит впечатление от образа. Стоит избегать даже легкого намека на коричнево-рыжий тон. Сам по себе такой оттенок смотрится в дуэте с голубыми глазами отлично, но в составе черного цвета этот нюанс может наводить на мысли о том, что окрашивание было проведено некачественно или слишком давно. Поэтому черный цвет должен быть в первую очередь «чистым». Второй момент, который стоит исключить, — это теплый черный оттенок с нотами коричневого цвета (например, виноградный черный). Сделать исключение можно для девушек с очень смуглой кожей или тех, кто вернулся из отпуска с бронзовым загаром. Но холодный черный цвет в любом случае получит у стилистов более высокие оценки. А чтобы он дольше сохранял свою «холодность», используйте средства, нейтрализующие желтизну.
Сам по себе такой оттенок смотрится в дуэте с голубыми глазами отлично, но в составе черного цвета этот нюанс может наводить на мысли о том, что окрашивание было проведено некачественно или слишком давно. Поэтому черный цвет должен быть в первую очередь «чистым». Второй момент, который стоит исключить, — это теплый черный оттенок с нотами коричневого цвета (например, виноградный черный). Сделать исключение можно для девушек с очень смуглой кожей или тех, кто вернулся из отпуска с бронзовым загаром. Но холодный черный цвет в любом случае получит у стилистов более высокие оценки. А чтобы он дольше сохранял свою «холодность», используйте средства, нейтрализующие желтизну.
Светлые волосы и голубые глаза
«Дружбу» светлых волос и голубых глаз по праву считают классикой гармоничных сочетаний. Эталоном среди селебрити с подходящим оттенком волос мы считаем Блейк Лайвли, которая мастерски использует сложные техники окрашивания а-ля балаяж или шатуш, получая очень естественный результат.
© Getty Images
В то же время наши колористы не советуют в 2022 году брать пример с Кристины Агилеры со светлым платиновым блондом, настаивая на том, что главный ориентир при выборе цвета волос сегодня — это близость к натуральному оттенку, пусть даже такого эффекта придется добиваться с помощью двух-трех красок.
© lorealpro | социальные сети
В щедрых палитрах домашних красок каждая голубоглазая красавица наверняка найдет тот самый «свой» цвет.
Вернуться к оглавлениюПодбор цветов в Photoshop
Руководство пользователя Отмена
Поиск
- Руководство пользователя Photoshop
- Знакомство с Photoshop
- Мечтай. Сделай это.
- Что нового в Photoshop
- Отредактируйте свою первую фотографию
- Создание документов
- Фотошоп | Общие вопросы
- Системные требования Photoshop
- Перенос предустановок, действий и настроек
- Знакомство с Photoshop
- Photoshop и другие продукты и услуги Adobe
- Работа с иллюстрациями Illustrator в Photoshop
- Работа с файлами Photoshop в InDesign
- Материалы Substance 3D для Photoshop
- Photoshop и Adobe Stock
- Используйте встроенное расширение Capture в Photoshop
- Библиотеки Creative Cloud
- Библиотеки Creative Cloud в Photoshop
- Используйте сенсорную панель с Photoshop
- Сетка и направляющие
- Создание действий
- Отмена и история
- Photoshop на iPad
- Photoshop на iPad | Общие вопросы
- Знакомство с рабочим пространством
- Системные требования | Фотошоп на iPad
- Создание, открытие и экспорт документов
- Добавить фото
- Работа со слоями
- Рисовать и раскрашивать кистями
- Сделать выделение и добавить маски
- Ретушь ваших композитов
- Работа с корректирующими слоями
- Отрегулируйте тональность композиции с помощью Кривых
- Применение операций преобразования
- Обрезка и поворот композитов
- Поворот, панорамирование, масштабирование и сброс холста
- Работа с текстовыми слоями
- Работа с Photoshop и Lightroom
- Получить отсутствующие шрифты в Photoshop на iPad
- Японский текст в Photoshop на iPad
- Управление настройками приложения
- Сенсорные клавиши и жесты
- Сочетания клавиш
- Измените размер изображения
- Прямая трансляция во время создания в Photoshop на iPad
- Исправление недостатков с помощью Восстанавливающей кисти
- Создание кистей в Capture и использование их в Photoshop
- Работа с файлами Camera Raw
- Создание смарт-объектов и работа с ними
- Отрегулируйте экспозицию ваших изображений с помощью Dodge and Burn
- Photoshop в Интернете, бета-версия
- Общие вопросы | Photoshop в Интернете, бета-версия
- Введение в рабочее пространство
- Системные требования | Photoshop в Интернете, бета-версия
- Сочетания клавиш | Photoshop в Интернете, бета-версия
- Поддерживаемые типы файлов | Photoshop в Интернете, бета-версия
- Открытие и работа с облачными документами
- Применение ограниченных правок к вашим облачным документам
- Сотрудничать с заинтересованными сторонами
- Генеративный ИИ
- Откройте для себя будущее Photoshop с генеративной заливкой
- Облачные документы
- Облачные документы Photoshop | Общие вопросы
- Облачные документы Photoshop | Вопросы по рабочему процессу
- Управление и работа с облачными документами в Photoshop
- Обновление облачного хранилища для Photoshop
- Невозможно создать или сохранить облачный документ
- Устранение ошибок облачного документа Photoshop
- Сбор журналов синхронизации облачных документов
- Делитесь доступом и редактируйте свои облачные документы
- Делитесь файлами и комментируйте в приложении
- Рабочее пространство
- Основы рабочего пространства
- Настройки
- Учитесь быстрее с панелью Photoshop Discover
- Создание документов
- Разместить файлы
- Сочетания клавиш по умолчанию
- Настройка сочетаний клавиш
- Инструментальные галереи
- Параметры производительности
- Использовать инструменты
- Предустановки
- Сетка и направляющие
- Сенсорные жесты
- Используйте сенсорную панель с Photoshop
- Сенсорные возможности и настраиваемые рабочие области
- Превью технологий
- Метаданные и примечания
- Сенсорные возможности и настраиваемые рабочие области
- Поместите изображения Photoshop в другие приложения
- Линейки
- Показать или скрыть непечатаемые дополнения
- Укажите столбцы для изображения
- Отмена и история
- Панели и меню
- Позиционные элементы с привязкой
- Положение с помощью инструмента «Линейка»
- Дизайн веб-сайтов, экранов и приложений
- Photoshop для дизайна
- Артборды
- Предварительный просмотр устройства
- Копировать CSS из слоев
- Разделение веб-страниц
- Опции HTML для фрагментов
- Изменить расположение фрагментов
- Работа с веб-графикой
- Создание фотогалерей в Интернете
- Основы изображения и цвета
- Как изменить размер изображения
- Работа с растровыми и векторными изображениями
- Размер изображения и разрешение
- Получение изображений с камер и сканеров
- Создание, открытие и импорт изображений
- Просмотр изображений
- Недопустимая ошибка маркера JPEG | Открытие изображений
- Просмотр нескольких изображений
- Настройка палитр цветов и образцов
- Изображения с высоким динамическим диапазоном
- Подберите цвета на изображении
- Преобразование между цветовыми режимами
- Цветовые режимы
- Стереть части изображения
- Режимы наложения
- Выберите цвет
- Настройка индексированных таблиц цветов
- Информация об изображении
- Фильтры искажения недоступны
- О цвете
- Цветовые и монохромные настройки с использованием каналов
- Выберите цвета на панелях «Цвет» и «Образцы»
- Образец
- Цветовой режим или Режим изображения
- Цветной оттенок
- Добавить условное изменение режима к действию
- Добавить образцы из HTML CSS и SVG
- Битовая глубина и настройки
- Слои
- Основы слоев
- Неразрушающий монтаж
- Создание и управление слоями и группами
- Выбрать, сгруппировать и связать слои
- Поместите изображения в рамки
- Непрозрачность слоя и смешивание
- Слои маски
- Применение смарт-фильтров
- Композиции слоев
- Переместить, сложить и заблокировать слои
- Слои-маски с векторными масками
- Управление слоями и группами
- Эффекты и стили слоя
- Редактировать маски слоя
- Извлечение активов
- Отображение слоев с помощью обтравочных масок
- Создание ресурсов изображения из слоев
- Работа со смарт-объектами
- Режимы наложения
- Объединение нескольких изображений в групповой портрет
- Объединение изображений с помощью Auto-Blend Layers
- Выравнивание и распределение слоев
- Копировать CSS из слоев
- Загрузить выделение из границ слоя или маски слоя
- Knockout для отображения контента из других слоев
- Подборки
- Начало работы с подборками
- Сделайте выбор в композите
- Рабочая область выбора и маски
- Выберите с помощью инструментов выделения
- Выберите с помощью инструментов лассо
- Настройка выбора пикселей
- Перемещение, копирование и удаление выбранных пикселей
- Создать временную быструю маску
- Выберите диапазон цветов в изображении
- Преобразование между путями и границами выделения
- Основы канала
- Сохранить выделение и маски альфа-канала
- Выберите области изображения в фокусе
- Дублировать, разделять и объединять каналы
- Расчет канала
- Начало работы с подборками
- Настройки изображения
- Замена цветов объекта
- Деформация перспективы
- Уменьшить размытие изображения при дрожании камеры
- Примеры лечебных кистей
- Экспорт таблиц поиска цветов
- Настройка резкости и размытия изображения
- Понимание настроек цвета
- Применение регулировки яркости/контрастности
- Настройка деталей теней и светлых участков
- Регулировка уровней
- Настройка оттенка и насыщенности
- Настройка вибрации
- Настройка насыщенности цвета в областях изображения
- Быстрая настройка тона
- Применение специальных цветовых эффектов к изображениям
- Улучшите изображение с помощью настройки цветового баланса
- Изображения с высоким динамическим диапазоном
- Просмотр гистограмм и значений пикселей
- Подберите цвета на изображении
- Обрезка и выравнивание фотографий
- Преобразование цветного изображения в черно-белое
- Корректирующие слои и слои-заливки
- Регулировка кривых
- Режимы наложения
- Целевые изображения для прессы
- Настройка цвета и тона с помощью пипеток «Уровни» и «Кривые»
- Настройка экспозиции и тонирования HDR
- Осветлить или затемнить области изображения
- Выборочная настройка цвета
- Adobe Camera Raw
- Системные требования Camera Raw
- Что нового в Camera Raw
- Введение в Camera Raw
- Создание панорам
- Поддерживаемые объективы
- Эффекты виньетирования, зернистости и удаления дымки в Camera Raw
- Сочетания клавиш по умолчанию
- Автоматическая коррекция перспективы в Camera Raw
- Радиальный фильтр в Camera Raw
- Управление настройками Camera Raw
- Открытие, обработка и сохранение изображений в Camera Raw
- Исправление изображений с помощью инструмента Enhanced Spot Removal Tool в Camera Raw
- Поворот, обрезка и настройка изображений
- Настройка цветопередачи в Camera Raw
- Версии процесса в Camera Raw
- Внесение локальных корректировок в Camera Raw
- Исправление и восстановление изображений
- Удаление объектов с фотографий с помощью Content-Aware Fill
- Content-Aware Patch and Move
- Ретушь и исправление фотографий
- Исправить искажение изображения и шум
- Основные действия по устранению неполадок для устранения большинства проблем
- Улучшение и преобразование изображения
- Замените небо на изображениях
- Преобразование объектов
- Настройка кадрирования, поворота и размера холста
- Как обрезать и выпрямить фотографии
- Создание и редактирование панорамных изображений
- Деформация изображений, форм и путей
- Точка схода
- Контентно-зависимое масштабирование
- Преобразование изображений, форм и контуров
- Рисунок и живопись
- Симметричные узоры красками
- Рисование прямоугольников и изменение параметров обводки
- О чертеже
- Рисование и редактирование фигур
- Малярные инструменты
- Создание и изменение кистей
- Режимы наложения
- Добавить цвет к путям
- Редактировать пути
- Краска с помощью кисти-миксера
- Наборы кистей
- Градиенты
- Градиентная интерполяция
- Выбор заливки и обводки, слоев и контуров
- Рисование с помощью инструментов «Перо»
- Создание шаблонов
- Создание рисунка с помощью Pattern Maker
- Управление путями
- Управление библиотеками шаблонов и пресетами
- Рисовать или рисовать на графическом планшете
- Создание текстурированных кистей
- Добавление динамических элементов к кистям
- Градиент
- Нарисуйте стилизованные мазки с помощью Art History Brush
- Краска с рисунком
- Синхронизация пресетов на нескольких устройствах
- Текст
- Добавить и отредактировать текст
- Единый текстовый движок
- Работа со шрифтами OpenType SVG
- Символы формата
- Формат абзацев
- Как создавать текстовые эффекты
- Редактировать текст
- Интервал между строками и символами
- Арабский и еврейский шрифт
- Шрифты
- Устранение неполадок со шрифтами
- Азиатский тип
- Создать тип
- Добавить и отредактировать текст
- Фильтры и эффекты
- Использование фильтра «Пластика»
- Использовать галерею размытия
- Основы фильтра
- Ссылка на эффекты фильтра
- Добавить световые эффекты
- Используйте адаптивный широкоугольный фильтр
- Используйте фильтр масляной краски
- Используйте фильтр «Пластика»
- Эффекты слоя и стили
- Применить определенные фильтры
- Размазать области изображения
- Использование фильтра «Пластика»
- Сохранение и экспорт
- Сохраните файлы в Photoshop
- Экспорт файлов в Photoshop
- Поддерживаемые форматы файлов
- Сохранять файлы в графических форматах
- Перемещение дизайнов между Photoshop и Illustrator
- Сохранение и экспорт видео и анимации
- Сохранение файлов PDF
- Защита авторских прав Digimarc
- Сохраните файлы в Photoshop
- Управление цветом
- Понимание управления цветом
- Поддержание согласованности цветов
- Настройки цвета
- Дуотоны
- Работа с цветовыми профилями
- Документы с управлением цветом для онлайн-просмотра
- Управление цветом документов при печати
- Импортированные изображения с управлением цветом
- Пробные цвета
- Дизайн веб-сайтов, экранов и приложений
- Photoshop для дизайна
- Артборды
- Предварительный просмотр устройства
- Копировать CSS из слоев
- Разделение веб-страниц
- вариантов HTML для фрагментов
- Изменить расположение фрагментов
- Работа с веб-графикой
- Создание фотогалерей в Интернете
- Видео и анимация
- Видеомонтаж в Photoshop
- Редактировать слои видео и анимации
- Обзор видео и анимации
- Предварительный просмотр видео и анимации
- Красить кадры в слоях видео
- Импорт видеофайлов и последовательностей изображений
- Создать анимацию кадра
- Creative Cloud 3D-анимация (предварительная версия)
- Создание анимации временной шкалы
- Создание изображений для видео
- Печать
- Печать 3D-объектов
- Печать из фотошопа
- Печать с управлением цветом
- Контактные листы и презентации в формате PDF
- Печать фотографий в макете пакета изображений
- Плашечные цвета для печати
- Печать изображений на коммерческой типографии
- Улучшение цветных отпечатков из Photoshop
- Устранение проблем с печатью | Фотошоп
- Автоматизация
- Создание действий
- Создание графики, управляемой данными
- Сценарий
- Обработать пакет файлов
- Воспроизведение и управление действиями
- Добавить условные действия
- О действиях и панели действий
- Инструменты записи в действиях
- Добавить условное изменение режима к действию
- Набор инструментов пользовательского интерфейса Photoshop для подключаемых модулей и сценариев
- Подлинность контента
- Узнайте об учетных данных содержимого
- Идентичность и происхождение для NFT
- Подключить учетные записи для атрибуции креативов
- Photoshop 3D
- Photoshop 3D | Общие вопросы о снятых с производства 3D-функциях
Узнайте, как сопоставить цвет вашего изображения или другого изображения в Adobe Photoshop. . Он также позволяет настраивать цвета изображения, изменяя яркость, изменяя цветовой диапазон и нейтрализуя цветовой оттенок. Команда Match Color работает только в режиме RGB.
. Он также позволяет настраивать цвета изображения, изменяя яркость, изменяя цветовой диапазон и нейтрализуя цветовой оттенок. Команда Match Color работает только в режиме RGB.
При использовании команды «Подобрать цвет» указатель становится инструментом «Пипетка». Используйте инструмент «Пипетка» во время настройки изображения, чтобы просмотреть значения цветовых пикселей на панели «Информация». Эта панель дает вам обратную связь об изменениях значений цвета при использовании команды «Подобрать цвет». См. Просмотр значений цвета на изображении.
Команда Match Color сопоставляет цвета одного изображения (исходного изображения) с цветами другого изображения (целевого изображения). Функция Match Color полезна, когда вы пытаетесь сделать цвета на разных фотографиях согласованными или когда определенные цвета (например, тона кожи) на одном изображении должны совпадать с цветами на другом изображении. Помимо сопоставления цветов между двумя изображениями, команда «Соответствие цвета» может сопоставлять цвета между разными слоями одного и того же изображения.
Соответствие цвета между двумя изображениями
(необязательно) Сделайте выбор в исходном и целевом изображениях.
Если не сделать выделение, то команда «Подобрать цвет» соответствует общей статистике изображения между изображениями.
Сделайте изображение, которое хотите изменить, активным, а затем выберите «Изображение» > «Коррекция» > «Подобрать цвет».
Если вы применяете команду «Подобрать цвет» к определенному слой в целевом изображении, убедитесь, что этот слой активен, когда вы выберите команду «Подобрать цвет».
Из меню «Источник» в области «Статистика изображения» диалоговом окне Match Color выберите исходное изображение, цвета которого вы будете соответствовать целевому изображению. Выберите «Нет», если вы не хотите сослаться на другое изображение, чтобы вычислить настройку цвета. При выборе «Нет» целевое изображение и исходное изображение являются такой же.

При необходимости используйте меню «Слой», чтобы выбрать слой из исходное изображение, цвета которого вы хотите сопоставить. Вы также можете выбрать Объединено из меню «Слой», чтобы соответствовать цветам всех слоев. в исходном изображении.
Если вы сделали выделение на изображении, сделайте одно или несколько из следующих:
В области «Конечный образ» выберите «Игнорировать». Выбор при применении корректировки, если вы применяете корректировку ко всему целевому изображению. Эта опция игнорирует выбор в целевое изображение и применяет корректировку ко всему целевому изображение.
В области Статистика изображения выберите Использовать выбор В источнике для расчета цветов, если вы сделали выбор в источнике изображение и хотите использовать цвета в выделении для вычисления корректирование. Отмените выбор этого параметра, чтобы игнорировать выбор в исходное изображение и использовать цвета всего исходного изображения для вычислить поправку.

В области Статистика изображения выберите Использовать выбор В Target To Calculate Adjustment, если вы сделали выбор в целевое изображение и хотите использовать цвета в выделении для расчета регулировка. Отмените выбор этого параметра, чтобы игнорировать выбор в целевое изображение и вычислить корректировку, используя цвета всего целевого изображения.
Чтобы автоматически удалить цветовой оттенок в целевом изображении, выберите параметр Нейтрализовать. Убедитесь, что опция предварительного просмотра выбран, чтобы ваше изображение обновлялось по мере внесения корректировок.
Для увеличения или уменьшения яркости цели изображение, переместите ползунок «Яркость». Или введите значение в поле Яркость. Максимальное значение — 200, минимальное — 1, а по умолчанию 100.
Чтобы настроить насыщенность цвета на целевом изображении, отрегулируйте ползунок «Интенсивность цвета».
 Либо введите значение в поле
Поле интенсивности цвета. Максимальное значение 200, минимальное 1
(который создает изображение в градациях серого), а значение по умолчанию — 100.
Либо введите значение в поле
Поле интенсивности цвета. Максимальное значение 200, минимальное 1
(который создает изображение в градациях серого), а значение по умолчанию — 100.Чтобы контролировать количество корректировок, применяемых к изображению, переместите ползунок Fade. Перемещение ползунка вправо уменьшает корректирование.
Нажмите OK, чтобы применить изменения.
Соответствие цвета двух слоев на одном изображении
(Необязательно) Сделайте выбор в слое, который вы хотите сопоставить. Используйте этот метод при сопоставлении цветовая область (например, тона кожи лица) в одном слое с регион в другом.
Если вы не сделаете выбор, то совпадение цвета совпадет цвета всего исходного слоя.
Убедитесь, что целевой слой (примените корректировка цвета до) активна, а затем выберите «Изображение» > Настройки > Подобрать цвет.

Из меню «Источник» в области «Статистика изображения» диалоговом окне «Подобрать цвет», убедитесь, что изображение в исходном меню совпадает с целевым изображением.
Используйте меню «Слой», чтобы выбрать слой, цвета которого вы хочу соответствовать. Вы также можете выбрать «Объединить» в меню «Слой», чтобы соответствуют цветам всех слоев.
Если вы сделали выделение на изображении, сделайте одно или несколько из следующих:
В области «Конечный образ» выберите «Игнорировать». Выбор при применении корректировки, если вы применяете корректировку ко всему целевому слою. Эта опция игнорирует выбор в целевой слой и применяет корректировку ко всей цели слой.
В области Статистика изображения выберите Использовать выбор В источнике для расчета цветов, если вы сделали выбор в источнике изображение и хотите использовать цвет в выделении для вычисления корректирование.
 Отмените выбор этого параметра, чтобы игнорировать выбор в
исходный слой и использовать цвета всего исходного слоя для вычисления
регулировка.
Отмените выбор этого параметра, чтобы игнорировать выбор в
исходный слой и использовать цвета всего исходного слоя для вычисления
регулировка.В области Статистика изображения выберите Использовать выбор В Target To Calculate Adjustment, если вы хотите использовать только цвета в выбранной области целевого слоя, чтобы вычислить корректировку. Отмените выбор этого параметра, чтобы игнорировать выделение и использовать цвета всего целевого слоя, чтобы вычислить корректировку.
Чтобы автоматически удалить цветовой оттенок в целевом слое, выберите параметр «Нейтрализовать». Убедитесь, что выбран параметр «Предварительный просмотр», чтобы ваше изображение обновлялось по мере внесения изменений.
Для увеличения или уменьшения яркости цели слой, переместите ползунок Яркость. Или введите значение в поле Яркость. Максимальное значение — 200, минимальное — 1, а значение по умолчанию – 100.

Для настройки диапазона значений цветовых пикселей в мишени слой, отрегулируйте ползунок «Интенсивность цвета». В качестве альтернативы введите значение в поле «Интенсивность цвета». Максимальное значение – 200, минимальное – 1 (при этом создается изображение в градациях серого), а значение по умолчанию – 100
.Чтобы контролировать количество корректировок, применяемых к изображению, отрегулируйте ползунок Fade. Перемещение ползунка вправо уменьшает сумма регулировки.
Нажмите OK, чтобы применить изменения.
Сохранить и применить настройки в команде «Подобрать цвет»
- В области «Статистика изображения» диалогового окна «Подбор цвета» нажмите кнопку «Сохранить статистику». Назовите и сохраните настройки.
- В области «Статистика изображения» диалогового окна «Подбор цвета»
нажмите кнопку Загрузить статистику.
 Найдите и загрузите сохраненный
файл настроек.
Найдите и загрузите сохраненный
файл настроек.
Еще
- Примеры режимов наложения
- Сохранить настройки корректировки
- Повторно применить настройки корректировки
Войти в свою учетную запись
Войти
Управление учетной записью5 быстрых и простых способов перекрасить объекты в Photoshop — Эми Шамблен Креатив
блог
Автор Эми Шамблен
Будучи помешанным на цвете, я много раз держал в голове цветовую схему, но не все мои объекты точно совпадали на моей фотографии.
Привнесение гармонии в фотографию с помощью цветов — отличный способ создать яркое изображение. Даже слегка искаженные оттенки могут исказить ваше изображение. Так что же делать со всеми этими удивительными технологиями в наших руках? Конечно, перекрасить объекты в Photoshop 😉 Есть много способов сделать это, но универсальный подход не всегда работает. В зависимости от исходного изображения вам, возможно, придется попробовать скомбинировать несколько подходов, чтобы оно выглядело естественно.
Так что же делать со всеми этими удивительными технологиями в наших руках? Конечно, перекрасить объекты в Photoshop 😉 Есть много способов сделать это, но универсальный подход не всегда работает. В зависимости от исходного изображения вам, возможно, придется попробовать скомбинировать несколько подходов, чтобы оно выглядело естественно.
Читайте мои 5 простых способов перекрасить объекты в Photoshop!
1. Цветовой тон и насыщенность
Первый проверенный способ перекрасить объекты — использовать слой цветового тона и насыщенности. Для этого просто перейдите на панель настроек и добавьте слой Hue/Saturation. Переключите поле с надписью «Раскрасить» и начните настраивать оттенок в соответствии с желаемым цветом. Если ваш объект имеет более светлый оттенок, вам может потребоваться отрегулировать яркость, сделав выделение темнее, чтобы получить желаемую насыщенность цвета. То же самое касается и обратного: если у вас есть более темный объект, который нужно раскрасить, добавьте немного света в эти более темные области, увеличив яркость. Наконец, поиграйте с насыщенностью, чтобы получить желаемый эффект. Как правило, чем светлее объект, тем больше мне нужно для насыщения цвета. Если мой объект темнее, то более высокая насыщенность выглядит нереалистично. Посмотрите, что лучше всего подходит для объекта, который вы раскрашиваете. Как только вы будете удовлетворены цветом, используйте кисть на маске слоя, чтобы нарисовать области, где вы не хотите, чтобы произошло изменение цвета.
Наконец, поиграйте с насыщенностью, чтобы получить желаемый эффект. Как правило, чем светлее объект, тем больше мне нужно для насыщения цвета. Если мой объект темнее, то более высокая насыщенность выглядит нереалистично. Посмотрите, что лучше всего подходит для объекта, который вы раскрашиваете. Как только вы будете удовлетворены цветом, используйте кисть на маске слоя, чтобы нарисовать области, где вы не хотите, чтобы произошло изменение цвета.
Плюсы:
Причина, по которой мне нравится этот подход, заключается в том, что он неразрушающий и легко заменяемый.
Минусы:
С изменением сочных, насыщенных цветов, особенно красного, нужно быть осторожным. Вы можете получить странные очертания/цветовые полосы в теневых областях, так что просто помните об этом.
2. Цветной слой
Это отличная альтернатива слою Hue/Saturation. Перейдите в Layer > New Fill Layer > Solid Color. .. и нажмите OK в появившемся меню. Откроется меню Color Picker. Выберите, какой цвет вы хотите сделать для своего объекта. Это решение не обязательно должно быть окончательным, потому что вы можете легко изменить его позже 🙂 Что хорошо в создании заливки цветом, так это то, что она автоматически создает маску для этого слоя. Нажмите на эту маску и начните закрашивать области, которые вы не хотите затрагивать. Как только все будет выглядеть хорошо, установите режим наложения слоя на Цвет, и все готово! Иногда дублирование слоя также помогает добиться желаемого насыщенного цвета.
.. и нажмите OK в появившемся меню. Откроется меню Color Picker. Выберите, какой цвет вы хотите сделать для своего объекта. Это решение не обязательно должно быть окончательным, потому что вы можете легко изменить его позже 🙂 Что хорошо в создании заливки цветом, так это то, что она автоматически создает маску для этого слоя. Нажмите на эту маску и начните закрашивать области, которые вы не хотите затрагивать. Как только все будет выглядеть хорошо, установите режим наложения слоя на Цвет, и все готово! Иногда дублирование слоя также помогает добиться желаемого насыщенного цвета.
Плюсы:
Это потрясающий способ получить некоторые цвета, которых может быть трудно достичь в Hue/Saturation из-за теневых полос.
Минусы:
Этот метод работает не со всеми цветами, и результат может быть иногда непредсказуемым, в зависимости от выбранного вами цвета и цвета вашего объекта.
3. Выборочный цвет с оттенком/насыщенностью
Это отличный вариант, если вы хотите выделить определенный цвет в сложном изображении. На панели слоев создайте новый корректирующий слой Цветовой тон/Насыщенность. Вместо того, чтобы раскрашивать слой, как мы делали раньше, мы собираемся перейти в раскрывающееся меню, в котором в настоящее время указано «Мастер», и выбрать конкретный цвет, на который мы хотим нацелиться. На этом изображении я хочу изменить синий пакет на фиолетовый, но закрашивание всех этих замысловатых элементов дизайна на сумке заняло бы довольно много времени. диапазон. Решите, какой цвет вы хотите изменить, и выберите наиболее подходящий вариант. Увеличьте насыщенность до -100, чтобы вы могли четко видеть, какие цвета затрагиваются. Возможно, вам придется поиграть с цветовой полосой внизу, чтобы уточнить выбор цвета. Просто перетащите его так, чтобы средняя часть полосы находилась над цветом, который вы хотите изменить. Как только цвет, который вы хотите изменить на вашем изображении, станет полностью серым, верните насыщенность до 0. И вот самое интересное: начните регулируйте ползунок Hue, пока не получите именно тот цвет, который вам нужен, и все!
На панели слоев создайте новый корректирующий слой Цветовой тон/Насыщенность. Вместо того, чтобы раскрашивать слой, как мы делали раньше, мы собираемся перейти в раскрывающееся меню, в котором в настоящее время указано «Мастер», и выбрать конкретный цвет, на который мы хотим нацелиться. На этом изображении я хочу изменить синий пакет на фиолетовый, но закрашивание всех этих замысловатых элементов дизайна на сумке заняло бы довольно много времени. диапазон. Решите, какой цвет вы хотите изменить, и выберите наиболее подходящий вариант. Увеличьте насыщенность до -100, чтобы вы могли четко видеть, какие цвета затрагиваются. Возможно, вам придется поиграть с цветовой полосой внизу, чтобы уточнить выбор цвета. Просто перетащите его так, чтобы средняя часть полосы находилась над цветом, который вы хотите изменить. Как только цвет, который вы хотите изменить на вашем изображении, станет полностью серым, верните насыщенность до 0. И вот самое интересное: начните регулируйте ползунок Hue, пока не получите именно тот цвет, который вам нужен, и все!
Плюсы:
Это отличный вариант для более сложного выбора цвета, который вы не хотите маскировать вручную.
Минусы:
Этот метод не сработает, если на изображении много похожих цветов, так как он затронет их все.
4. Использование инструмента «Кисть» и режима наложения «Цветовой тон»
Выберите кистью желаемый цвет. Установите кисть Flow на 30% и на новом слое начните закрашивать области, где вы хотите получить цвет. Если вы нарисовали там, где вам не нужен цвет, это нормально. Вы можете либо стереть его, либо, что я предпочитаю, создать маску, чтобы она была неразрушающей, и я мог легко вернуться назад. Для этого просто нажмите кнопку в нижней части панели слоев с кругом внутри прямоугольника. Как только все будет выглядеть так, как вы хотите, измените режим наложения слоя на Hue и вуаля!
Плюсы:
Очень просто и быстро получить нужный цвет.
Минусы:
Этот метод не самый лучший для более сложных деталей изображения.
5. Кривые
Это очень быстрый способ добавить оттенки цвета вашим объектам. На панели слоев создайте корректирующий слой кривых. В меню переключайтесь между различными цветовыми каналами и просто перетащите эту линию туда, куда вы хотите. Чем выше вы перетащите точку, тем больше этого цвета вы увидите. Например, если мы находимся в красной палитре и я перетаскиваю ее вверх, мой объект будет более красным. Если я перетащу эту точку вниз, она будет наоборот: зеленой. Как и в других методах, вы можете создать маску на этом слое и закрасить области, на которые вы не хотите воздействовать.
На панели слоев создайте корректирующий слой кривых. В меню переключайтесь между различными цветовыми каналами и просто перетащите эту линию туда, куда вы хотите. Чем выше вы перетащите точку, тем больше этого цвета вы увидите. Например, если мы находимся в красной палитре и я перетаскиваю ее вверх, мой объект будет более красным. Если я перетащу эту точку вниз, она будет наоборот: зеленой. Как и в других методах, вы можете создать маску на этом слое и закрасить области, на которые вы не хотите воздействовать.
Плюсы:
Отлично подходит для быстрого придания цвету приятного естественного оттенка и яркости/темности.
Минусы:
Не ожидайте резкого изменения цвета без серьезного влияния на качество вашего изображения.
Вот и все мои быстрые и простые способы настройки цветов в Photoshop! Хотя каждый метод дает разные результаты, не бойтесь экспериментировать и смотреть, что лучше всего подходит для вашего изображения.



 Либо введите значение в поле
Поле интенсивности цвета. Максимальное значение 200, минимальное 1
(который создает изображение в градациях серого), а значение по умолчанию — 100.
Либо введите значение в поле
Поле интенсивности цвета. Максимальное значение 200, минимальное 1
(который создает изображение в градациях серого), а значение по умолчанию — 100.
 Отмените выбор этого параметра, чтобы игнорировать выбор в
исходный слой и использовать цвета всего исходного слоя для вычисления
регулировка.
Отмените выбор этого параметра, чтобы игнорировать выбор в
исходный слой и использовать цвета всего исходного слоя для вычисления
регулировка.
 Найдите и загрузите сохраненный
файл настроек.
Найдите и загрузите сохраненный
файл настроек.