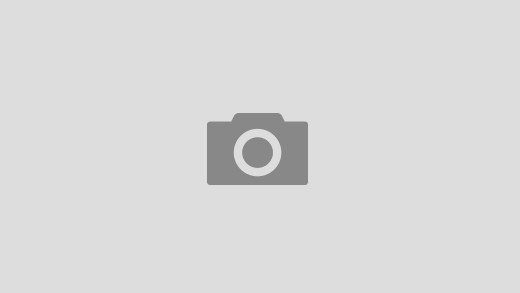Демонстрации экрана во время собрания
Попробуйте сами!
В Microsoft Teams во время собрания или презентации вы можете показать свой рабочий стол, определенное приложение, доску или любой файл.
-
Выберите Поделиться содержимым и укажите, хотите ли вы делиться звуком с компьютера.
-
Выберите, чем хотите поделиться:
-
Экран позволяет показать все, что есть у вас на экране..
-
PowerPoint Live позволяет делиться презентацией PowerPoint.
-
Приложения Доска (Майкрософт) и Freehand от Invision позволяют вам предоставить цифровую доску, на которой участники могут делать наброски вместе.

-
Окно позволяет делиться открытым окном, например окном открытого вами определенного приложения.
-
-
После выбора нужного элемента для демонстрации вокруг него появляется красная рамка.
Участники собрания не увидят уведомлений, которые могут возникнуть.
-
Чтобы остановить демонстрацию экрана, нажмите кнопку Закрыть доступ.
Примечание: Пользователи Linux не увидят красной границы вокруг того, чем они делятся. Кроме того, совместное использование окон недоступно для пользователей Linux.
Хотите узнать больше?
Демонстрация рабочего стола на собрании в TeamsСправка по Microsoft Teams
Запись презентации
Проверьте, как это работает!
Запишите закадровый текст и время показа для презентации, чтобы она производила профессиональное впечатление.
Запись закадрового текста и времени показа
-
На вкладке Слайд-шоу нажмите кнопку Записать слайд-шоу.
-
Выберите один из двух вариантов:
-
Записать с текущего слайда: запись с определенного слайда
-
Записать с начала: запись с начала презентации
-
-
Когда все будет готово, нажмите Записать и начните говорить.
Чтобы выполнить запись с определенного слайда, перейдите к нему и нажмите Записать.
Примечание: Речевое сопровождение не записывается при переходе между слайдами, поэтому дождитесь его завершения, прежде чем начнете говорить.

Управление речевым сопровождением и временем показа
Для управления записями в презентации используйте следующие кнопки:
-
Пауза: приостановка записи
-
Остановить: завершение записи
-
Повторить воспроизведение: воспроизведение записи
-
Перо, Маркер или Ластик: используйте перо, маркер или ластик для пометок в своей записи
Удаление речевого сопровождения или времени показа
При наличии речевого сопровождения на слайде отображается значок звука.
Вы также можете удалить речевое сопровождение или время показа со своего слайда.
-
Если вы находитесь в режиме записи, нажмите Удалить.
-
Выберите один из двух вариантов:
-
Удаление записей на текущем слайде, чтобы удалить речевое сопровождение и время показа на текущем слайде
-
Удаление записей на всех слайдах, чтобы удалить речевое сопровождение и время показа одновременно со всех слайдов
-
Сохранение записи
Завершив запись, сохраните презентацию как файл PowerPoint или видео, чтобы поделиться ею.
-
Откройте вкладку Файл.
-
Выберите один из вариантов, например Сохранить или Экспорт.
Запись будет автоматически воспроизводиться при открытии презентации.
Хотите узнать больше?
Запись слайд-шоу с речевым сопровождением и настройками времени показа слайдов
Обучение работе с PowerPoint
спецэпизод «Симпсонов» открыл показ модного бренда — Российская газета
Креативный директор французского модного дома Демна Гвасалия вновь сумел удивить любителей haute couture и привлечь к показу новой коллекции весна-лето 2022 внимание широкой общественности. Традиционный выход моделей предварял показ специального десятиминутного эпизода «Симпсонов», посвященного бренду. Эпизод целиком опубликован на канале дома.
Эпизод целиком опубликован на канале дома.
По сюжету Гомер забыл подготовиться ко дню рождению Мардж и в последний момент решил исполнить ее мечту. Он написал слезное письмо в модный дом Balenciaga с просьбой прислать самую дешевую вещь с их логотипом. Сотрудник бренда принял письмо за «очередную американскую шутку, которую никто не понял» и отправил Симпсонам платье за 19 000 долларов.
Прежде чем вернуть заказ, Мардж решила продефилировать в наряде по родному Спрингфилду, после чего отправила наряд обратно в Париж с трогательными словами благодарности. Письмо попало в руки лично анимационному Демне, который заинтересовался историей и, выяснив, что Спрингфилд на протяжении десяти лет остается самым депрессивным городом Америки, пригласил персонажей мультфильма принять участие в его новом показе в Париже.
Специальный эпизод в лучших традициях сериала высмеивает стереотипы модного мира и отсылает к реальным образам из прошлых коллекций современной Balenciaga.
Balenciaga X The Simpsons runway scene: A lookbook breakdown
(thread)Look 11: Homer Simpson
— Spring 2020, Look 55Look 12: Comic Book Guy
— Spring 2021, Look 36Look 13: Marge Simpson in Spring 2020, Look 88
The stunning finale that made Anna Wintour Cry! pic.twitter.com/cGLWutZn9l
— Austin Oliver (@Austin_Oliver_) 3 октября 2021 г.
Демна Гвасалия вырос в советском Сухуме, и об этом упоминает его анимационный двойник. Креативным директором модного дома он стал в 2015 году. Balenciaga же начинает свою историю с 1917 года — модный дом был основан испанским модельером Кристобалем Баленсиагой и переехал в Париж в 1937 году.
Показ видео с передней и задней камер мобильного устройства в Webex Meetings
6 сент. 2021 г. | 8 – просмотры | 0 – пользователи, которые сочли этот материал полезным
Показ видео с передней и задней камер мобильного устройства в Webex Meetings
Одновременный показ видео с передней и задней камер мобильного устройства во время совещания позволяет вам оставаться на экране при использовании задней камеры мобильного устройства.
| 1 | Выберите Камера. |
| 2 | Включите функцию Две камеры. По умолчанию видео с задней и передней камер отображаются параллельно. |
| 3 | (Необязательно. Видео с передней камеры будет отображаться в уменьшенном размере внутри видео с задней камеры. |
| 4 | Коснитесь кнопки Запустить мое видео. |
Используйте AirPlay для потоковой передачи видео или дублирования экрана iPhone, iPad или iPod touch
Используйте AirPlay для потоковой передачи и отображения содержимого с ваших устройств Apple на устройство Apple TV или совместимый с AirPlay 2 телевизор Smart TV.
Трансляция видео с устройства iPhone, iPad или iPod touchна телевизоре
- Подключите устройство к той же сети Wi-Fi, что и устройство Apple TV или совместимый с AirPlay 2 телевизор Smart TV.
- Найдите видео, которое нужно транслировать.
- Нажмите значок AirPlay . В некоторых сторонних приложениях сначала может потребоваться нажать другой значок.* В приложении «Фото» нажмите «Поделиться» , а затем — AirPlay .
- Выберите устройство Apple TV или совместимый с AirPlay 2 телевизор Smart TV.

Чтобы остановить потоковое воспроизведение, нажмите значок AirPlay в используемом приложении, а затем выберите iPhone, iPad или iPod touch из списка.
* Некоторые приложения для работы с видео могут не поддерживать AirPlay. Если не получается использовать AirPlay из приложения для работы с видео, проверьте App Store на Apple TV, чтобы узнать, доступно ли это приложение.
Если видео автоматически воспроизводится в потоковом режиме на устройстве с поддержкой AirPlay
Ваше устройство может автоматически транслировать видео на устройство Apple TV или телевизор Smart TV, совместимый с AirPlay 2. Если в верхнем левом углу открытого приложения для работы с видео отображается значок , значит, устройство AirPlay уже выбрано.
Чтобы использовать AirPlay на другом устройстве, нажмите , затем выберите другое устройство. Чтобы остановить потоковое воспроизведение через AirPlay, нажмите еще раз.
Дублирование экрана iPhone, iPad или iPod touch на телевизоре
- Подключите iPhone, iPad или iPod touch к той же сети Wi-Fi, что и Apple TV или телевизор Smart TV, совместимый с AirPlay 2.
- Откройте Пункт управления:
- На iPhone X или более поздней модели либо iPad с iPadOS 13 или более поздней версии смахните вниз от правого верхнего края экрана.
- На устройстве iPhone 8 или более ранней модели либо в ОС iOS 11 или более ранней версии смахните вверх от нижнего края экрана.
- Нажмите «Повтор экрана» .
- Выберите в списке устройство Apple TV или совместимый с AirPlay 2 телевизор Smart TV.
- Если на экране телевизора появится пароль AirPlay, введите его на устройстве iOS или iPadOS.

Чтобы прекратить повтор экрана устройства iOS или iPadOS, откройте Пункт управления, нажмите «Повтор экрана», затем нажмите «Остановить повтор». Или нажмите кнопку «Меню» на пульте Apple TV Remote.
Дата публикации:
Видеореклама — Директ. Справка
Благодаря видеорекламе в Директе ваш ролик увидит многомиллионная аудитория Видеосети Яндекса, в том числе и те, кто не смотрит телевизор. С помощью видеорекламы можно улучшить восприятие бренда, повысить осведомленность и интерес к нему, расширить охват, увеличить продажи.
С помощью видеорекламы можно улучшить восприятие бренда, повысить осведомленность и интерес к нему, расширить охват, увеличить продажи.
Потоковое видео (мультиролл, InStream) — рекламный ролик встраивается в видеопоток и может проигрываться перед основным видео, в середине или в конце.
Видео в контенте (InPage) — рекламный ролик встраивается на страницы сайтов.
Видео в приложениях (Interstitial) — рекламный ролик проигрывается в мобильном приложении перед загрузкой или сменой контента.
Видео с вознаграждением (Rewarded) — рекламный ролик проигрывается в игровых мобильных приложениях. За просмотр рекламы пользователь получает награду или внутриигровую валюту.
Видео в нативном блоке (InBanner) — рекламный ролик встраивается в баннер в приложении. Баннер органично вписывается в интерфейс мобильного приложения, не мешает потреблению контента и не раздражает пользователей.
- Размещение только на качественных площадках
Видеореклама размещается в Видеосети Яндекса.
 В нее входят сервисы Яндекса и более 200 площадок Рекламной сети — сайты телеканалов, онлайн-кинотеатры и другие ресурсы. Реклама показывается только в легальном контенте проверенных партнеров.
В нее входят сервисы Яндекса и более 200 площадок Рекламной сети — сайты телеканалов, онлайн-кинотеатры и другие ресурсы. Реклама показывается только в легальном контенте проверенных партнеров.- Нацеливание на нужную аудиторию
Гибко и точно настраивайте показ видео по важным пользовательским характеристикам — интересам в интернете, доходу, полу и возрасту. Показы можно нацеливать даже на тех, кто взаимодействовал с вашим сайтом или посещал определенные места.
- Кросс-сценарии коммуникации с аудиторией видео
Соберите сегмент пользователей, которые посмотрели видео целиком или частично, и обратитесь к ним с помощью контекстной рекламы.
- Учет показов по стандарту IAB и MRC
Яндекс использует строгие критерии учета видимости: показ видео засчитывается после двух секунд при условии, что не менее 50% площади видеоплеера непрерывно находится в видимой зоне экрана.
Показ игры | PlayStation®4 Руководство пользователя
Чтобы показать (в потоковом режиме) свою игру через сетевые службы, выполните следующие действия.
- 1.
- Нажмите кнопку SHARE во время игры и выберите пункт [Показать игру].
- 2.
- Выберите сетевую службу.
Если у вас есть несколько каналов, откроется экран выбора канала. - 3.
- Приготовьтесь к показу.
Можно ввести описание или настроить параметры видео с камеры PlayStation®Camera или звука с микрофона. Для настройки дополнительных параметров нажмите кнопку OPTIONS. - 4.
- Выберите [Начать показ].
Улучшение качества видео
Эти инструкции помогут вам улучшить качество видео с камеры.
- Хорошо осветите помещение.
- Уменьшите интенсивность задней подсветки (яркость фона позади вас).
- Если свет из окон слишком яркий, задерните шторы и включите внутреннее освещение.
- Отойдите примерно на 1 м от камеры PlayStation®Camera.
- Снимите защитную пленку с объектива.
- Если на линзе объектива есть загрязнения или отпечатки пальцев, удалите их мягкой тканью.

Если для параметра [Фон] выбран вариант [Цветовая рирпроекция], также учитывайте эту информацию.
- Используйте синий или зеленый фон.
- Чтобы ваша тень не отображалась в фоне, расположитесь в отдалении от фона и убедитесь, что фон освещен равномерно.
- Выберите [Найти лицо], чтобы камера снова определила ваше лицо и фон.
- При первом подключении к сетевой службе необходимо ввести данные вашей учетной записи в этой службе. Если у вас нет учетной записи, создайте ее на сайте этой сетевой службы. В некоторых сетевых службах может потребоваться регистрация платной учетной записи.
- Чтобы настроить камеру или микрофон во время показа данных, выберите в быстром меню [Показ].
- Ограничение продолжительности показа и другие особенности различаются в разных сетевых службах.
- Чтобы отключиться от сетевых служб, измените настройку в меню (Настройки) > [Общий доступ и показы] > [Связать с другими службами].

- Если трансляция не начнется или не будут отображаться комментарии, проверьте, открыты ли указанные ниже порты в вашем маршрутизаторе или брандмауэре. Информация о номерах портов и настройке находится в инструкциях, прилагающихся к используемому сетевому устройству, и предоставленных вашим поставщиком интернет-услуг.
- TCP: 1935, 2805 — 2899, 6667
- Когда включено HDR, цвета в потоковом видео могут отличаться от цветов в игре.
Экран во время показа
- A )
- Число зрителей
- B )
- Статус камеры*1
- C )
- Видео с камеры*1
- D )
- Статус микрофона*2
- E )
- Число комментариев
- F )
- Комментарии
Для просмотра всех комментариев нажмите кнопку SHARE и выберите [Настройки показа] > [Посмотреть комментарии]. Чтобы система могла произнести комментарии вслух, выберите [Настройки показа] > [Дополнительные настройки] > [Синтез речи для комментариев], затем поставьте отметку в поле [Включить синтез речи для комментариев].
- G )
- Обращение к зрителям
Чтобы изменить эту настройку, нажмите кнопку SHARE и выберите [Настройки показа] > [Дополнительные настройки] > [Обращение к зрителям].
- *1
- При использовании камеры PlayStation®Camera.
- *2
- При использовании гарнитуры или микрофонов камеры PlayStation®Camera.
- Во время показа зрители увидят застывшее изображение, если в игре будет эпизод, который невозможно показать, или если вы переключитесь с экрана игры на любой другой, например на начальный экран или экран настройки.
- Для воспроизведения игры в полноэкранном режиме уберите отметку в поле [Отображение обращения к зрителям и зрительских комментариев].
- Комментарии отображаются только при разрешении экрана 1080i или 1080p.
- Функция озвучивания комментариев доступна только когда комментарии не отображаются, а в качестве языка системы выбран вариант [日本語] или [English (United States)].

- Комментарии можно отображать на устройствах, поддерживающих функцию второго экрана. Подробнее о функции второго экрана смотрите в разделе «Сведения о функции второго экрана».
- Отображаемые элементы зависят от настроек.
- Чтобы включить микрофон, выберите (Настройки) > [Устройства] > [PlayStation Camera], а затем поставьте отметку в поле [Отключить микрофон].
Остановка показа
Выберите в быстром меню [Показ] > [Остановить показ].
Похожие темы
Почему не отображается мое видео на YouTube?
Ваш шаблон объявления может нуждаться в обновлении.
Если вы используете настраиваемые шаблоны, возможно, вы случайно удалили кодировку, необходимую для отображения видео YouTube. В этом случае вам нужно будет обновить список товаров, включив в него функцию встраивания YouTube. Код должен быть размещен через после основного блока кода изображения вашей страницы со списком. (найдите тег комментария: )
(найдите тег комментария: )
Ниже приведена кодировка, которая понадобится вашему шаблону листинга:
- Видео
- Сокращенный формат URL : https://youtu.be/[VIDEO_ID]
- URL встроенного iframe : https: // www.youtube.com/embed/[VIDEO_ID]
- URL-адрес с параметрами объекта : http://www.youtube.com/v/[VIDEO_ID visible?fs=1&hl=en_US
- URL видео из плейлиста : https://www.youtube.com/watch?v=[VIDEO_ID visible=[PLAYLIST_ID]
- Одна общая платформа для всех участников; нет необходимости переключаться между видеоприложениями, номерами конференц-связи, системами планирования и т. д.
- Избегает перекрытия участников. У каждого показа будет своя собственная ссылка на встречу, которую все необходимые участники могут использовать во время встречи. Не беспокойтесь, если кто-то пытается присоединиться к живому видео, которое показывается слишком рано, или если текущая встреча длится дольше, чем ожидалось.
- Нет изменений в расписании работы агента. То, как назначаются встречи и как реагируют на отзывы, остается прежним.
- Агенты сохраняют контроль. Агент покупателя будет назначен организатором встречи, предоставляя им доступ к таким функциям, как отключение видеопотока участника, отключение звука определенных участников и восстановление роли ведущего.
- Хотя видео ShowTime LIVE будет предлагаться в качестве продукта премиум-класса позднее, в настоящее время мы предлагаем услугу бесплатно для клиентов ShowTime.

- При запросе показа агент покупателя выбирает новое видео LIVE, показывающее тип встречи , и добавляет своего покупателя к встрече.
- После подтверждения встречи, ShowTime LIVE Video автоматически создает индивидуальную ссылку на встречу, доступную для агента на странице Appointment Details в мобильном приложении ShowTime.
- Показ начинается, когда «Присоединиться к видео в прямом эфире с отображением » нажимается на странице «Сведения о встрече» . Агент покупателя всегда является хозяином, хотя он или она может сделать агента по листингу или продавца оператором, когда это необходимо. Агент покупателя полностью контролирует, кто проводит живую экскурсию и кто может говорить.
- Агент покупателя может добавлять покупателей к показу, чтобы они могли получить доступ к встрече с помощью Home by ShowTime. Это позволяет покупателю присоединиться к показу прямо из приложения «Домой через ShowTime», нажав кнопку « Присоединиться к видео в прямом эфире, показывая » на своей странице «Сведения о встрече» , страница .

- Добавлен подтип встречи для агентов покупателя: Видео в прямом эфире Показано
- Агенты покупателя и листинговые агенты могут присоединиться к подтвержденному живому видео, показанному с помощью мобильного приложения ShowTime
- Покупатели могут присоединиться к подтвержденному живому видео, показываемому с помощью Home by ShowTime (настольный компьютер или приложение)
- Агенты покупателя и листинговые агенты могут делиться ссылкой участника (но не ссылкой хоста) из мобильного приложения ShowTime
- Продавцы не могут присоединиться к показу видео в прямом эфире, если они не являются операторами камеры, или если ссылка на встречу передается им напрямую через электронную почту или текстовое сообщение
- Агенты должны иметь последнюю версию ShowTime мобильное приложение для доступа к LIVE Video Show.
 Эта функция недоступна для агентов на рабочем столе.
Эта функция недоступна для агентов на рабочем столе. - Покупатели должны быть добавлены в запрос на встречу, чтобы кнопка LIVE Video Show была доступна им в приложении Home by ShowTime. Как всегда, контактные данные покупателя не передаются агенту по листингу.
- Это ЖИВОЕ, двустороннее видео, а не односторонний поток или предварительно записанный показ. ShowTime LIVE Video позволяет потенциальным покупателям задавать вопросы, чтобы убедиться, что они видят все в доме, например, место в шкафу, размеры туалета, боковой двор и т. Д., которые обычно не отображаются в 3D-туре или записанном туре.
- Нажмите клавишу Windows + R , введите devmgmt.msc и нажмите Введите , чтобы открыть диспетчер устройств.
- Щелкните устройство правой кнопкой мыши и выберите Удалить .
- Установите флажок Удалить программный драйвер для этого устройства , если он доступен.
- Щелкните ОК .
- Повторите шаги с 1 по 3 для второго устройства.
- После удаления обоих устройств щелкните меню Action и щелкните Сканировать на предмет изменений оборудования .
Перейдите на сайт StarTech.
 com (http: // www.startech.com/Downloads) и загрузите последние версии драйверов для своего продукта. Вы можете найти номер детали и идентификатор продукта на упаковке продукта.
com (http: // www.startech.com/Downloads) и загрузите последние версии драйверов для своего продукта. Вы можете найти номер детали и идентификатор продукта на упаковке продукта.
Примечание: Windows обычно сохраняет файлы в папке Downloads , которая связана с вашей учетной записью на диске, на котором установлена Windows (например, C: \ Users \ your_name \ Downloads).После завершения загрузки щелкните правой кнопкой мыши загруженную zip-папку, выберите Извлечь все и следуйте инструкциям.
Нажмите клавишу Windows + R , введите devmgmt.msc и нажмите Введите , чтобы открыть диспетчер устройств.
Щелкните правой кнопкой мыши устройство, на котором будет отображаться значок «!». рядом с ним, чтобы указать на проблему с драйвером, и нажмите Обновить драйвер .

Примечание: Если драйвер распознается правильно, но ошибка драйвера все еще сохраняется, драйвер будет указан как USB EMP Audio Device .Щелкните Найдите на моем компьютере программный драйвер .
Выберите вариант Позвольте мне выбрать из списка драйверов устройств на моем компьютере вариант .
Если вы видите список типов оборудования, оставьте выбранной опцию Показать все и нажмите Далее .
Выберите вариант Установить с диска .
Перейдите к извлеченной папке и откройте папку 32-бит или 64-бит , в зависимости от типа вашей системы.
Примечание: Чтобы просмотреть тип вашей системы, щелкните Пуск . Щелкните правой кнопкой мыши Компьютер , а затем щелкните Свойства .
Щелкните файл EMAUDIO (32-разрядный) или файл EMAUDIO64 (64-разрядный). Щелкните ОК , а затем щелкните Далее .
Щелкните правой кнопкой мыши устройство, на котором будет отображаться значок «!». рядом с ним, чтобы указать на проблему с драйвером, и нажмите Обновить драйвер .
Примечание: Если драйвер распознается правильно, но ошибка драйвера все еще сохраняется, драйвер будет указан как USB 2861 Device .Щелкните Найдите на моем компьютере программный драйвер .
Выберите вариант Позвольте мне выбрать из списка драйверов устройств на моем компьютере вариант .
Если вы видите список типов оборудования, оставьте выбранной опцию Показать все и нажмите Далее .

Выберите вариант Установить с диска .
Перейдите к извлеченной папке и откройте папку 32-бит или 64-бит , в зависимости от типа вашей системы.
Примечание: Чтобы просмотреть тип вашей системы, щелкните Пуск . Щелкните правой кнопкой мыши Компьютер , а затем щелкните Свойства .Щелкните файл EMVIDEO . Щелкните ОК , а затем щелкните Далее .
Более простой альтернативой было бы скопировать страницы списков из общей папки и применить их к своей теме.Однако этот параметр перезапишет все возможные настройки, которые вы могли применить. Мы рекомендуем сначала сделать резервную копию ваших шаблонов, прежде чем использовать любое из этих предложений.
Вы используете неправильный URL
В некоторых случаях копируемый URL-адрес может содержать дополнительные действия или встроенные настройки в URL-адресе, несовместимые с отображением видео YouTube на страницах продуктов.
При копировании URL-адреса видео YouTube убедитесь, что URL-адрес содержит только основной путь к видео, который обычно выглядит примерно так:
https: // www. youtube.com/watch?v=[VIDEO_ID]
youtube.com/watch?v=[VIDEO_ID]
Это известно как URL-адрес WATCH для видео, и это URL-адрес, который следует использовать для страницы продукта в магазине.
Любой URL-адрес, который соответствует , а не указанному выше формату, может вызывать ошибки при воспроизведении или даже не воспроизводиться со страницы вашего продукта.
Примеры несовместимых URL-адресов:
Также обратите внимание, что видео, помеченные как частные на YouTube, не будут отображаться, поскольку для их просмотра требуется разрешение от владельца видео.
YouTube начнет показывать главы видео в результатах поиска
YouTube имеет невероятно большую видеотеку, и компания знает, что ориентироваться в ней легче сказать, чем сделать.С этой целью компания вводит несколько новых функций для улучшения поиска. Вероятно, наиболее важным новым инструментом является просмотр глав прямо со страницы результатов поиска. YouTube предлагает пользователям возможность разбивать более длинные видео на отдельные главы, чтобы зрители могли быстро найти конкретную информацию, но они были видны только при нажатии.
Теперь главы будут отображаться рядом с результатами поиска с миниатюрами изображения с отметкой времени для каждого раздела.Это должно дать зрителям больше информации о содержимом каждого видео, и вы сможете нажать или щелкнуть прямо в определенной главе, если вы найдете именно ту информацию, которую ищете. Мы еще не уверены, появится ли эта функция на мобильных устройствах, настольных компьютерах или на обоих устройствах, но мы спросили YouTube и обновим ее, если узнаем больше.
Еще одна известная нам новая функция, которая появится на мобильных устройствах, — это небольшие фрагменты видео, которые автоматически воспроизводятся при наведении на них указателя мыши на рабочем столе. YouTube заявляет, что выпустит «версию» этих превью на мобильных устройствах, хотя не совсем ясно, какой жест будет использоваться для воспроизведения фрагмента.
Наконец, некоторые инструменты автоматического перевода Google появляются в результатах поиска YouTube, чтобы сделать их полезными для большего числа людей. В частности, компания начинает включать в поиск автоматически переводимые заголовки, описания и подписи к видео. Эти результаты будут отображаться, когда на местном языке пользователя недостаточно связанного контента, чтобы быть полезным. YouTube сначала добавляет эти переводы к англоязычным видео, и сейчас они проходят тестирование только на мобильных устройствах в Индии и Индонезии; компания заявляет, что «рассмотрит» возможность расширения в другие места на основе отзывов пользователей.
Все продукты, рекомендованные Engadget, выбираются нашей редакционной группой, независимо от нашей материнской компании. Некоторые из наших историй содержат партнерские ссылки. Если вы покупаете что-то по одной из этих ссылок, мы можем получать партнерскую комиссию.
Слышали ли вы о передаче видео в реальном времени?
Мы рады сообщить о новом способе проведения интерактивных шоу: ShowTime LIVE Video !
В настоящее время доступно на некоторых рынках, видео ShowTime LIVE Video позволяет агентам проводить видеопоказы в прямом эфире прямо из мобильного приложения ShowTime одним нажатием кнопки, позволяя своим клиентам участвовать в шоу, не выходя из дома.
В отличие от одностороннего стрима или 3D-тура, режим ShowTime LIVE Video обеспечивает интерактивный опыт один на один, аналогичный традиционному личному просмотру. Это упрощает процесс, предоставляя агентам и их клиентам одну общую платформу для видеопоказов в прямом эфире, чтобы способствовать взаимодействию, а также дает агентам полный контроль над настройками участников.
См. Ниже обзор того, чего ожидать от ShowTime LIVE Video.
Основные моменты:Что показывает видео в реальном времени?
ShowTime LIVE Video — это одноплатформенное решение, которое оснащает агентов и их клиентов инструментами для проведения интерактивных телепередач в реальном времени с использованием технологии видеоконференцсвязи.
Чем видео «ShowTime LIVE» отличается от записанного шоу или виртуального тура?
Записанные демонстрации дают краткий общий обзор дома. Виртуальные туры представляют собой трехмерные планы этажей, чтобы клиент мог увидеть дом с помощью неподвижных изображений.ShowTime LIVE Video обеспечивает персонализированный интерактивный показ, который позволяет потенциальным покупателям увидеть функции, на которых они хотят сосредоточиться, — как если бы они были на показе лично.
Виртуальные туры представляют собой трехмерные планы этажей, чтобы клиент мог увидеть дом с помощью неподвижных изображений.ShowTime LIVE Video обеспечивает персонализированный интерактивный показ, который позволяет потенциальным покупателям увидеть функции, на которых они хотят сосредоточиться, — как если бы они были на показе лично.
Зачем использовать ShowTime LIVE Video вместо других сервисов потоковой передачи видео в реальном времени?
«В режиме реального времени в режиме ShowTime LIVE Video» используются знакомые агенты процесса управления отображением и обратной связью, которые используются для личных демонстраций, что дает своим продавцам возможность просматривать отзывы, просматривать предстоящие и предыдущие показы, просматривать отчет о листинге и многое другое.Другие сервисы потокового видео в реальном времени открывают аудиторию большому количеству людей вместо того, чтобы предоставлять потенциальному покупателю уникальный опыт индивидуальной встречи, аналогичный личному показу.
Кто проводит ЖИВУЮ экскурсию по собственности?
Агент покупателя решает, кто будет проводить видеотур в реальном времени и кто будет выступать во время его проведения.
Сколько стоит ShowTime LIVE Video?
ShowTime LIVE в настоящее время доступен без дополнительной оплаты, но в будущем будет обновляться по подписке.
Какая технология необходима для использования видео ShowTime LIVE?
Видео в режиме реального времени ShowTime доступно для агентов покупателя через мобильное приложение ShowTime, а для их покупателей — через приложение «Home by ShowTime».
Нужна ли мне учетная запись Zoom для использования видео ShowTime LIVE?
№. Программа «ShowTime LIVE Video» позаботится обо всех деталях для вас «за кулисами», так что возможность просмотра видео в режиме реального времени находится в мобильном приложении ShowTime. Если клиент агента загрузит приложение Zoom до показа видео в прямом эфире, им будет проще работать, но им не требуется иметь учетную запись Zoom (бесплатную или платную) для использования видео ShowTime LIVE.
И аудио, и видео устройства отображаются как аудиоустройства в диспетчере устройств Windows. Что мне делать?
В некоторых случаях видео и аудио устройства отображаются в диспетчере устройств как аудиоустройства. Чтобы решить эту проблему, выполните следующие действия:
Чтобы загрузить последние версии драйверов для вашего продукта, выполните следующие действия:
Чтобы установить аудиодрайверы, выполните следующие действия:
Чтобы установить видеодрайверы, выполните следующие действия:
Теперь вы можете открыть программу захвата видео для использования с SVID2USB23.
Если вы находитесь в Северной Америке, убедитесь, что в параметрах программного обеспечения для захвата видео вы установили Video Format на NTSC-M . Кроме того, убедитесь, что у вас настроен захват из S-Video или Composite , в зависимости от того, что вы хотите использовать.
Youtube Video не отображается с Elementor
Привет,
Спасибо, что связались с нами.
Я пытался получить доступ к вашему сайту, но, похоже, он скоро появится. Есть ли способ взглянуть на ваш сайт, чтобы помочь вам решить эту проблему?
С уважением
Привет. У меня такая же проблема. Удалось ли вам это исправить?
Привет @deannachittum,
Не могли бы вы прислать мне URL-адрес страницы с видео, чтобы я посмотрел на нее?
Лучшее
Конечно.Это http://deannachittum.com/editing-films/
.Спасибо.
Я просмотрел эту страницу и вот скриншот того, что я вижу: http://prntscr.com/lg8j4x
Как видите, на этой странице есть видео.
Не могли бы вы очистить кеш браузера и сообщить мне, работает ли он?
Лучшее
На самом деле есть еще 2 ссылки на видео, которые не отображаются на YouTube. Видео Vimeo работает нормально.
Пожалуйста, попробуйте использовать этот стиль в Внешний вид → Настроить → Дополнительное поле CSS:
.elementor-wrapper.elementor-fit-aspect-ratio.elementor-open-inline> div {
максимальная ширина: 100%;
}
.elementor-wrapper.elementor-fit-aspect-ratio.elementor-open-inline> div> div {
обивка-низ: 52%;
} Надеюсь, что это поможет.
Лучшее
Это сработало! Большое спасибо!
Этим летом я встроил 5 видеороликов YouTube на веб-сайт WordPress с помощью Elementor, также используя тему Solar (для отображения видео), которую я купил на Envato.Видео нормально появлялись на главной странице сайта в течение нескольких месяцев; потом внезапно они исчезли. Мой консультант по веб-сайту сначала подумал, что нам нужно обновить версию PHP на хостинговой службе HostGator до версии PHP 7. Мы обновились до версии PHP 7, но это не решило проблему. HostGator предположил, что проблема в Elementor. URL-адрес веб-сайта: http://www.majorimpacttheater.org. Спасибо за любую помощь или решения, которые вы можете предложить.
Привет, итальянскийпоэт.
Спасибо, что обратились к нам.
Боюсь, что мы не сможем помочь вам с вашей проблемой не только потому, что вы не используете нашу тему — Kale, но также потому, что вы используете платную тему из Envato Market / Themeforest — https://themeforest.net / item / solar-video-wordpress-theme / 4986212? s_rank = 56, а WordPress.org не поддерживает поддержку коммерческих продуктов. Вам следует обратиться в службу поддержки Solar здесь — https://themeforest.net/item/solar-video-wordpress-theme/4986212/support
С уважением.
HI
Я использую тему Schema lite с плагином elementor и сталкиваюсь с той же проблемой, что и при встраивании видео youtube в редактор elementor, но не отображается на веб-странице после обновления.
https://bms-system.com/what-is-btu-meter-and-how-to-calculate-energy-consuming-for-billing/
Привет, хаммар.
Откройте тему на https://wordpress.org/support/theme/schema-lite форуме поддержки.
С уважением.
Какую бы тему я ни использовал, та же проблема, что и в этой теме: Youtube Video не отображается с Elementor
.Тогда, я полагаю, вам следует обратиться в службу поддержки Elementor?
С уважением.
видео не отображается в результатах поиска? Вот как я получил свою, чтобы показать
Время чтения: 2 минуты . Как и я, вы создаете видеоконтент для привлечения клиентов в поисковых системах.Даже пройдя длинный список тактик SEO (оптимизации), я обнаружил, что мое видео не отображается в результатах поиска в Google и YouTube. Ошеломленный и сбитый с толку, я наконец понял, что делаю не так.
Короче говоря, я делал все правильно … кроме того, чтобы гигантский мозг Google понимал, что САМОЕ самое важное на моей странице блога — проклятое видео!
«Решение, как вы уже догадались, довольно простое, — говорит Йост де Валк из Yoast.com. «Это трудный баланс: Google по-прежнему не понимает самого видео, поэтому ему нужно или контента вокруг видео, чтобы понять, о чем это видео.”
Создание ценного видеоконтента, необходимого потенциальным клиентам, и окружение его большим количеством текстового контента (статьи) кажется разумным. Особенно, когда есть так много доказательств, подтверждающих эту идею: ДОЛГОСРОЧНЫЕ статьи получают высокий рейтинг в Google.
Но ОСТЕРЕГАЙТЕСЬ: когда дело доходит до видео, есть «золотая середина».
В какой-то момент вы запутаете Google, разместив на странице слишком много текста.
Цельтесь в «золотую середину»
«Дайте ему 2–300 слов, значащие теги и хорошее название, и вы добьетесь успеха», — говорит Джуст.
Допустим, у вас есть длинная статья и видео. Джуст предлагает мне создать два поста. Он говорит, что вам нужно вынести суждение.
«Если вы считаете, что ваш сайт достаточно силен, чтобы занять два места в топ-10 по заданному запросу, настройте таргетинг на одно и то же ключевое слово. Вы можете получить текстовый результат и видео результат на одной и той же странице результатов поиска », — говорит он.
Он рекомендует, если у вас есть какие-либо сомнения, оптимизировать видео-сообщение для вашего целевого ключевого слова и ссылку из сообщения с контентом на листинг видео на YouTube.Возможно, вы сможете повысить свой собственный результат видео в результатах поиска, поскольку ранжирование по видео обычно бывает проще, чем ранжирование по текстовому результату.
Убедитесь, что вы тоже это делаете
В конечном итоге вы хотите, чтобы потенциальные клиенты находили ваши видео в Google, нажимали на списки видео и смотрели их в вашем блоге. Да, также важно иметь хорошие рейтинги на YouTube. Это дает вам возможность создавать обратные ссылки на ваш блог — из самого видео — с помощью функции аннотаций.(призыв к действию!)
Если ваши видео на YouTube не отображаются в результатах поиска, убедитесь, что вы выполняете «основы». Оптимизируйте их по:
- Размещение видео на YouTube
- Немедленная загрузка письменных стенограмм, заполненных ключевыми словами, которые использует ваш целевой рынок (пример: найти ответы на проблемы, которые они хотят решить)
- Пометка видео аналогично
- Название видео на основе вашего исследования ключевых слов (ключевые слова, которые ваши клиенты используют прямо сейчас в поиске Google)
- Заполнение описаний видео на YouTube копией с большим количеством ключевых слов
Не забудьте инвестировать в плагин Yoast Video SEO для WordPress, чтобы сделать его быстрым и простым с технической стороны.
Итог
Видео не отображается в результатах поиска? Вы можете запутать Google. Будьте осторожны, НЕ окружайте свои видео слишком большим количеством текста.
Если вы наберете более 300 слов, вы рискуете, что Google не «поймет» «главное блюдо» на вашей странице — проклятое видео. Для текста существует количественная «золотая середина».
Доказательство того, что это работает? Проверьте это! http://www.google.com/search?q=blogging+for+business+course
Фото: Andrew_B
Лучший скрипт для холодной электронной почты: без скрипта
Данте Фабро, менеджер по работе с клиентами и маркетингу в Communications Edge Inc Всем нужен эффективный сценарий электронной почты при проведении информационно-разъяснительной работы.Однако проблема
Начало разговоров о продажах, интервью с Джеффом Моландером
Джеффа Моландера, тренера по взаимодействию, спикера и основателя Communications Edge Inc Джефф Моландер, основатель Communications Edge и тренер по разговору о продажах, недавно
Как начать разговоры о продажах
, Бриттани Феррера, менеджер по работе с клиентами и маркетингу в Communications Edge Inc У большинства продавцов мало времени, и им нужны способы начать продажи
Убедитесь, что ваше видео на YouTube отображается в результатах поиска Google
Если вы недавно выполняли поиск в Google, вы заметили, что видео теперь отображаются в результатах поиска.Это потому, что Google знает, что пользователи хорошо реагируют на видео и что они ищут видео, чтобы ответить на свои вопросы.
Если ваши видео не отображаются в результатах поиска Google, когда вы думаете, что они должны это делать, пора что-то с этим сделать. Пришло время поближе взглянуть не только на качество ваших видео, но и на то, как они оптимизированы на YouTube.
Если вы этого не сделаете, и если вы позволите своим конкурентам выйти в лидеры, публикуя и оптимизируя их видео, вам придется догонять.Следуйте советам экспертов нашей видеостудии в округе Колумбия, чтобы максимально использовать каждое видео, которое вы публикуете на YouTube:
- Используйте инструмент подсказки ключевых слов YouTube . Этот инструмент поможет вам получить новые идеи для ключевых слов. Просто введите ключевое слово, которое вы хотели бы использовать, и вы получите данные по этому ключевому слову вместе с предложениями других похожих ключевых слов.
- Назовите свое видео с умом. Не используйте общее название для вашего видео. Вместо этого вы должны настроить его имя файла.Например, вместо «vid4957.mov» назовите свое видео «AtlantaCarAccidentAdvice.mov».
- Используйте правильные ключевые слова. После того, как вы проведете свое исследование с помощью инструмента подсказки ключевых слов YouTube, добавьте ключевые слова — когда это имеет смысл и естественно — к заголовку, описанию и подписи видео.
- Улучшите свой канал. Канал YouTube для вашего малого бизнеса должен быть похож на ваш веб-сайт. Используйте аналогичную цветовую схему и графику и убедитесь, что все данные вашего профиля актуальны и верны.Кроме того, убедитесь, что ваши учетные записи в социальных сетях и ссылки на веб-сайты размещены на странице вашего канала.
Воспользуйтесь этими советами сегодня, чтобы улучшить возможности поиска видео для вашего бизнеса в Вашингтоне.



 ) Коснитесь пиктограммы «Параллельное представление», чтобы изменить компоновку видео двух камер на «картинка в картинке».
) Коснитесь пиктограммы «Параллельное представление», чтобы изменить компоновку видео двух камер на «картинка в картинке».

 В нее входят сервисы Яндекса и более 200 площадок Рекламной сети — сайты телеканалов, онлайн-кинотеатры и другие ресурсы. Реклама показывается только в легальном контенте проверенных партнеров.
В нее входят сервисы Яндекса и более 200 площадок Рекламной сети — сайты телеканалов, онлайн-кинотеатры и другие ресурсы. Реклама показывается только в легальном контенте проверенных партнеров.





 Эта функция недоступна для агентов на рабочем столе.
Эта функция недоступна для агентов на рабочем столе. com (http: // www.startech.com/Downloads) и загрузите последние версии драйверов для своего продукта. Вы можете найти номер детали и идентификатор продукта на упаковке продукта.
com (http: // www.startech.com/Downloads) и загрузите последние версии драйверов для своего продукта. Вы можете найти номер детали и идентификатор продукта на упаковке продукта.