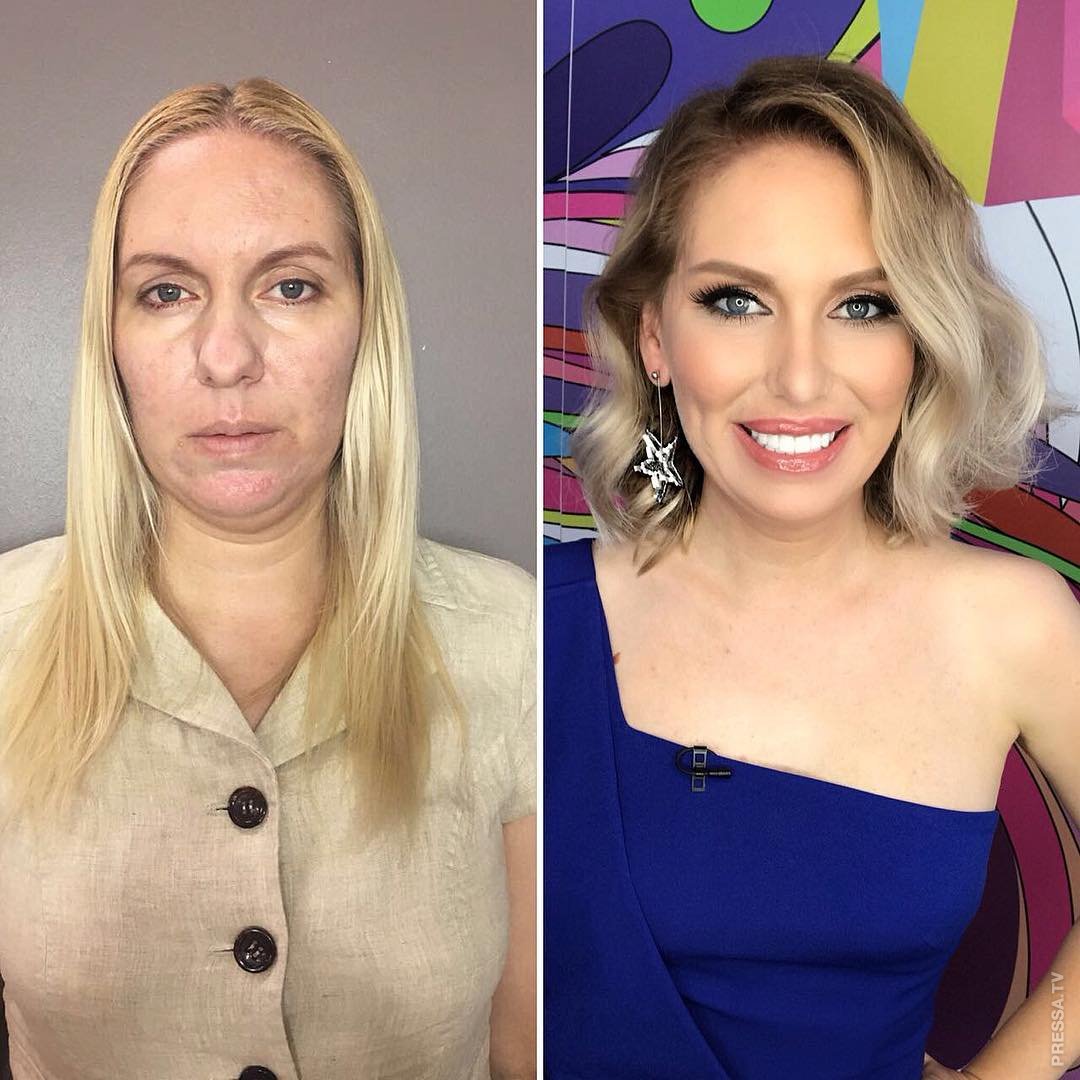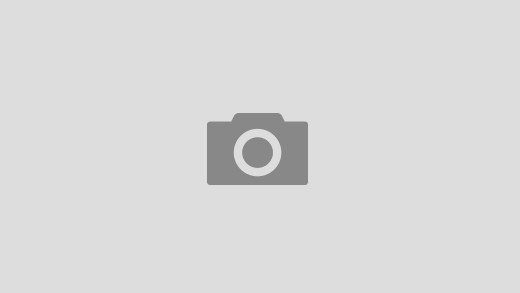Как полностью поменять свой имидж
Как полностью поменять …
17 ответов
Последний — Перейти
#1
#2
#3
#4
#5
#6
#7
Ну а так, для начала — цвет волос, стрижку совсем иную, стиль одежды.
Начните ходить на свидиания, кокетничать. Поезжайте к морю- океану. Навестите родителей и признайтесь себе в большой любви) Счастья Вам!
#8
Поведение не надо
Прическу и цвет
хобби
Расширить кругозор книгами, путешествиями, творчеством
#9
#10
зет
поменяйте пол) вот уж удивите всех..
#11Акунаматата
Опишите себя для начала) и я скажу вам как поменяться
Вожу машину, занимаюсь матанализом, работаю внештатным журналистом.
Вообще классная тетка, но сейчас в депрессии от образа жизни и образ внешний соответсвенный.
Рыжие волосы, большие голубые глаза, рост 167, немного сутулюсь. Раньше выглядела на миллион, постоянное внимание мужиков, да каких. А сейчас даже волосы как то грустно висят. И внимание местных апачей (Бирюлево) все больше расстраивает.
Что еще….развожусь с мужем, он классный, но пьет и бьет. Т.к. у него травма головы и ку-ку после любой дозы алкоголя.
Выкинула все, кроме очень дорогой брендовой одежды и обуви (которую носила только на работу). Хотя сейчас не могу носить в силу образа жизни и комплекции, 6 кг минимум надо сбросить.
Как одеваться в декрете на прогулки с ребенком не знаю, т.к. носила только одежду в офис со стргим дресс-кодом.
Дома одеваюсь красиво (купила очень много классной домашней одежды).
#12
Кристина
Грустная картина,33 года, сижу в декрете, обожаю рок, импрессионизм и путешествия. 64 кг (поправилась на 25 когда беременная была) , но сбросила 19.
64 кг (поправилась на 25 когда беременная была) , но сбросила 19.
Вожу машину, занимаюсь матанализом, работаю внештатным журналистом.
Вообще классная тетка, но сейчас в депрессии от образа жизни и образ внешний соответсвенный.
Рыжие волосы, большие голубые глаза, рост 167, немного сутулюсь. Раньше выглядела на миллион, постоянное внимание мужиков, да каких. А сейчас даже волосы как то грустно висят. И внимание местных апачей (Бирюлево) все больше расстраивает.
Что еще….развожусь с мужем, он классный, но пьет и бьет. Т.к. у него травма головы и ку-ку после любой дозы алкоголя.
Выкинула все, кроме очень дорогой брендовой одежды и обуви (которую носила только на работу). Хотя сейчас не могу носить в силу образа жизни и комплекции, 6 кг минимум надо сбросить.
Как одеваться в декрете на прогулки с ребенком не знаю, т.к. носила только одежду в офис со стргим дресс-кодом.
Дома одеваюсь красиво (купила очень много классной домашней одежды).
я после декрета имидж поменяла с посторонней помощью.2.jpg) Есть специалисты, обученные,чтобы помогать нам-простым человекам:))).Если есть финансовая возможность,обратитесь. Сейчас их много,если нужны рекомендации-я напишу. Удачи.
Есть специалисты, обученные,чтобы помогать нам-простым человекам:))).Если есть финансовая возможность,обратитесь. Сейчас их много,если нужны рекомендации-я напишу. Удачи.
#13
Акунаматата
Опишите себя для начала) и я скажу вам как поменяться
#14
#21
#22
Акунаматата
Опишите себя для начала) и я скажу вам как поменяться
#23
Новые темы за сутки:
Лицо
3 ответа
Такая проблема, что я не могу принять свою внешность
4 ответа
Каких девушек парни считают красивыми?
51 ответ
Почему её считают милой?
22 ответа
Разные типы внешности
5 ответов
Вам не лень ходить на маникюр?
5 ответов
Кто красивее и милее?и почему?
53 ответа
Наращивание ресниц в Москве
2 ответа
Крем для лица утром, или вечером
6 ответов
Стоит ли делать ламинирование ресниц
3 ответа
Популярные темы за сутки:
отращиваем волосы) присоединяйтесь!))) — НОВАЯ ВЕТКА!
127 707 ответов
Похуделочки-5
90 217 ответов
Кто красивее и милее?и почему?
53 ответа
Каких девушек парни считают красивыми?
51 ответ
Почему её считают милой?
22 ответа
Вам не лень ходить на маникюр?
5 ответов
Разные типы внешности
5 ответов
Такая проблема, что я не могу принять свою внешность
4 ответа
Лицо
3 ответа
Наращивание ресниц в Москве
2 ответа
Следующая тема
Посоветуйте самый лучший аромат
98 ответов
Предыдущая тема
Кто помнит туал.
 воду Aquawoman Rochas…
воду Aquawoman Rochas…46 ответов
Как изменить имидж в домашних условиях? Как выбрать свой имидж?
Стиль помогает выразить индивидуальность и вызвать определенное отношение у людей. Конечно, такую задачу, как выбрать свой имидж, легкой не назовешь. И все же отыскать его необходимо, ведь это одна из главных составляющих образа человека в целом.
Пошаговое руководство
Итак, что же от вас потребуется:
Очень важно, чтобы выбранный образ заключал в себе верную информацию о вас. Если вы являетесь успешной бизнес-леди, вряд ли вам подойдет романтический стиль, и наоборот, соответственно. Это только введет окружающих в заблуждение и будет внутренне сковывать вас.
Значительную роль в формировании имиджа играет, безусловно, образ жизни. Творческим личностям крупно повезло в этом плане: они могут постоянно экспериментировать. Чего не скажешь об офисных работниках, вынужденных придерживаться строгого дресс-кода. Но даже в этой ситуации можно придумать что-то интересное. Например, добавить в деловой костюм нотку романтичности можно, повязав легкий платок на шею.
Например, добавить в деловой костюм нотку романтичности можно, повязав легкий платок на шею.
Имидж обязательно предполагает уникальность. Если вы будете сливаться с общей массой, вряд ли кто-то сможет назвать вас стильным человеком. Подумайте, что могло бы отличать вас от других? Мужчины, например, могут носить элегантную трехдневную щетину или даже густую бороду, а женщины — очки с необычной оправой. Хотя, как показывает опыт, борода может стать отличительной частью образа не только мужчины, но и женщины. Впрочем, фрики — это уже, как говорится, совершенно другая история.
Критически оцените свою фигуру в зеркале. Выбирайте такую одежду, чтобы она подчеркивала ваши достоинства и прятала недостатки. Не стесняйтесь примерять наряды — только так вы поймете, действительно ли это ваше платье или костюм либо стоит еще присмотреться.
Помните о том, что около 80 процентов вещей вашего гардероба должны сочетаться между собой. Если же, открывая шкаф, вы обнаруживаете полное несоответствие, то, скорее всего, вас постоянно будет преследовать проблема «нечего надеть».
Особое внимание уделите вашей прическе. Это та часть имиджа, которая может изменить вас всерьез и надолго. Самой оптимальной стрижкой является та, что предполагает множество вариантов укладок: так вы сможете менять образ в зависимости от настроения. Не забывайте о том, что прическа также должна соответствовать вашему характеру, образу жизни и стилю одежды. Согласитесь, тетенька с ирокезом будет довольно странно смотреться в офисе, зато на сцене — пожалуйста!
Таким образом, размышляя на тему, как выбрать свой имидж в домашних условиях, нужно учитывать множество мельчайших нюансов. Создание собственного образа — это чрезвычайно сложная работа. Но зато какая интересная!
Как настроить меню «Пуск» в Windows 10
При покупке по ссылкам на нашем сайте мы можем получать партнерскую комиссию.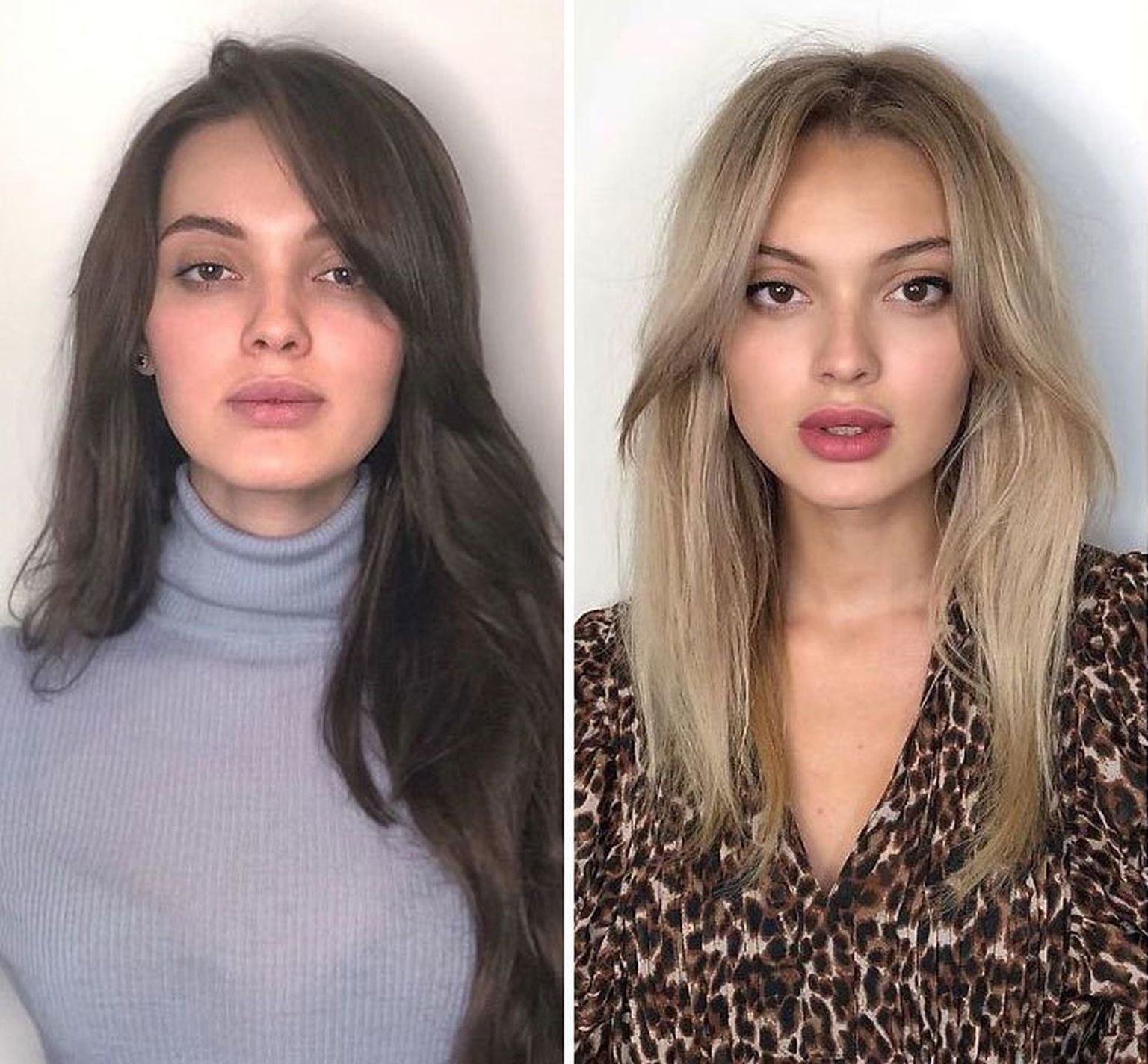 Вот как это работает.
Вот как это работает.
В Windows 10 меню «Пуск» является важным компонентом, так как вы используете его каждый день для поиска приложений, настроек и файлов. Хотя за прошедшие годы меню «Пуск» претерпело множество трансформаций — в какой-то момент оно было даже удалено из ОС — эта версия сочетает в себе знакомые черты Windows 7 с современным начальным экраном из Windows 8.x.
По умолчанию меню «Пуск» включает макет по умолчанию с элементами и настройками, которые обычно подходят большинству людей. Однако, если вы хотите сделать его более функциональным и персональным, возможности, доступные в Windows 10, легко настраиваются.
Например, вы можете изменить размер и цвет или использовать полноэкранную версию меню «Пуск». Вы можете использовать папки и группы, чтобы оптимизировать пространство и организовать свои приложения. Вы можете изменить различные настройки, чтобы решить, как должен отображаться список «Все приложения», и многое другое.
В этом руководстве по Windows 10 мы покажем вам простые шаги по настройке меню «Пуск» на вашем устройстве.
- Как изменить размер меню «Пуск»
- Как включить полноэкранный режим для меню «Пуск»
- Как изменить цвет меню «Пуск»
- Как управлять системными папками в меню «Пуск»
- Как удалить предложения в меню «Пуск»
- Как отобразить недавно добавленные приложения в меню «Пуск»
- Как отобразить наиболее часто используемые приложения в меню «Пуск»
- Как отключить список приложений в меню «Пуск»
- Как добавить приложения в меню «Пуск»
- Как настроить плитки приложений в меню «Пуск»
- Как создать папки в меню «Пуск»
- Как создать группы в меню «Пуск»
- Как вернуть классическое меню «Пуск»
В Windows 10 есть по крайней мере два способа изменить размер меню «Пуск», чтобы сделать его меньше или больше, вы можете изменить его размер с помощью мыши или сочетания клавиш, и вы даже можете включить возможность разрешить больше плиток в строке.
Изменить размер вручную
Чтобы вручную изменить размер меню «Пуск» в Windows 10, выполните следующие действия:
- Открыть Пуск .
- Нажмите и растяните верхний край вверх с помощью мыши, чтобы сделать меню выше.
- Нажмите и потяните боковой край наружу с помощью мыши, чтобы сделать его шире.
Вы также можете открыть меню «Пуск», а затем использовать сочетание клавиш Ctrl + клавиши со стрелками для изменения высоты и ширины. Например, вы можете использовать Ctrl + клавишу со стрелкой вверх несколько раз, чтобы сделать его выше, или использовать Ctrl + клавишу со стрелкой вправо , чтобы растянуть меню.
Показать больше плиток
Чтобы добавить четвертую строку плиток на столбец в меню «Пуск», выполните следующие действия:
- Открыть Настройки .

- Нажмите Персонализация .
- Нажмите Пуск .
- Включите Показать больше плиток в тумблере Пуск.
- Подтвердите изменение, открыв «Пуск».
После выполнения этих шагов вы сможете добавить четвертый ряд плиток приложений в каждый столбец.
Чтобы включить полноэкранный режим в меню «Пуск», выполните следующие действия:
- Открыть Настройки .
- Нажмите Персонализация .
- Нажмите Пуск .
- Включите тумблер Использовать запуск в полноэкранном режиме .
- Подтвердить изменение открытия Старт.
После выполнения шагов при открытии меню «Пуск» вы увидите начальный экран Windows 8. 1, который заполняет весь рабочий стол, позволяя вы, чтобы увидеть больше групп элементов без прокрутки.
1, который заполняет весь рабочий стол, позволяя вы, чтобы увидеть больше групп элементов без прокрутки.
Чтобы изменить цвет меню «Пуск» в Windows 10, выполните следующие действия:
- Открыть Настройки .
- Нажмите Персонализация .
- Нажмите Цвета .
- В разделе «Выберите цвет» используйте раскрывающееся меню и выберите параметр Dark или Custom с параметром Dark для параметра «Выберите режим Windows по умолчанию».
- В разделе «Показывать акцентный цвет на следующих поверхностях» установите флажок «Пуск», «Панель задач» и «Центр уведомлений» .
- Используйте палитру «Цвета Windows», чтобы выбрать цвет для меню «Пуск» и других элементов.
 Подсказка: В качестве альтернативы, если вы хотите, чтобы меню брало цветовой узор из текущего фона, установите флажок Автоматически выбирать акцентный цвет из моего фона 9Вариант 0049. Кроме того, если нужного цвета нет в списке, вы можете создать собственный цвет, нажав кнопку Пользовательский цвет .
Подсказка: В качестве альтернативы, если вы хотите, чтобы меню брало цветовой узор из текущего фона, установите флажок Автоматически выбирать акцентный цвет из моего фона 9Вариант 0049. Кроме того, если нужного цвета нет в списке, вы можете создать собственный цвет, нажав кнопку Пользовательский цвет .
- Подтвердите открытие нового цвета Пуск.
После выполнения этих шагов меню «Пуск», а также панель задач и центр уведомлений будут отражать новую цветовую схему.
Чтобы добавить или удалить системные папки, доступные через меню «Пуск», выполните следующие действия:
- Открыть Настройки .
- Нажмите Персонализация .
- Нажмите Пуск .

- Нажмите кнопку Выберите, какие папки будут отображаться в меню «Пуск ».
- Выберите системные папки, которые вы хотите видеть на левой панели, в том числе:
- File Explorer.
- Настройки.
- Загрузки.
- Музыка.
- Картинки.
- Видео.
- Сеть.
- Личная папка.
- Подтвердите изменения, открыв «Пуск».
После выполнения шагов вы сможете найти ярлыки в левой части меню «Пуск» над меню «Питание».
Иногда в меню «Пуск» могут отображаться предложения приложений. Например, когда вы открываете меню, вы можете увидеть рекомендации приложений в списке «Все приложения». Или, если вы выполните поиск «Chrome» или «Firefox», вы можете получить предложение с рекомендацией использовать вместо этого Microsoft Edge вместе с результатом. Хотя это не реклама, они ведут себя так, как если бы были рекламой. Если вы предпочитаете остановить это поведение, вы можете отключить эту опцию.
Или, если вы выполните поиск «Chrome» или «Firefox», вы можете получить предложение с рекомендацией использовать вместо этого Microsoft Edge вместе с результатом. Хотя это не реклама, они ведут себя так, как если бы были рекламой. Если вы предпочитаете остановить это поведение, вы можете отключить эту опцию.
Чтобы перестать получать предложения приложений в меню «Пуск», выполните следующие действия:
- Открыть Настройки .
- Нажмите Персонализация .
- Нажмите Пуск .
- Отключите Показывать предложения время от времени в тумблере Пуск .
После выполнения этих шагов меню «Пуск» больше не будет пытаться отображать предложения приложений, когда вы используете интерфейс.
Чтобы просмотреть список недавно добавленных приложений в меню «Пуск» Windows 10, выполните следующие действия:
- Открыть Настройки .

- Нажмите Персонализация .
- Нажмите Пуск .
- Включите тумблер Показать недавно добавленные приложения .
- Подтвердите список недавно добавленных приложений в меню «Пуск».
После выполнения этих шагов вы увидите недавно добавленные приложения в верхней части списка «Все приложения».
Чтобы получить быстрый доступ к наиболее часто используемым приложениям в меню «Пуск», выполните следующие действия:
- Открыть Настройки .
- Нажмите Персонализация .
- Нажмите Пуск .
- Включите тумблер Показать наиболее часто используемые приложения .
- Подтвердите список недавно добавленных приложений в меню «Пуск».

После того, как вы выполните эти шаги, шесть наиболее часто используемых вами приложений в Windows 10 появятся в верхней части списка «Все приложения».
Чтобы отключить список всех приложений в меню «Пуск», выполните следующие действия:
- Открыть Настройки .
- Нажмите Персонализация .
- Нажмите Пуск .
- Отключите Показать список приложений в тумблере Пуск .
- Подтвердите, что список приложений отключен, открыв «Пуск».
После выполнения этих шагов список «Все приложения» больше не будет отображаться по умолчанию в меню «Пуск». Однако, если вам когда-нибудь понадобится снова получить доступ к списку, вы можете переключаться между представлением «Закрепленные плитки» и «Все приложения» с помощью кнопок в верхнем левом углу.
В Windows 10 вы можете быстро добавлять и удалять приложения из раздела плиток.
Закрепить приложения
Чтобы закрепить приложения в разделе плиток, выполните следующие действия:
- Открыть Запустить .
- Щелкните правой кнопкой мыши приложение в списке приложений.
- Выберите параметр Pin to Start .
- Повторите шаг № 2 и № 3 , чтобы закрепить дополнительные приложения.
После выполнения этих шагов приложения появятся в разделе «Закрепленные плитки».
Открепить приложения
Чтобы открепить приложения от начального экрана, выполните следующие действия:
- Открыть Пуск .
- Щелкните правой кнопкой мыши приложение в разделе плиток приложений с правой стороны.

- Выберите параметр Открепить к начальному .
После выполнения этих шагов приложение будет удалено из раздела «Закрепленные плитки».
В Windows 10 для лучшей организации работы плитки приложений можно настроить несколькими способами. Вы можете изменить их размер, объединить их в группы и сгруппировать в папки, чтобы оптимизировать пространство в меню.
Изменение размера плитки
Чтобы изменить размер плитки приложения, выполните следующие действия:
- Открыть Запустить .
- Щелкните правой кнопкой мыши плитку приложения с правой стороны.
- Выберите подменю Изменить размер и выберите один из доступных размеров:
- Маленький.
- Средний.
- Широкий.
- Большой.
После выполнения шагов размер плитки изменится на указанный вами.
Хотя меню «Пуск» предлагает плитки четырех разных размеров, не все приложения поддерживают все форматы.
Отключить обновления Live Tiles
Хотя Microsoft уже продемонстрировала признаки того, что меню «Пуск» может в конечном итоге удалить Live Tiles, вы все равно можете решить, следует ли видеть обновления приложений в приложениях.
Чтобы отключить оперативные обновления плиток приложений, выполните следующие действия:
- Открыть Запустить .
- Щелкните правой кнопкой мыши плитку приложения с правой стороны.
- Выберите Дополнительно подменю и выберите параметр «Отключить живую плитку» (или «Включить живой заголовок» на параметр ).
После того, как вы выполните эти шаги, плитка больше не будет отображать оперативные обновления о приложении.
В меню «Пуск» папки — это еще один способ сгруппировать плитки, чтобы оптимизировать пространство для размещения большего количества приложений.
Чтобы создать папку в меню «Пуск», выполните следующие действия:
- Открыть Запустить .
- Перетащите плитку приложения поверх другой.
- При необходимости перетащите в папку дополнительные плитки.
- Щелкните заголовок «Имя папки» и укажите пользовательское имя для папки, например, «Рабочие приложения».
Если вы хотите удалить папку, просто перетащите каждую плитку за пределы папки. После удаления всех плиток папка будет удалена автоматически.
Вы также можете организовать плитки меню «Пуск» в группы. Например, вы можете создать группу, чтобы собрать все свои рабочие приложения, сгруппировать часто используемые приложения или сгруппировать свои любимые игры.
Чтобы создать группы в меню «Пуск», выполните следующие действия:
- Открыть Пуск .
- Перетащите плитку приложения на пустое место. Краткое примечание: При перетаскивании плитки должен появиться визуальный элемент, указывающий конец текущей группы и начало новой.
- При необходимости перетащите дополнительные плитки приложений в раздел.
- Наведите указатель мыши на заголовок группы и выберите параметр Name group .
- Укажите пользовательское имя для группы. Например, Группа приложений для школы .
После выполнения этих шагов вы можете создавать дополнительные группы для более логической организации ваших приложений.
Переупорядочить плитки
Чтобы переупорядочить приложения в меню «Пуск» Windows 10, выполните следующие действия:
- Открыть Пуск .

- Перетащите плитку в нужное место в меню «Пуск».
После выполнения этих шагов вы можете повторить шаги, чтобы изменить порядок других приложений.
Если место, куда вы хотите поместить приложение, занято другой плиткой, перетащите плитку, чтобы заставить другие плитки двигаться, чтобы освободить место.
Если вы предпочитаете более классический вид, вы можете удалить все плитки приложений, чтобы получить только вид списка приложений приложений, который похож на стиль меню, доступный в Windows 7.
Чтобы получить меню, подобное в Windows 7 выполните следующие действия:
- Открыть Запустить .
- Щелкните плитку правой кнопкой мыши и выберите параметр Открепить от начального экрана .
- Повторите шаг № 2 , чтобы открепить все плитки.
После выполнения этих шагов вы получите меню «Пуск», похожее на классический вид, доступный в предыдущих версиях.
Все последние новости, обзоры и руководства для фанатов Windows и Xbox.
Свяжитесь со мной, чтобы сообщить о новостях и предложениях от других брендов Future. Получайте электронные письма от нас от имени наших надежных партнеров или спонсоров. Мауро Хукулак — технический писатель WindowsCentral.com. Его основной задачей является написание подробных инструкций, которые помогут пользователям получить максимальную отдачу от Windows 10 и многих связанных с ней технологий. У него есть опыт работы в сфере ИТ с профессиональными сертификатами Microsoft, Cisco и CompTIA, и он является признанным членом сообщества Microsoft MVP.Ненавидите меню «Пуск» Windows 11? Вот как это изменить или заменить
Меню «Пуск» в Windows 11 получило шаткий прием. Хотя у него, вероятно, есть свои поклонники, многие люди отрицательно относятся к его интерфейсу. Если вы один из критиков меню «Пуск», вы можете сделать больше, чем просто пожаловаться на него.
Новое меню «Пуск» может быть не таким настраиваемым, как в Windows 10, но есть способы заставить его выглядеть и работать так, как вы хотите. Если этого недостаточно, вы можете подумать о переходе на альтернативу, например Start 11 и StartAllBack. Они предлагают вам более традиционное меню «Пуск» и позволяют настраивать внешний вид, макет, цвета и другие элементы.
Если этого недостаточно, вы можете подумать о переходе на альтернативу, например Start 11 и StartAllBack. Они предлагают вам более традиционное меню «Пуск» и позволяют настраивать внешний вид, макет, цвета и другие элементы.
Прежде чем что-либо менять, давайте рассмотрим стандартное меню «Пуск» Windows 11. Поле поиска в верхней части меню позволяет искать приложения, файлы и настройки. В разделе «Закрепленные» отображаются закрепленные приложения; прокрутите вверх и вниз, чтобы увидеть их все. Чтобы просмотреть список всех установленных приложений, нажмите кнопку All Apps .
В разделе «Рекомендуемые» отображаются недавно добавленные и недавно открытые приложения и файлы. Вы можете нажать кнопку Еще , чтобы просмотреть более длинный список. Под этим разделом находится значок вашего профиля, где вы можете изменить настройки учетной записи, заблокировать компьютер или выйти из системы. Кнопка питания справа позволяет перевести Windows в спящий режим, выключить компьютер или перезагрузить его.
Вы можете настроить меню «Пуск», добавляя и удаляя приложения. Если вы хотите добавить приложение, доступ к которому можно получить из меню «Пуск», нажмите кнопку Все приложения . Найдите в списке приложение, которое хотите добавить, затем щелкните его правой кнопкой мыши и выберите Закрепить на начальном экране .
Вы также можете щелкнуть правой кнопкой мыши значок, который вам не нужен или который вы не хотите видеть в меню «Пуск», и выбрать Открепить от начального экрана . После этого значок будет удален из меню «Пуск», но останется в списке «Все приложения».
Вы можете перемещать значки по меню «Пуск», чтобы лучше расположить их в соответствии с вашими предпочтениями. Например, вы можете переместить наиболее часто используемые приложения в верхнюю часть меню, а те, которые используете реже, — в нижнюю.
Чтобы переместить приложение наверх, щелкните его правой кнопкой мыши и выберите Переместить наверх . Вы также можете перетащить значок, чтобы переместить приложение в новое место в меню.
Вы также можете перетащить значок, чтобы переместить приложение в новое место в меню.
Вы можете упорядочить значки меню «Пуск», поместив их в папки. Чтобы это работало, убедитесь, что вы используете Windows 11 22h3 или выше. Чтобы проверить, перейдите к Настройки > Система > О программе . В разделе спецификаций Windows будет указана версия. Если у вас более старая версия Windows, откройте Настройки > Центр обновления Windows , чтобы загрузить последнее обновление.
Чтобы затем создать папку, перетащите один значок поверх другого. Два значка помещаются в одну и ту же папку с общим названием «Папка». Щелкните папку, а затем щелкните поле имени, чтобы ввести новое имя. Затем вы можете добавить другие приложения в папку, если перетащите их значок поверх папки.
Windows 11 выдает множество надоедливых рекомендаций относительно того, какие приложения следует использовать. Если вы чувствуете, что это выходит из-под контроля, вы можете персонализировать меню «Пуск» в меню «Настройки» > «Персонализация» > «Пуск ».
По умолчанию в меню отображается баланс закрепленных и рекомендуемых приложений, но это можно изменить. Выберите Дополнительные контакты или Дополнительные рекомендации , чтобы изменить внешний вид меню «Пуск».
Вы также можете запретить Windows показывать недавно установленные приложения, часто используемые приложения и недавно открытые элементы в меню «Пуск», в списке приложений и в других местах. Поэкспериментируйте с каждым из этих параметров, чтобы определить, какие из них следует включить, а какие выключить.
Если отключить все три параметра, раздел «Рекомендуемые» в меню «Пуск» останется пустым и останется на экране. Вы также можете удалить отдельные рекомендуемые приложения из этого раздела, если щелкнете правой кнопкой мыши значок и выберите Удалить из списка .
Вы можете добавлять или удалять папки в нижней части меню «Пуск» рядом с местом, где находится ваш профиль пользователя. Это даст вам легкий доступ к настройкам, проводнику, документам, загрузкам и многому другому прямо из меню «Пуск».
Чтобы настроить это, откройте Настройки > Персонализация > Пуск и выберите параметр Папки . Затем вы можете включить переключатель для любой папки, которую вы хотите видеть рядом со значком питания в меню.
Кнопка «Пуск» расположена по центру панели задач в Windows 11, а не в левом нижнем углу в Windows 10. Если вы предпочитаете, как она всегда располагалась, вы можете переместить всю панель задач влево.
Перейти к Настройки > Персонализация > Панель задач , затем выберите параметр Поведение панели задач . Используйте раскрывающееся меню выравнивания панели задач, чтобы изменить значки с по центру на по левому краю . Кнопка «Пуск» вместе с остальными значками на панели задач переместится в нижний левый угол.
Рекомендовано нашими редакторами
10 худших вещей в Windows 11
7 простых способов делать скриншоты в Windows 11
Microsoft экспериментирует с рекламой в меню «Пуск» Windows 11
Если вы хотите дополнительно настроить панель задач, вы можете прочитать наше руководство для этого.
Если вам все еще не нравится меню «Пуск» в Windows 11, рассмотрите альтернативу. Лучший выбор — Start 11 от Stardock (открывается в новом окне). Чтобы получить бесплатную 30-дневную пробную версию, нажмите кнопку Try Free . В противном случае нажмите Получить сейчас , чтобы приобрести программу. Start 11 стоит 5,99 доллара (3,99 доллара, если вы хотите обновить предыдущую версию) и включает 30 дней прямой технической поддержки, а также неограниченный доступ к форумам технической поддержки.
Экран настройки программы спрашивает, хотите ли вы, чтобы панель задач была выровнена по левому краю или по центру. Затем вы можете выбрать стиль меню «Пуск», например стиль Windows 7, современный стиль, стиль Windows 10 или стиль Windows 11. Вы можете дополнительно настроить стиль, щелкнув стрелку вниз рядом с ним и выбрав компактный макет или макет сетки.
Если вы предпочитаете классическое меню «Пуск» с двумя столбцами, выберите стиль Windows 7 или современный стиль.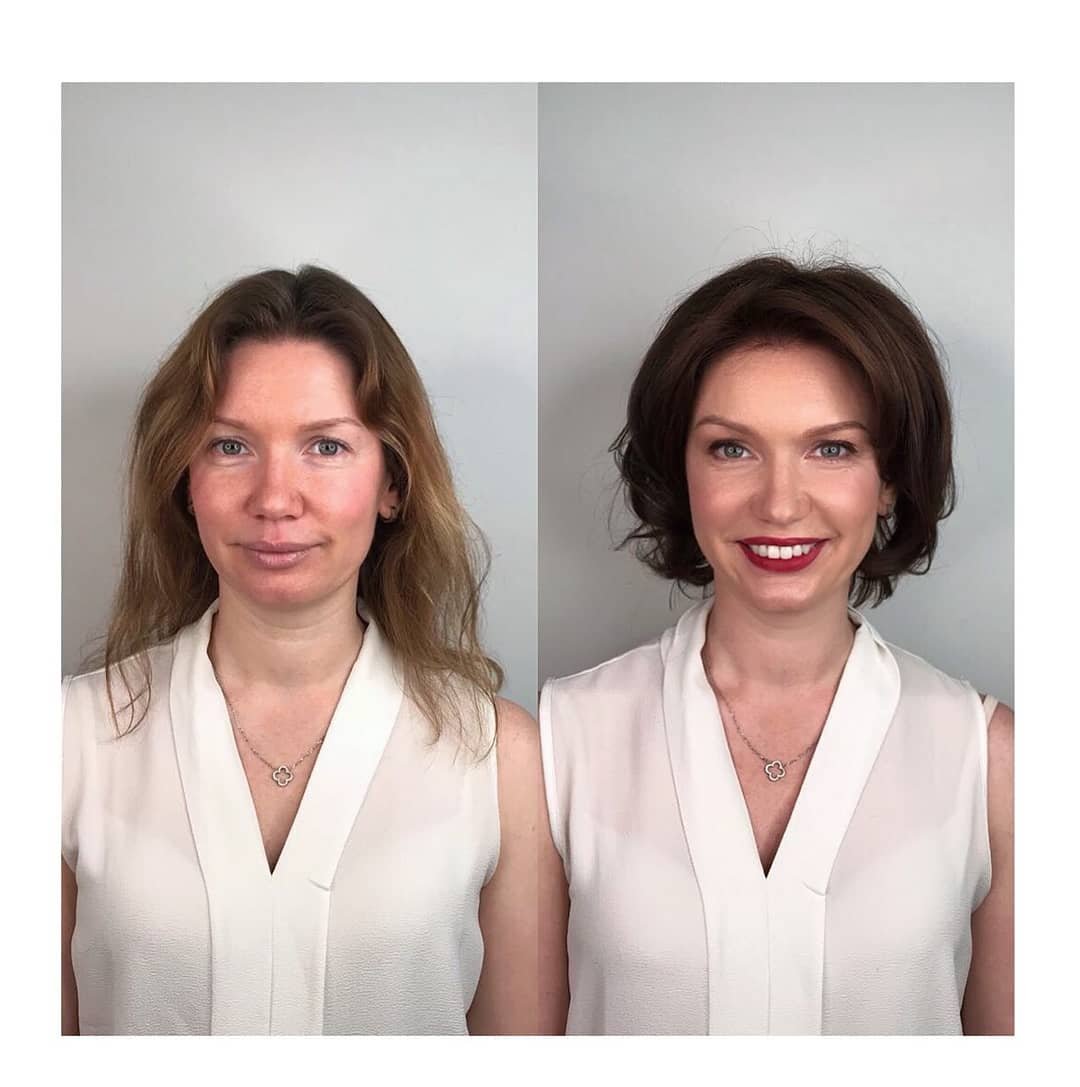 Стиль Windows 10 будет имитировать мозаичный макет ОС, а стиль Windows 11 ориентирован на закрепленные приложения.
Стиль Windows 10 будет имитировать мозаичный макет ОС, а стиль Windows 11 ориентирован на закрепленные приложения.
Пройдите остальные параметры настройки, чтобы настроить кнопку «Пуск», панель задач и функцию поиска. Вы можете установить, когда и как появится меню «Пуск 11» на вкладке «Управление ». Например, вы можете настроить его так, чтобы нажатие кнопки «Пуск» вызывало меню «Пуск 11», а нажатие клавиши Windows на клавиатуре вызывало обычное меню «Пуск» Windows 11.
Когда закончите, нажмите кнопку «Пуск», чтобы увидеть новое меню «Пуск». Затем вы можете щелкнуть правой кнопкой мыши в любом месте меню «Пуск», чтобы удалить, переименовать или переместить ярлык. Вы также можете щелкнуть правой кнопкой мыши панель задач и выбрать Настройте Start 11 , чтобы вернуться в меню настроек Start 11.
Еще одна хорошая альтернатива меню «Пуск» Windows 11 — StartAllBack (открывается в новом окне), которая стоит 4,99 доллара (1,50 доллара при обновлении с предыдущей версии) после бесплатной 30-дневной пробной версии. Сначала вас попросят выбрать предпочтительную настройку меню «Пуск» с двумя столбцами из трех вариантов: «Правильный 11», «Вид 10» и «Обновленный 7».
Сначала вас попросят выбрать предпочтительную настройку меню «Пуск» с двумя столбцами из трех вариантов: «Правильный 11», «Вид 10» и «Обновленный 7».
Для дальнейшей настройки StartAllBack используйте вкладки слева для редактирования меню «Пуск», панели задач, проводника и т. д. Когда закончите, нажмите кнопку «Пуск», чтобы использовать новое меню. Щелкните правой кнопкой мыши в любом месте меню, чтобы удалить, переименовать или переместить определенные ярлыки.
Нравится то, что вы читаете?
Подпишитесь на информационный бюллетень Tips & Tricks , чтобы получить советы экспертов, чтобы получить максимальную отдачу от вашей технологии.
Этот информационный бюллетень может содержать рекламу, предложения или партнерские ссылки. Подписка на информационный бюллетень означает ваше согласие с нашими Условиями использования и Политикой конфиденциальности. Вы можете отказаться от подписки на информационные бюллетени в любое время.
Спасибо за регистрацию! Ваша подписка подтверждена.

 воду Aquawoman Rochas…
воду Aquawoman Rochas…
 Подсказка: В качестве альтернативы, если вы хотите, чтобы меню брало цветовой узор из текущего фона, установите флажок Автоматически выбирать акцентный цвет из моего фона 9Вариант 0049. Кроме того, если нужного цвета нет в списке, вы можете создать собственный цвет, нажав кнопку Пользовательский цвет .
Подсказка: В качестве альтернативы, если вы хотите, чтобы меню брало цветовой узор из текущего фона, установите флажок Автоматически выбирать акцентный цвет из моего фона 9Вариант 0049. Кроме того, если нужного цвета нет в списке, вы можете создать собственный цвет, нажав кнопку Пользовательский цвет .