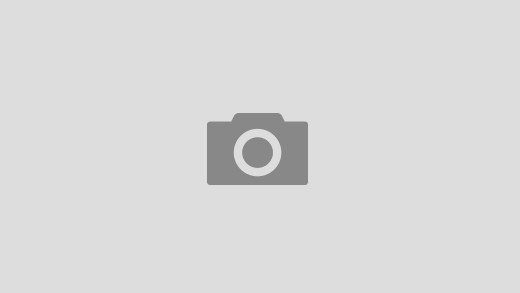Жизнь в музыке и музыка в жизни. Шаде
Шаде – певица-англичанка нигерийского происхождения, популярна уже более четверти века. Проникновенные тексты песен и чувственный голос принесли девушке заслуженный успех. Шаде выгодно отличается на фоне всех поп-королев и принцесс, становясь с годами, как дорогое вино, только лучше.
Певица Шаде. Биография
Хелен Фолашаде Аду родилась 16 января 1959 года в семье преподавателя экономики и медсестры в Нигерии. После крушения брака мать девочки вернулась в Колчестер (Великобритания) вместе с детьми.
В начале 70-х Шаде интересовалась литературой, модой, танцами и соул-исполнителями. Выбор профессии девушка решила связать с индустрией моды и в 1977 году приехала подавать документы в Лондонский художественный колледж Святого Мартина на курс дизайна одежды. После получения диплома Шаде вместе с подругой решили открыть ателье по пошиву мужской одежды. Помимо этого юная красотка подрабатывала фотомоделью.
Астафьева Дарья: фильмы, музыкальная деятельность,. ..
..
Астафьева Дарья родилась в городе Орджоникидзе (Украина) в 1985 году. Отец будущей модели был…
Еще будучи студенткой, Шаде по просьбе друзей согласилась побыть в их группе временной вокалисткой, но, как выяснилось, девушка боялась сцены, поэтому из группы пришлось уйти. В течение нескольких лет Шаде боролась со своим страхом, выступая на бэк-вокале в фанк-группе Pride.
Роберт
Все творчество девушки тесно связано с мужчинами. Все свои эмоции и переживания Шаде-певица переносила в музыку и песни.
Ее первую большую любовь звали Роберт Элмс. Они познакомились в Лондоне после одного из выступлений певицы. Молодой человек был поражен и очарован.
Роберт поддерживал начинающую звезду и умудрился уговорить владельцев крупного рекорд-лейбла прийти на концерт Pride. С этого момента восходит звезда Шаде. Девушке сразу предложили подписать контракт, но она еще полтора года сопротивлялась уговорам, не желая покидать ставший родным коллектив. В итоге она все же согласилась, но с условием, что с ней уйдет часть музыкантов (клавишник, басист и саксофонист). В 1984 году на свет появилась группа Sade.
В 1984 году на свет появилась группа Sade.
Джаз: что это -, какие направления, кто исполняет
С XIX века не теряет популярности музыка в стиле джаз. Что такое джаз? Какова история его…
Все это время Шаде жила вместе с Робертом в бедном квартале, в доме без отопления, но была счастлива. Однако из-за востребованности девушки, постоянных концертов и записей молодые люди все больше отдалялись друг от друга и в итоге расстались.
Карлос
В 1985 году в жизни Шаде появляется новый мужчина: знойный испанец Карлос Скола. По словам певицы, она влюбилась в него, как только увидела. Чувства оказались взаимными, и уже в 1986 году девушка переезжает к возлюбленному в Мадрид. И спустя два года записывает свой третий диск — Stronger than pride.
Прожив с возлюбленным четыре года, Шаде принимает предложение руки и сердца, хотя не считает себя созданной для брака. Помня предыдущий печальный опыт, девушка старается проводить с Карлосом как можно больше времени. Но отношения все равно стали портиться, что заметно по альбому Love Deluxe, вышедшему в 1992 году. Певица Шаде отзывы на альбом получила самые что ни на есть радужные. Однако если творческая карьера шла в гору, то личная жизнь катилась в пропасть. В 1995 году пара разводится, и Шаде решает больше никогда не выходить замуж.
Но отношения все равно стали портиться, что заметно по альбому Love Deluxe, вышедшему в 1992 году. Певица Шаде отзывы на альбом получила самые что ни на есть радужные. Однако если творческая карьера шла в гору, то личная жизнь катилась в пропасть. В 1995 году пара разводится, и Шаде решает больше никогда не выходить замуж.
Гарсия Дана — жемчужина колумбийского телевидения
Дана Гарсия — одна из самых именитых актрис Колумбии, отголоски бешеной популярности на ее родине…
Боб
Ища спокойствия и уединения, Шаде (певица) покидает Лондон и переезжает на Ямайку. Девушка знакомится с Бобом Морганом. Их роман был ярким, темпераментным. В 1996 году у пары рождается дочь Айла. Но о мирной жизни певице остается только мечтать: кажется, неудачи преследуют ее. Сначала произошло дорожное ДТП, из-за которого был выписан ордер на арест. Дело затянулось на несколько лет, но удалось разрешить ситуацию мирным путем. Потом Шаде узнала об измене Боба…
Певица вместе с ребенком возвращается в Лондон. В 2000 году выходит новый альбом Lovers Rock. Певица Шаде песни писала для него сама, вложив в них мучившие ее переживания.
В 2000 году выходит новый альбом Lovers Rock. Певица Шаде песни писала для него сама, вложив в них мучившие ее переживания.
Йен
А потом звезда пропала из поля зрения. Ни появлений на публике, ни выступлений, ни новых песен. Как выяснилось, соул-дива перебралась в Глостершир, где встретила в 2006 году свою новую, пока последнюю, любовь – ученого-химика Йена Уоттса. После встречи с ним она поверила, что жить счастливо с одним человеком все же возможно.
После десятилетнего перерыва, в 2010 году, Шаде (певица) записывает свой шестой альбом Soldier of love. По песням чувствуется, что женщина наконец обрела желаемое счастье и умиротворение.
Несмотря на то что певица не балует поклонников частыми интервью и гастролями, она по-прежнему остается заслуженной королевой соула. И следующий альбом, который она запишет, не важно через сколько лет, обязательно окажется в первых строчках Billboard. Потому что это талант.
Sade, Шаде — официальный сайт C-Star: заказать выступление, пригласить на мероприятие, свадьбу
Шаде — главным козырем группы, про которую пойдет речь ниже, есть способность вовремя исчезнуть с поля зрения зрителей в самый пиковый момент и потом внезапно появится. Это способность очень шокирует поклонников. Искусство Шаде не подпадает под общее представление о группе и музыкальных характеристиках вообще. А дело все в солистке Shade Adu, в ее появлении и образе существования.
Это способность очень шокирует поклонников. Искусство Шаде не подпадает под общее представление о группе и музыкальных характеристиках вообще. А дело все в солистке Shade Adu, в ее появлении и образе существования.
У данной солистки все не как у обычных певцов, в музыку она попала не через те двери, через которые входят все остальные. С детства она и не мечтала о музыке. Она родилась в семье английской медсестры и нигерийского темнокожего студента. Наверное, благодаря такой смеси в музыке певицы присутствует софт-рок, соул, фанк, ритм-энд-блюз. Спланированные ею выступления это не просто шоу, а взрыв эмоций с накалом страстей. Помогает ей управлять залом наличие обостренной интуиции. Она с первых слов понимает, что именно нужно залу сейчас. Талант обладает грудным завораживающим голосом.
С детства Шаде в школе прозвали негритянкой, но приезжая на родину папы она слышала что «белая». Больше всего будущую певицу привлекало сотворение моделей одежды и танцевальные па. К сожалению, семейная жизнь родителей ее не срослась, и она вернулась с мамой в Англию. До 1980 года Шаде занималась дизайном мужской одежды, но судьбоносная встреча с менеджером группы Arriva Ли Барретом помогла ей попасть в мир музыки. Познавая музыкальные жанры, она предпочла остановиться на джаз и соул.
До 1980 года Шаде занималась дизайном мужской одежды, но судьбоносная встреча с менеджером группы Arriva Ли Барретом помогла ей попасть в мир музыки. Познавая музыкальные жанры, она предпочла остановиться на джаз и соул.
Ее шоу не просто концерт, а спланированная до мелочей музыкальная феерия, с звучанием живого голоса и постоянным диалогом с публикой. Общее мнение звучащее повсеместно, что она не просто поет, а вкладывает все в свои песни и душу и сердце. Она до сих пор проводит концерты по всему миру, хотя ей уже больше 50 лет. Интрига, помогающая до сих пор подогревать интерес к творчеству певицы, заключается в ее исчезновение в конце 90-х и внезапном появление в 2000 году.
2000 год ознаменовался выступлением таланта и презентацией нового альбома Lovera Rock. Скучающие фанаты оценили появление альбома по достоинству. Шаде всегда поет о том, что близко ей и придерживается девиза: No need to ask, he’s a smooth operator, smooth operator, smooth operator, smooth operator.
В 2002 году мир увидел ее новый альбом Lovers Live. А в 2010 году вышел Soldier of Love. Последний, сразу попал в десятку чарта Billboard 200 Америки. Более подробную информацию о Шаде читайте на официальном сайте.
А в 2010 году вышел Soldier of Love. Последний, сразу попал в десятку чарта Billboard 200 Америки. Более подробную информацию о Шаде читайте на официальном сайте.
Sade, Шаде — фото и видео. Пригласить, заказать артиста на праздник:
Задать вопрос, оставить комментарий
Добавление или изменение эффекта для изображения
Вы можете улучшить свое изображение, добавив к нему такие эффекты, как тени, свечение, отражения, сглаживание краев, скосы и трехмерное (3-D) вращение.
Вы также можете добавить к изображению художественный эффект или изменить яркость, контрастность или резкость изображения.
Добавить эффект к изображению
Выберите изображение, для которого вы хотите добавить или изменить эффект.
Примечание. Чтобы применить один и тот же эффект к нескольким изображениям, щелкните первое изображение, а затем, удерживая клавишу CTRL, щелкните другие изображения. Если вы используете Word, вы должны скопировать изображения на холст для рисования, если их там еще нет. Щелкните
В разделе Инструменты для рисования на вкладке Формат в группе Стили изображения щелкните Эффекты изображения .
Наведите указатель мыши на один из параметров Эффекты изображения , чтобы увидеть меню различных способов применения каждого эффекта. Когда вы наводите указатель мыши на один из эффектов меню, эффект отображается в виде предварительного просмотра на изображении в вашем документе.
Примечания:
Чтобы настроить добавляемый эффект, нажмите Параметры в нижней части меню каждого эффекта. Например, если вы открыли меню Тень , щелкните Параметры тени , чтобы внести пользовательские настройки в эффект тени.
org/ListItem»>
Если вы не видите вкладки Работа с рисунками или Формат , дважды щелкните изображение, чтобы убедиться, что оно выбрано. Если вы видите
Удалить эффект с изображения
Каждая категория графических эффектов имеет параметр Нет <Имя эффекта> в верхней части меню. Выберите этот параметр, чтобы отключить нежелательный эффект.
Например, чтобы удалить тень, выберите Эффекты изображения > Тень > Нет тени .
Выберите изображение, для которого вы удаляете эффект.
В разделе Инструменты для работы с рисунками на вкладке Формат в группе Стили изображения выберите Эффекты изображения .
Выберите категорию Эффекты изображения , которую вы хотите удалить. В появившемся меню первая опция — Нет <Имя эффекта> (например, Нет тени или Нет отражения ). Выберите этот параметр, чтобы удалить подобный эффект с изображения.
Важно: Office 2010 больше не поддерживается
 Перейдите на Microsoft 365, чтобы работать где угодно с любого устройства и продолжать получать поддержку.
Перейдите на Microsoft 365, чтобы работать где угодно с любого устройства и продолжать получать поддержку.Обновить сейчас
Вы можете улучшить изображение, добавив к нему такие эффекты, как тени, свечение, отражение, сглаживание краев, скосы и трехмерное (3-D) вращение.
Вы также можете добавить к изображению художественный эффект или изменить яркость, контрастность или резкость изображения.
Щелкните изображение, для которого вы хотите добавить или изменить эффект.
Примечание. Чтобы применить один и тот же эффект к нескольким изображениям, щелкните первое изображение, а затем, удерживая клавишу CTRL, щелкните другие изображения. Если вы используете Word, вы должны скопировать изображения на холст для рисования, если их там еще нет.
Щелкните Вставить > Фигуры > Новый холст для рисования . (После добавления или изменения эффекта вы можете скопировать их обратно в исходное место в документе.)
В разделе Инструменты для рисования на вкладке Формат в группе Стили изображения щелкните Эффекты изображения .
Если вы не видите вкладки Работа с рисунками или Формат , дважды щелкните изображение, чтобы убедиться, что оно выбрано. Если вы видите
 .
.Выполните одно или несколько из следующих действий:
Чтобы добавить или изменить встроенную комбинацию эффектов, выберите Preset , а затем выберите нужный эффект.
Чтобы настроить встроенный эффект, нажмите Параметры 3-D , а затем настройте нужные параметры.
Чтобы добавить или изменить тень, выберите Shadow и щелкните нужную тень.
Чтобы настроить тень, нажмите Параметры тени , а затем настройте нужные параметры.

Чтобы добавить или изменить отражение, выберите Reflection , а затем щелкните нужный вариант отражения.
Чтобы настроить отражение, щелкните Параметры отражения , а затем настройте нужные параметры.
Чтобы добавить или изменить свечение, выберите Свечение , а затем щелкните нужный вариант свечения.
Чтобы настроить цвета свечения, щелкните Дополнительные цвета свечения , а затем выберите нужный цвет. Чтобы изменить цвет, которого нет в цветах темы, нажмите More Colors , а затем либо щелкните нужный цвет на вкладке Standard , либо смешайте свой собственный цвет на Пользовательский вкладка.
 Пользовательские цвета и цвета на вкладке Standard не обновляются при последующем изменении темы документа.
Пользовательские цвета и цвета на вкладке Standard не обновляются при последующем изменении темы документа.Чтобы настроить вариант свечения, нажмите Параметры свечения
, а затем настройте нужные параметры.Чтобы добавить или изменить плавный край, выберите Soft Edges , а затем щелкните нужный размер плавного края.
Чтобы настроить мягкие края, щелкните Параметры мягких краев , а затем настройте нужные параметры.
Чтобы добавить или изменить ребро, наведите указатель на Bevel , а затем щелкните нужный скос.
Чтобы настроить скос, нажмите Параметры 3-D , а затем настройте нужные параметры.

Чтобы добавить или изменить трехмерный поворот, укажите Трехмерный поворот , а затем щелкните нужный поворот.
Чтобы настроить поворот, щелкните Параметры трехмерного вращения , а затем настройте нужные параметры.
Примечания:
Для получения дополнительных сведений о параметрах на этих панелях нажмите Справка в верхней части диалогового окна Формат изображения .
Удалить эффект с изображения
Каждая категория эффекта изображения имеет Нет <Имя эффекта> в верхней части его меню. Выберите этот параметр, чтобы отключить нежелательный эффект.
Выберите этот параметр, чтобы отключить нежелательный эффект.
Например, чтобы удалить тень, выберите Эффекты изображения > Тень > Нет тени .
Выберите изображение, для которого вы удаляете эффект.
В разделе Инструменты для рисования на вкладке Формат в группе Стили изображения выберите Эффекты изображения .
Выберите категорию Эффекты изображения , которую вы хотите удалить.
 В появившемся меню первая опция — Нет <Имя эффекта> (например, Нет тени или Нет отражения ). Выберите этот параметр, чтобы удалить подобный эффект с изображения.
В появившемся меню первая опция — Нет <Имя эффекта> (например, Нет тени или Нет отражения ). Выберите этот параметр, чтобы удалить подобный эффект с изображения.
Выполните любое из следующих действий:
Быстро применить стиль
Щелкните изображение, а затем щелкните вкладку Формат изображения .
Щелкните Быстрые стили , а затем щелкните нужный стиль.
Добавление или изменение тени, отражения, свечения, краев, скоса или трехмерного поворота
Щелкните изображение, а затем щелкните вкладку Формат изображения .
Щелкните Эффекты изображения , укажите тип эффекта, а затем щелкните нужный эффект.
Для точной настройки эффекта щелкните Параметры в нижней части меню любого эффекта.
См. также
Вставить картинки
Важно: Office для Mac 2011 больше не поддерживается . Перейдите на Microsoft 365, чтобы работать где угодно с любого устройства и продолжать получать поддержку.
Перейдите на Microsoft 365, чтобы работать где угодно с любого устройства и продолжать получать поддержку.
Обновите сейчас
Выполните любое из следующих действий:
Применить или изменить стиль
Щелкните изображение, а затем щелкните вкладку Формат изображения .
В разделе Стили изображения выберите нужный стиль.
Чтобы просмотреть другие стили, наведите указатель на стиль и щелкните .
Добавление или изменение тени, отражения, свечения, скоса или трехмерного поворота
Щелкните изображение, а затем щелкните вкладку Формат изображения .
В разделе Стили изображения щелкните Эффекты , укажите тип эффекта, а затем щелкните нужный эффект.
Для точной настройки эффекта в разделе Стили изображения щелкните Эффекты , выберите тип эффекта и щелкните [имя эффекта] Параметры .
См. также
Измените цвет, прозрачность или перекрасьте изображение
Удалить фон изображения
Редактируйте изображения с помощью приложения «Фотографии» в Windows 10.
Редактируйте свои фотографии как профессионал: научитесь удалять тени и настраивать светлые участки с помощью фоторедактора Picsart
Тени могут добавить фотографии много драматизма, но что делать, если это неправильная драма? Когда мы говорим «неправильно», мы имеем в виду недоэкспонированные изображения, которые затемнены со всех сторон, и изображения с нежелательной тенью, например, от вашей руки, делающей снимок.
В этом уроке мы рассмотрим два метода редактирования освещения фотографии. Вы узнаете, как корректировать блики и удалять тени с изображений. В свою очередь, вы получите экспресс-курс о том, как исправить резкий свет и поработать со странно расположенными тенями на лицах. Воспринимайте этот урок как краткое руководство по управлению тенями. Методики удаления и изменения интенсивности теней совершенно разные, но общая идея одна и та же: как отредактировать тени до совершенства.
Действие по исчезновению: как удалить тени с изображений Итак, на вашем изображении появилась нежелательная тень. Возможно, прохожий подошел близко к краю кадра или вы случайно запечатлели на изображении собственную тень. Что теперь? Чтобы удалить это темное пятно, мы будем работать с инструментом «Клон», чтобы скрыть нежелательную тень другими цветами из вашей композиции для получения гладкой поверхности. Когда вы закончите, никто никогда не узнает, что на фотографии была надоедливая тень.
Возможно, прохожий подошел близко к краю кадра или вы случайно запечатлели на изображении собственную тень. Что теперь? Чтобы удалить это темное пятно, мы будем работать с инструментом «Клон», чтобы скрыть нежелательную тень другими цветами из вашей композиции для получения гладкой поверхности. Когда вы закончите, никто никогда не узнает, что на фотографии была надоедливая тень.
1.Откройте мобильное приложение Picsart и щелкните фиолетовый значок плюса внизу экрана, чтобы начать новый проект. Появится ваша фототека. Выберите фотографию, содержащую тень, которую вы хотите удалить.
2. Теперь нажмите «Инструменты» в меню в нижней части экрана и во всплывающем меню выберите «Клонировать».
3. Теперь познакомьтесь с инструментом клонирования. Если вы используете его впервые, появится учебник с некоторыми полезными советами. По сути, инструмент состоит из трех частей: указатель, кисть и ластик. Указатель копирует любую часть фотографии, на которой он находится. Кисть закрашивает скопированный материал поверх других частей фотографии. Ластик работает так, как вы можете ожидать; вы можете перетащить его на свой последний штрих, чтобы отменить его.
Кисть закрашивает скопированный материал поверх других частей фотографии. Ластик работает так, как вы можете ожидать; вы можете перетащить его на свой последний штрих, чтобы отменить его.
4. Начнем с указателя. В зависимости от того, насколько точной должна быть ваша работа, вы можете увеличить или уменьшить размер указателя. Просто нажмите на маленькую белую стрелку в углу значка, чтобы открыть ползунок размера. Подсказка: именно так вы открываете все ползунки на каждом отдельном инструменте. Если вам нужна большая точность, выберите указатель меньшего размера. Затем перейдите к настройкам кисти. Убедитесь, что размер кисти такой же, как у указателя. Эти два инструмента работают в паре. При движении кисти указатель перемещается буквально параллельно. Указатель захватывает цвета с изображения, а кисть берет эти цвета и помещает их в другое место. Последний параметр, который вам нужно проверить, — это параметр «Непрозрачность» кисти. Установите его на 100, чтобы убедиться, что вы получаете полное покрытие. В противном случае ваши штрихи будут выглядеть прозрачными и не полностью закроют тень, которую вы хотите скрыть.
В противном случае ваши штрихи будут выглядеть прозрачными и не полностью закроют тень, которую вы хотите скрыть.
- Выберите инструмент-указатель в меню под фотографией и поместите его на ту часть фотографии, которую хотите скопировать. В этом случае, поскольку мы пытаемся скрыть тень на белом полу, нам нужно выбрать другую белую область фотографии. По сути, вы будете накладывать этот оттенок на тень, скрывая ее. Затем выберите инструмент «Кисть» и проведите пальцем по тени, проводя кистью из стороны в сторону. Следите за тем, как указатель движется вместе с вами, копируя цвета фона на темное пятно, которое вы стираете.
Совет для профессионалов: если вы случайно скопировали нежелательный цвет с помощью указателя — в данном случае, скажем, часть зелени растения — используйте кнопку «Назад», чтобы отменить последний штрих. Затем безопасно переместите указатель за территорию этого нежелательного цвета, чтобы инструмент случайно не захватил его снова.
6. Когда вы закончите удаление тени, нажмите «Применить» в правом верхнем углу экрана. Затем нажмите стрелку вниз в верхней части следующего экрана, чтобы сохранить изображение на свой телефон.
Извлечение фотографии из темноты: как исправить тени на лицах и многое другое
В этом разделе руководства мы рассмотрим, как осветлить светлые участки фотографии. Редактирование иногда может снизить общее качество фотографии, добавив «шум», также известный как зернистость. Итак, мы покажем вам, как использовать ряд инструментов для небольших изменений освещения фотографии, а не один инструмент для больших изменений. Результатом будет более гладкая отредактированная фотография.
- Откройте мобильное приложение Picsart и щелкните фиолетовый значок плюса внизу экрана, чтобы начать новый проект. Появится ваша фототека. Выберите фотографию, которую хотите отредактировать.
2. Теперь нажмите «Инструменты» в меню в нижней части экрана и во всплывающем меню выберите «Настроить».
3. Начните с инструмента «Яркость», очевидный выбор. Переместите ползунок вправо, чтобы добавить больше света на фотографию, но не переусердствуйте. Помните, что если вы переборщите с одним инструментом, изображение быстро начнет выглядеть зернистым.
4. Теперь перейдите к инструментам «Тени» и «Света» и следуйте аналогичной логике. Осветлите тени, переместив соответствующий ползунок вверх, а затем также усилите блики. Просто убедитесь, что делаете и то, и другое в меру.
5. Наконец, подтолкните ваши изменения с помощью инструмента «Контраст», чтобы сделать вашу фотографию более мягкой и мечтательной, или снова инструмента «Яркость», чтобы добавить немного глубины фотографии. С помощью инструмента «Контрастность» перетащите ползунок вниз, то есть влево, чтобы создать воздушный эффект. С помощью инструмента «Яркость» перетащите ползунок вверх, чтобы получить эффект углубления. Как всегда, когда вы закончите вносить изменения, нажмите «Применить» в правом верхнем углу экрана, чтобы они вступили в силу.


 .
.
 Пользовательские цвета и цвета на вкладке Standard не обновляются при последующем изменении темы документа.
Пользовательские цвета и цвета на вкладке Standard не обновляются при последующем изменении темы документа.
 В появившемся меню первая опция — Нет <Имя эффекта> (например, Нет тени или Нет отражения ). Выберите этот параметр, чтобы удалить подобный эффект с изображения.
В появившемся меню первая опция — Нет <Имя эффекта> (например, Нет тени или Нет отражения ). Выберите этот параметр, чтобы удалить подобный эффект с изображения.