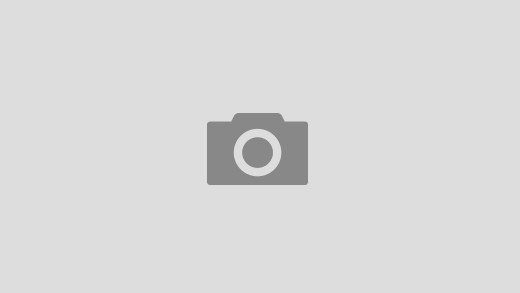30 звезд, сменивших имидж в этом году. Фото до и после
В этом году многие знаменитости решили изменить имидж. Посмотрим, что из этого вышло.
Рианна (28)
Когда: 3 октября 2016
Следить за преображениями Рианны – сплошное удовольствие. Вот она 3 октября сделала длинные дреды.
Кайли Дженнер (19)
Когда: март 2016
Темно-синий оттенок – классный эксперимент с цветом волос. Жаль, что носила его она недолго.
Когда: май 2016
Короткая стрижка – выбор Кайли в конце весны.
Когда: 10 августа
19-летняя модель любит кардинально менять образ. Ярко-красные волосы – смелый шаг, и на него, пожалуй, могла решиться только Кайли.
Когда: сентябрь 2016
Из жгучей брюнетки она легко перекрасилась в блондинку. И ведь это был не парик. Впрочем, белокурой она была недолго.
Когда: 6 октября 2016
После обесцвечивания волос Кайли решила сделать модный бледно-розовый оттенок. И ее пример оказался заразителен, даже русская модель Алеся Кафельникова не устояла и перекрасилась в аналогичный цвет.
Карли Клосс (24)
Когда: 5 октября 2016
На Неделе моды в Париже Карли появилась с челкой. Но действительно ли американская супермодель отрезала волосы? Мы не знаем. А ты что думаешь?
Кристен Стюарт (26)
Когда: апрель 2016
Звезда «Сумерек» изменила имидж и стала блондинкой.
Когда: сентябрь 2016
Кристен решила не только перекрасить волосы (теперь она золотистая блондинка), но и постригла их. И пикси ей к лицу.
Эмилия Кларк (29)
Когда: сентябрь 2016
Эмилию все мы знаем благодаря сериалу «Игра престолов», в котором она сыграла Мать драконов – белокурую Дайнерис. Но, как ты уже знаешь, Кларк – натуральная брюнетка. Точнее, была ею, пока не сделала омбре со светлыми прядками.
Но, как ты уже знаешь, Кларк – натуральная брюнетка. Точнее, была ею, пока не сделала омбре со светлыми прядками.
Орландо Блум (39)
Когда: сентябрь 2016
Этого британского актера мы уже видели с белокурыми волосами в роли эльфа Леголаса в фильме «Властелин колец». На этот раз Орландо решил вернуться к светлому образу и перекрасился в блондина.
Аманда Сейфрид (30)
Когда: сентябрь 2016
Ради новой роли в научно-фантастическом фильме «Анон» Аманда изменила имидж и стала брюнеткой. К тому же она постриглась. Или нет? Может быть, это парик?!
Ким Кардашьян (35)
Когда: май 2016
В Snapchat Ким поделилась своим очередным преображением. Она стала блондинкой. На этот раз без парика.
Когда: 31 июля 2016
Когда Ким вдруг выложила фото с короткой прической лоб, мы уже было подумали, что это реальная стрижка. Но нет, оказался парик!
Но нет, оказался парик!
Когда: август 2016
Кстати, париков в гардеробе Ким много, но этот под блондинку – самый эффектный.
Крисси Тейген (30)
Когда: август 2016
В любом образе Крисси хороша. И с новой челкой тоже!
Эмма Робертс (25)
Когда: июнь 2016
В начале лета Эмма решила покинуть ряды рыжеволосых красоток и присоединилась к клану блондинок. Не забыв при этом отстричь волосы и сделать стрижку боб.
Джорджия Мэй Джаггер (24)
Когда: апрель 2016
Кажется, Джорджия просто обновила стрижку и оттенок. Но цвет получился намного светлее, и от этого образ вышел каким-то суперклассным.
Когда: 3 августа 2016
Быть обычной – точно не для Джорджии. Она решилась на кардинальные перемены и перекрасилась в огненно-красный.
Райан Лохте (32)
Когда: август 2016
Как правило, мужчины готовы изменить цвет волос ради того, чтобы закрасить седину. Но только не этот американский пловец, шестикратный олимпийский чемпион. Он готов к изменениям ради имиджа и легко перевоплощается из брюнета в седовласого мачо.
Но только не этот американский пловец, шестикратный олимпийский чемпион. Он готов к изменениям ради имиджа и легко перевоплощается из брюнета в седовласого мачо.
Селена Гомес (24)
Когда: июнь 2016
Перекраситься в новый карамельный оттенок волос Селена решила не ради новой роли, а чисто для себя.
Когда: 25 июля 2016
Не каждая девушка решится отстричь длинные волосы. А Селена смогла. И не только «подравняла» кончики сантиметров так на 20−30, но и сделала рок-н-рольную завивку.
Ариана Гранде (23)
Когда: 23 июля 2016
С челкой Ариана нам нравится так же, как и без нее.
Кендалл Дженнер (20)
Когда: июнь 2016
Когда длинные волосы уже не приносят удовольствия, их нужно просто отрезать. Что и сделала Кендалл.
Кара Делевинь (24)
Когда: 21 июля 2016
На фестиваль Comic Con, проходивший в Сан-Диего, Кара пришла с короткой стрижкой. Образ удался. Публика осталась довольна.
Образ удался. Публика осталась довольна.
Эмили Ратажковски (25)
Когда: 20 июля 2016
Эмили очень идет укладка с челкой.
Альбер Эльбаз (55)
Когда: 20 июля 2016
В ярко-красный красятся не только девушки, но и Альбер. А что? Очень стильно получилось!
Лили Коллинз (27)
Когда: июнь 2016
Новый оттенок красной вишни выгодно подчеркивает фарфоровый цвет кожи актрисы.
Тейлор Свифт (26)
Когда: июнь 2016
Известной блондинке снова захотелось перемен, и она решила немного измениться платиновый белый заменила на безупречный белый.
Белла Хадид (20)
Когда: май 2016
С удлиненной челкой Белла выглядит так же прекрасно, как и без нее.
Когда: июнь 2016
В руках гениального стилиста Сэма Макнайта Белла неожиданно стала блондинкой с розовым подтоном. Жаль, что это перевоплощение было временным.
Жаль, что это перевоплощение было временным.
Виктория Бекхэм (42)
Когда: июнь 2016
Новой стрижкой Виктория напоминает нам о своем творческом прошлом, когда она еще выступала в группе Spice Girls.
Леди Гага (30)
Когда: май 2016
Самой эпатажной певице надоело быть блондинкой, и она перекрасилась в брюнетку.
Ирина Шейк (30)
Когда: март 2016
Блондинкой Ирина была временно, и все ради любимого фотографа Мерта Аласа.
Кайя Гербер (15)
Когда: март 2016
Дочь Синди Кроуфорд перекрасилась в блондинку и стала еще сексуальнее.
Энн Хэтэуэй (33)
Когда: февраль 2016
В своем Instagram актриса поделилась забавным снимком, на котором она в шляпе и с белыми волосами. И ведь выглядит она классно!
Игги Азалия (26)
Когда: февраль 2016
Новый коралловый оттенок ее волос чем-то напоминал нам образ Кейт Мосс в 1999 году. В общем, смотрится очень стильно.
В общем, смотрится очень стильно.
Зендая (20)
Когда: январь 2016
Зендая часто меняет образ: то косы заплетет, то высокий хвост сделает. А тут взяла и постриглась. А чуть позже еще и примерила белый парик.
Джастин Бибер (22)
Когда: январь 2016
Лавандовый оттенок в этом голу успел примерить и Джастин.
Хилари Дафф (29)
Когда: январь 2016
Ее любимый парикмахер Никки Ли предложил изменить имидж, и Хилари рискнула – сделала розовый боб. Может быть, это она все-таки ввела в моду такой оттенок волос?
Кардинальная смена имиджа: с чего начать?
«Надо уметь вовремя изменить себя! Смена имиджа — фундаментальный шаг к благоприятным переменам» (Эвелина Хромченко).
Смена имиджа: психология преображения
Психологи часто советуют пациентам, страдающим низкой самооценкой и проблемами самоанализа, внести в свою жизнь какие-то изменения: провести ремонт в квартире, поменять машину или работу, купить новое платье или сменить прическу. Последний совет больше подходит для женщин, так как оценка внешнего вида для прекрасного пола является одним из главных моментов, влияющих на мироощущение. Новая прическа и смена гардероба являются хорошей профилактикой депрессии.
Также доказано, что смена имиджа может повлиять не только на психоэмоциональное состояние, но и жизнь в целом. Психологами отмечено, что после внешнего преображения жизнь человека, как правило, менялась в лучшую сторону: повышение на работе, успехи в личной жизни, решение многих проблем, связанных с неуверенностью в себе.
У мужчин смена имиджа также оказывает огромное влияние на мироощущение и самооценку. Например, те представители сильного пола, которые предпочли сменить уличный стиль одежды на деловой костюм, рискуют получить повышение в должности. Это объясняется тем, что подсознательно у людей хорошая картинка равна хорошему содержанию. Т. е. дорогая одежда может спровоцировать повышение в зарплате, а заношенный костюм, наоборот, может оставить своего хозяина без дивидендов.
Это объясняется тем, что подсознательно у людей хорошая картинка равна хорошему содержанию. Т. е. дорогая одежда может спровоцировать повышение в зарплате, а заношенный костюм, наоборот, может оставить своего хозяина без дивидендов.
В каких ситуациях смена имиджа необходима
В жизни каждого человека случаются моменты, когда смена образа просто необходима:
- Человек в течение всей жизни меняет имидж как минимум четыре раза. Это происходит из-за смены возрастного порога: детство, подростковый возраст, зрелость и старость. Такие изменения обусловлены сменой ценностей и круга интересов человека в разные возрастные периоды.
- Смена социального статуса: подъем по карьерной лестнице, брак с человеком с высоким социальным статусом (политик, общественный деятель, директор крупной компании и т. д.) и т. д.
Можно также отметить случаи, где рекомендуется попробовать сменить образ для достижения каких-то целей:
- В случае если человек хочет получить новую должность.

- Кардинальная смена сферы деятельности, например, из бухгалтеров в маркетинг или из художников в менеджеры.
- Неудачи в личной жизни, проблемы взаимоотношений с противоположным полом.
- Неудовлетворенность своим внешним видом.
- Неудовлетворенность жизнью в целом.
- Наличие комплексов, страхов, неуверенность в себе.
Смена имиджа: с чего начать
Далеко не каждый может себе позволить нанять имиджмейкера, чтобы подобрать идеальный образ. Как правило, когда речь идет о смене имиджа, первое, что возникает в голове, – это смена прически. Да, действительно даже новая стрижка способна изменить облик человека на 180 градусов, однако если речь идет об общем понятии «имидж», то поход в парикмахерскую – это только один из возможных этапов в погоне за идеальной картинкой.
Кардинальная смена имиджа: основные этапы преображения.
- Смена прически – это может быть более короткая стрижка или изменение формы челки. Измениться можно даже накрутив кудри, или, наоборот, выпрямив волосы.
 Часто применяется окрашивание волос – это могут быть кардинальные изменения, например, окрашивание блондинки в брюнетку или же подбор другого оттенка волос, применение тонирования.
Часто применяется окрашивание волос – это могут быть кардинальные изменения, например, окрашивание блондинки в брюнетку или же подбор другого оттенка волос, применение тонирования. - Смена стиля одежды также считается неотъемлемой частью перемен образа: уличный стиль одежды меняется на классический костюм. Или в мягкий романтический образ вносятся агрессивные краски. Одежда подбирается в зависимости от цели, которую преследует человек, решая преобразиться.
- Макияж также оказывает огромное влияние на визуальный портрет хозяйки. Агрессивный мейк ассоциируется с бесстрашием и страстью. Косметика пастельных тонов подходит к утонченным натурам, которые знают себе цену. Важно понимать, что мейкап не рассматривается как инструмент кардинальной смены имиджа, а скорее как корректировка старого стиля на более актуальный. В этом вопросе лучше всего обратиться к мастеру, только профессионал сможет подобрать идеальный образ, который подойдет для всех случаев жизни.
- Смена имиджа также может включать в себя физические изменения: снижение веса, оттачивание идеальной фигуры в тренажерном зале, корректировка меню и смена образа жизни в целом.
 Конечно, это касается только тех, кто решился на кардинальные изменения.
Конечно, это касается только тех, кто решился на кардинальные изменения.
Чтобы дать полную оценку своим метаморфозам, специалисты советуют завести отдельную папку «Смена имиджа: до и после» для контроля и последующего сравнения смены облика.
Часто встречающиеся ошибки
Стилисты отмечают главную ошибку при смене образа – бросание из крайности в крайность.
Многие люди убеждены, что смена образа должна быть кардинальной, а все остальное приложится, что в корне неверно. Имидж – это в первую очередь зеркало души.
Если скованная девушка наденет красное платье с глубоким декольте и при этом наложит на лицо яркий макияж, это будет смотреться как минимум странно. Зато, если эта модница решит внести элементы делового стиля, например очки с модной оправой, или добавить элементы загадочности в макияж, то ее образ заиграет новыми красками.
Имиджмейкеры советуют не заигрываться в погоне за совершенством. Как правило, маленьких изменений уже достаточно, чтобы освежить образ.
Смена имиджа и духовное развитие
Народная поговорка гласит: «Встречают по одежке, а провожают по уму». Смена облика – это первый этап в преображении. Важно понимать, что внешняя оболочка должна отображать внутренний мир человека. Из-за смены имиджа действительно могут произойти кардинальные изменения, но чтобы закрепить свои достижения, необходимо постоянное интеллектуальное и духовное развитие.
Все-таки, когда кто-то решает измениться, он подразумевает избавление или приобретение каких-то качеств. Например, скромница, которая надевает дорогой деловой костюм, рассчитывает, что в новом наряде ее будут воспринимать как успешную женщину. Здесь стоит указать, что изменения в облике могут дать некую уверенность в себе, но чтобы добиться настоящего успеха, необходима комплексная работа над своим внутренним «Я». Иногда для достижения цели людям приходится обращаться к психоаналитикам, для разрешения внутреннего конфликта, и это абсолютно правильное решение.
Только после того, как человек достигнет внутренней гармонии, можно говорить об каких-то глобальных метаморфозах.
Звезды Голливуда: смена имиджа, фото
Прекрасный пример смены образа продемонстрировали очаровательные сестры Олсен: из романтических девушек Мэри-Кейт и Эшли превратились в изысканных светских див.
Еще одна смена имиджа (фото до и после смотрите ниже) продемонстрирована певицей Бейонсе, которая довольно часто меняет свой образ на радость поклонникам.
И в заключение
Смена имиджа всегда открывает двери к новым возможностям. Главное, что не нужно забывать при смене облика, это то, что визуальный образ всегда должен соответствовать внутреннему миру.
Смена имиджа с помощью ведущего стилиста в салоне красоты в Москве, фото до и после, отзывы.
Мастер ногтевого сервиса:
Марьяна Бабец
Спасибо огромное!Как всегда,высший пилотаж!
Светлана ЛюбавинаСтилист-колорист:
Александр Маяк
Профессиональный , внимательный, увереный. Приду ещё . Чаевые отдала лично
Larissa BallackМастер-колорист:
Юлия Постернак
Прекрасный мастер. Хожу к Юлии на японскую биозавивку и стала постоянным клиентом. Юлия волшебница, все выглядит настолько естественно, что теперь уже никто из знакомых не представляет меня с прямыми волосами. Рекомендую! Она преобразит вас и вашу жизнь))))
Хожу к Юлии на японскую биозавивку и стала постоянным клиентом. Юлия волшебница, все выглядит настолько естественно, что теперь уже никто из знакомых не представляет меня с прямыми волосами. Рекомендую! Она преобразит вас и вашу жизнь))))
Мастер-колорист:
Оксана Миронова
Большое спасибо мастеру Оксане за чудесную стрижку. Вышла из салона обновлённая и довольная
Светлана ДунаевскаяМастер-колорист:
Алла Евсеева
Профессионал!
Елена Александровна КосыреваМастер ногтевого сервиса:
Юлия Панкова
Юлия, прекрасный мастер ! Профессионал своего дела! Ни одного лишнего движения ))) чуть больше часа заняла вся процедура , педикюр и шилак , качество на высоте ! Огромное Спасибо !!
Галина КузнецоваКосметолог-эстетист:
Мария Мотыль
Огромное спасибо Марии! Ходила в этот салон раньше к другому специалисту, который больше не работает. Шла настороженно, потому что не люблю менять мастера. Мария прекрасно сделала коррекцию и окрашивание бровей: быстро, качественно, с чувством меры и вкуса. Ненавязчиво предложила попробовать газожидкостный пилинг лица. В восторге от процедуры и кожи после.…
Шла настороженно, потому что не люблю менять мастера. Мария прекрасно сделала коррекцию и окрашивание бровей: быстро, качественно, с чувством меры и вкуса. Ненавязчиво предложила попробовать газожидкостный пилинг лица. В восторге от процедуры и кожи после.…
Мастер-колорист:
Оксана Миронова
Работа Оксаны всегда восхищает! Прекрасное окрашивание, великолепная стрижка и замечательное настроение от посещения салона!
Ирина СпорягинаМастер-колорист:
Оксана Миронова
Лучшего мастера не найдете, правда говорю.
Daria ChepenkoСтилист-колорист:
Александр Маяк
Прекрасная стрижка и цвет краски для волос.Большое спасибо!
ЛюбовьМастер ногтевого сервиса:
Юлия Панкова
Благодарю! Прекрасный мастер, с удовольствием посещаю Ваш салон!
Надежда КлименкоСтилист-колорист:
Александр Маяк
Все великолепно, как всегда!!!
Анна МинаевскаяСтилист-колорист:
Александр Маяк
Это моя абсолютная любовь уже 18 лет. Александр всегда делает так, что я сама не понимаю, почему сразу такой не была)
Александр всегда делает так, что я сама не понимаю, почему сразу такой не была)
Стилист-колорист:
Александр Маяк
Как всегда, чудесно провела время!И стрижка очень молодит!Спасибо,Саша
Евгения БрагинаМастер-колорист:
Юлия Постернак
Юлия постясающий мастер, с полуслова поняла какая нужна стрижка, бережно сохранила длину и придала объем, какого и не ожидала. Огромное спасибо за золотые руки!!!
НаталияСтилист-колорист:
Александр Маяк
Саша — лучший мастер!!!
Наталья ЛысенкоМастер-колорист:
Оксана Миронова
Супер мастер! Внимательная, потрясающий колорист и стилист. Видит образ и красиво его делает .
Елена ЕкишинаМастер-колорист:
Оксана Миронова
Спасибо Оксане, сделала как я и хотела. Профессионал с большой буквы. Хожу делать мелирование крайне редко, но всегда хожу в Маяк и к Оксане.
Профессионал с большой буквы. Хожу делать мелирование крайне редко, но всегда хожу в Маяк и к Оксане.
Мастер-колорист:
Александра Соколова
Как всегда, великолепно!
Ирина АшмянскаяМастер ногтевого сервиса:
Юлия Панкова
Спасибо отлично
Стелла СолнцеваМастер-колорист:
Юлия Машенина
Юлия!!! Как всегда на 10000 %
Елена ИльеваМастер-колорист:
Юлия Постернак
Супер!
ОльгаСтилист-колорист:
Александр Маяк
Высокий профессиолизм и отличная работа. Большое спасибо!!!!
Ольга СиренкоМастер ногтевого сервиса:
Марьяна Бабец
Отличный мастер, чудесный человек, золотые руки. Это — мой мастер!!!! В салоне комфортно и приятно. И очень вкусный кофе!!
И очень вкусный кофе!!
Мастер-колорист:
Юлия Машенина
Прекрасный мастер!!! Очень внимательная и доброжелательная! Результатом очень довольна!
ЕленаМастер ногтевого сервиса:
Юлия Панкова
Спасибо Юле! Очень довольна!
Ксения ПоднебесноваМастер-колорист:
Оксана Миронова
Золотые руки, мастер от Бога. Благодарю за новый образ и настроение!
Елена НикольскаяМастер-колорист:
Алла Евсеева
Мастер высокой квалификации с очень лёгкими руками и отличным вкусом!
Ирина БакаеваМастер ногтевого сервиса:
Юлия Панкова
Отлично!
Лидия ЛогановаМастер-колорист:
Алла Евсеева
Все здорово!
Лидия ЛогановаКосметолог-эстетист:
Анна Ращупкина
Профессионал высшего класса! Очень рекомендую! И женщинам и мужчинам!!!
Тандетта Ярослав ЮстасовичСтилист-колорист:
Александр Маяк
Не первый раз прихожу на стрижку к Александру. Всегда отличный результат и настроение 🙂 индивидуальный подход, профессионализм и оптимизм мастера подкупает. В этот раз привела детей — мальчика 6 и девочку 10 лет. Дети тоже остались очень довольными и стильно подстрижеными
Всегда отличный результат и настроение 🙂 индивидуальный подход, профессионализм и оптимизм мастера подкупает. В этот раз привела детей — мальчика 6 и девочку 10 лет. Дети тоже остались очень довольными и стильно подстрижеными
Мастер-колорист:
Юлия Машенина
Самый замечательный в мире мастер и прекрасный человек. Как профессионал всегда порекомендует, что лучше подходит по цветовой гамме, как ухаживать за волосами в домашних условиях, а уж какую программу ухода делает в салоне после окрашивания волос- просто сказка. После ее работы волосы в течение месяца выглядят безупречно. На следующий сеанс…
Оксана БорисоваМастер-колорист:
Оксана Миронова
Оксана-лучшая! Каждый раз все прекрасно, профессионально!
Наталья МаксимоваКосметолог-эстетист:
Анна Ращупкина
Отлично
Стелла СолнцеваКосметолог-эстетист:
Анна Ращупкина
Огромное спасибо Анне за работу! Кожа, уже после первой процедуры стала лучше: свежее, розовее и как-будто более подтянутой. Обязательно продолжу ходить к Анне дальше и буду советовать подругам.
Обязательно продолжу ходить к Анне дальше и буду советовать подругам.
Мастер-колорист:
Юлия Постернак
Юля все прекрасно сделала — я осталась очень довольна, рекомендую мастера!
ОксанаМастер-колорист:
Оксана Миронова
Прекрасный креативный мастер
Ирина ЧебутареваМастер-колорист:
Алла Евсеева
Доброго дня! Прекрасный мастер, очень внимательный. Делала укладку , результатом довольна!
Надежда КлименкоСтилист-колорист:
Александр Маяк
профессиональный стилист, знающий свое дело
Надежда, ИринаМастер ногтевого сервиса:
Марьяна Бабец
Спасибо огромное за красоту!!!
Светлана ЛюбавинаМастер-колорист:
Оксана Миронова
Все изумительно и прекрасно!!! Как всегда!!! Абсолютно все великолепно!!! Огромное спасибо Оксане за ее профессионализм и чувство прекрасного!!! И салону Маяк за его чудесную атмосферу и качество!!!
Юлия ПивениМастер-колорист:
Оксана Миронова
Как всегда довольна результатом работы замечательной Оксаны! Благодарю)
Наталья СахароваМастер-колорист:
Алла Евсеева
Отлично!
Сергей КабышевСтилист-колорист:
Александр Маяк
отлично
Людмила ИвановаМастер ногтевого сервиса:
Марьяна Бабец
Классный мастер и человек замечательный, я рада что могу делать уход у отличного мастера которого я не меняю уже более 15 лет, Марьяна огромная Вам благодарность за Ваше терпение и работу
Оксана ВасильевнаМастер-колорист:
Юлия Машенина
Как всегда, приятная атмосфера, интересное общение и отличная работа!)))
Инна ГречанюкМастер ногтевого сервиса:
Юлия Панкова
Отлично
Стелла СолнцеваСтилист-колорист:
Александр Маяк
Саша-лучший! Мастер своего дела и прекрасный собеседник! уже несколько лет доверяю свою голову ему и ни капли не жалею)
Алёна КалюжнаяКосметолог-эстетист:
Мария Мотыль
Когда тебе немного за 50+))) косметолог — это все! Главное, найти своего. Я нашла. Мария Благодарю!
Я нашла. Мария Благодарю!
Мастер-колорист:
Оксана Миронова
Великолепный мастер, очень чуткий, внимательный, профессиональный. С первого раза Оксана уловила все пожелания, которые я даже не очень четко сформулировала )) Спасибо большое за отличное настроение после посещения салона!
АленаМастер-колорист:
Александра Соколова
Мы очень довольны стрижкой ребёнка! Спасибо, Александра!
ЕлизаветаМастер-колорист:
Оксана Миронова
Мне нравится, как работает Оксана. Мы каждый раз понемножку экспериментируем, и всегда получается хорошо!
Лара БезменоваМастер-колорист:
Александра Соколова
Моя 8-летняя дочь теперь влюблена в Александру. А я очень довольна дочкиной стрижкой!
Лара БезменоваМастер-колорист:
Алла Евсеева
Отлично!
Лидия ЛогановаМастер ногтевого сервиса:
Юлия Панкова
Отличная работа!
Лидия ЛогановаМастер-колорист:
Юлия Машенина
Юлия Машенина отличный мастер! Всегда позитивна и добра! Ходить в ваш салон приятно. Спасибо за качественное обслуживание!
Спасибо за качественное обслуживание!
Мастер-колорист:
Юлия Машенина
Спасибо, все было чудесно. Очень приятный мастер. Приду еще
Вера ТитоваМастер ногтевого сервиса:
Марьяна Бабец
Все отлично! Спасибо!
Ирина ДраницинаМастер-колорист:
Ирина Сычёва
Салон замечательный!) Давно его посещаю и очень довольна! Всегда теплая и дружеская атмосфера и профессиональные мастера! Ирочку Сычеву , моего мастера, обожаю!) И такой вкусный чай с конфетами!)) Спасибо!)
Елена20+ девушек, которые рискнули сменить прическу и ни капли об этом не пожалели
Есть такие женщины, которые годами, с самого детства, ходят с одной и той же стрижкой. Одни бояться убирать челку, другие никак не решатся отрезать свои длинные волосы. И ведь вполне возможно, что новые прически добавят этим девушкам шарма и очарования. Кое-кто решается на изменение имиджа и потом сожалеет, что не сделал этого раньше.
Кое-кто решается на изменение имиджа и потом сожалеет, что не сделал этого раньше.
Героини нашего поста рискнули поменять прическу и теперь вне себя от счастья. И они показали пользователям сети свои фото «до и после». Мы в AdMe.ru думаем, что после просмотра этой статьи и наши читательницы решатся на смену образа.
«Сама отрезала 53 см своих волос! Мои кудри теперь выглядят совершенно иначе, а еще я чувствую себя на 2 кг легче»
«Слева — июль 2019 года, справа — сентябрь 2020-го. Это мои натуральные волосы»
«Я хотела постричься так хотя бы раз в жизни»
«Сделала пикси и очень счастлива!»
«Мои волосы теперь короче, темнее, и у меня есть несколько прядей челки»
«Несколько месяцев задумывалась о челке и наконец решилась. Фото до и после»
«Я боялась, что новая прическа сделает мое лицо более пухлым и круглым. Рада, что это не так»
«Мне жутко надоели мои натуральные волосы, и я кое-что с ними сделала!»
«У меня были длинные волосы всю жизнь, так что это очень необходимое изменение»
«Наконец набралась смелости и сделала короткую стрижку»
«Удивительно, как другая прическа и цвет волос могут заставить чувствовать себя другим человеком»
«Наконец-то отрезала мои поврежденные кончики»
«Стилист сделала это за одно посещение.
 До и после»
До и после»«Наконец-то покрасилась в красный, мне очень нравится»
«Отрезала свои волосы и ни разу еще не пожалела»
«Снова стала брюнеткой»
«Обожаю новую длину своих волос»
«Мои волосы были слишком длинными»
«Наконец-то мне сделали пикси. Я в восторге»
«От поврежденных и ослабленных волос (я очень хотела светлые локоны) до упругих, здоровых кудрей натурального цвета. Между этими фото примерно 4 года»
«Была натуральной блондинкой, стала клубничной»
«Полтора года преобразования моих волос»
«Решила стать блондинистее. Что думаете?»
«Вчера постриглась… Никогда мне еще не было так хорошо»
А вы когда-нибудь кардинально меняли прическу? Понравился ли вам ваш новый образ, или вернулись к прежнему?
Смена имиджа звездами | Фото до и после
Смена имиджа звездами: до и после
Мы нашли 9 звездных модниц, настолько радикально сменивших имидж, что теперь их просто не узнать!
РЕКЛАМА – ПРОДОЛЖЕНИЕ НИЖЕ
Тейлор Свифт
Item 1 of 2
1 / 2
Тейлор Свифт, несмотря на свою бурную личную жизнь, у большинства прочно ассоциируется с «хорошей девочкой»: никаких скандалов, рехабов и прочих приключений, которыми славится каждая вторая звезда.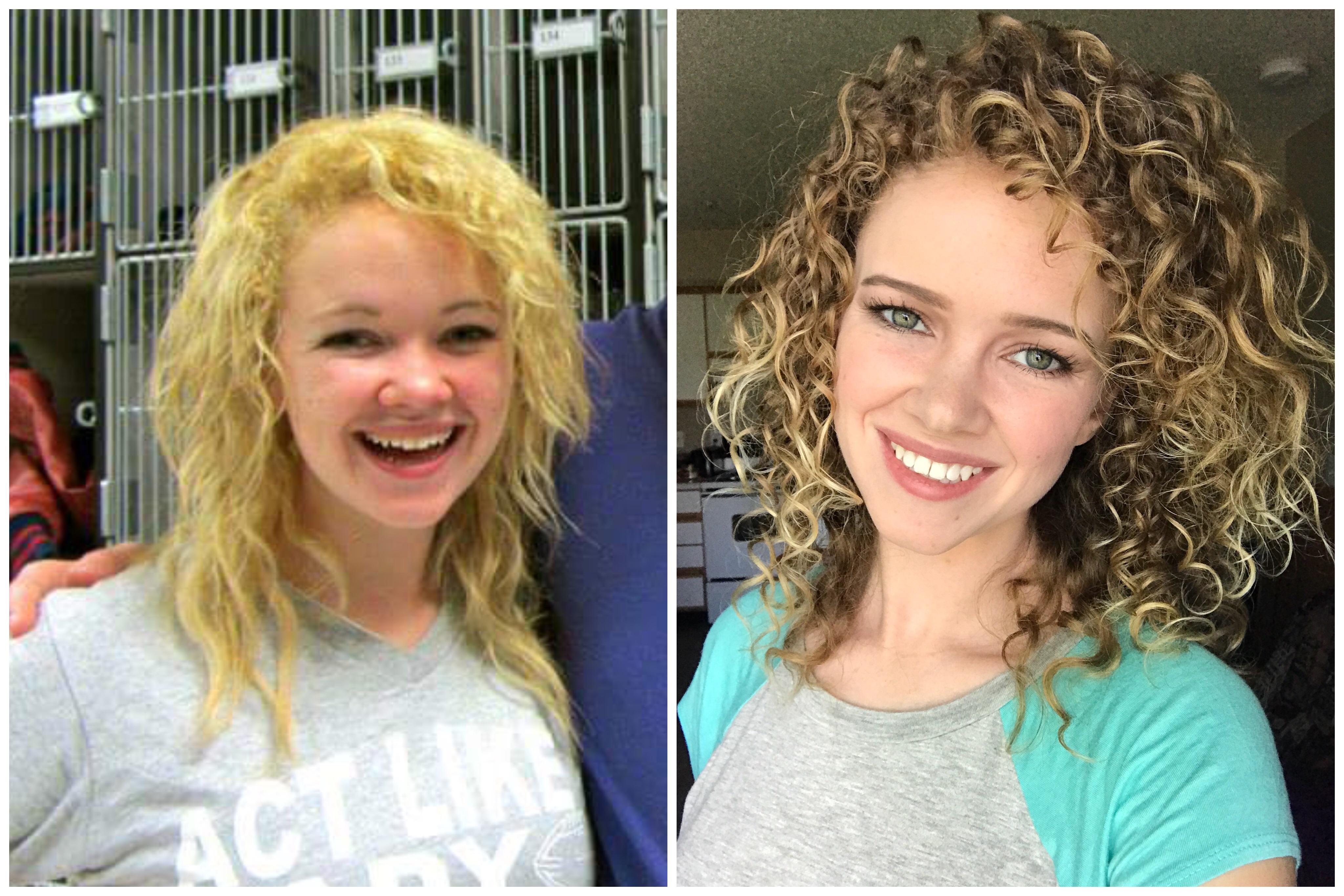
РЕКЛАМА – ПРОДОЛЖЕНИЕ НИЖЕ
Майли Сайрус
Item 1 of 2
1 / 2
Перемены, коснувшиеся Майли Сайрус, многих шокируют до сих пор: домашняя девочка в милых платьицах, известная по роли в подростковом сериале «Ханна Монтана», внезапно превратилась в настоящую оторву, забывшую обо всех запретах и табу. Однако сейчас она выглядит уже куда солиднее – модный маллет, женственные платья и каблуки.
Селена Гомес
Item 1 of 2
1 / 2
РЕКЛАМА – ПРОДОЛЖЕНИЕ НИЖЕ
Селену, благодаря ее baby face, все по-прежнему воспринимают как ребенка, что, видимо, не слишком нравится самой девушке. Результатом недовольства стала кардинальная смена имиджа и активное продвижение нового, более взрослого и провокационного стиля.
Результатом недовольства стала кардинальная смена имиджа и активное продвижение нового, более взрослого и провокационного стиля.
Тейлор Момсен
Item 1 of 2
1 / 2
Тейлор, как и Майли, в своем время шокировала всех, превратившись из «правильной девочки» в школьной форме (такой ее запомнили поклонники сериала «Сплетница») в «плохую».
РЕКЛАМА – ПРОДОЛЖЕНИЕ НИЖЕ
Рианна
Item 1 of 2
1 / 2
Когда-то имидж «хорошей девочки» эксплуатировала и Рианна — это было в самом начале ее карьеры. Но свободолюбивая личность певицы дала о себе знать, и сегодня РиРи известна не только своим творчеством, но и необычным и довольно хулиганским стилем.
Кайли Дженнер
Item 1 of 2
1 / 2
РЕКЛАМА – ПРОДОЛЖЕНИЕ НИЖЕ
Конечно же, в случае Кайли перемены во внешности куда менее заметны и обсуждаемы, но стоит отметить и тот факт, что сегодняшние провокационные наряды Дженнер-младшей также контрастируют с любимыми ею раньше милыми и скромными платьями.
Бай Лин
Item 1 of 2
1 / 2
Ты не поверишь, но Бай Лин когда-то не только не раздевалась в публичных местах и на светских мероприятиях, но еще и выгуливала весьма целомудренные наряды. К сожалению, в какой-то момент Бай решила прекратить одеваться, и теперь мы лицезреем китайскую актрису в лучшем случае в полуобнаженном виде.
РЕКЛАМА – ПРОДОЛЖЕНИЕ НИЖЕ
Кэти Перри
Item 1 of 2
1 / 2
Кэти выросла в религиозной и консервативной семье (отец певицы — священник), однако, повзрослев, осознала свою бунтарскую сущность и решилась на смену имиджа, стиля и тематики текстов своих песен.
Ариана Гранде
Item 1 of 2
1 / 2
И еще одно внезапное превращение в стиле good girl gone bad в свое время продемонстрировала Ариана Гранде, безжалостно «выселив» из своего гардероба «девочковые» платья в цветочек и закупив взамен латексные платья, откровенные боди и ботфорты.
Как сменить имидж в одежде девушке
Многие женщины стремятся к изменениям. Они хотят выглядеть моложе, более женственной и привлекательное. Некоторые дамы специально меняют стиль для новой работы или для того, чтобы понравиться мужчине, в которого они влюблены. Изменения могут быть вызваны самыми разными причинами. Главное – не стоит бояться разобраться в том, как сменить имидж девушке. В любом случае вы останетесь довольны полученным результатом.
Стиль – это то, что раскрывает вашу личность, индивидуальность, выделяет из толпы, делает узнаваемой. Смена имиджа – это неотъемлемая часть жизни каждого. Невозможно прожить много лет без каких-либо внешних изменений. За это время может смениться ваш статус, место работы, личные пожелания. Поэтому изменения – совершенно нормальное явление.
Для того, что изменить, мало всего лишь купить новую одежду. Это необходимо прочувствовать. Некоторые даже обращаются в школы стиля. Профессионалы помогут посоветовать последние веяния в мире моды. Они подберут для вас новую прическу, сделают маникюр и педикюр, займутся созданием неповторимого и яркого образа.
Более подробно об этом можно узнать в интернете. Например, на данной странице у вас есть возможность ознакомиться с тем, что из себя представляет школа стиля http://videoforme.ru/faculty/styleschool-moskva либо на другом ресурсе по вашему желанию.
Не знаете, как изменить имидж девушке? Тогда в этой статье мы попробуем разобраться со всеми тонкостями этого вопроса.
Несколько основных причин для измененияНевозможно изменить свой стиль только один раз и больше никогда не задумываться над этим вопросом. С каждым годом меняется мода, появляются какие-то новые тренды, мимо которых просто невозможно пройти. Если женщина не желает что-то менять, то она может застрять в одном времени. Тогда она выпадет из реальной жизни. В самом плохом случае может стать изгоем и объектом насмешек. Чтобы предотвратить это, стоит задуматься над тем, когда уместны изменения:
Смена общественного статуса. Это может быть новая престижная работа, замужество, продвижение или приобретение всеобщей известности.
Внутренние изменения: у вас становятся другими взгляды на жизнь. Вы чувствуете, что больше не можете стоять на месте и должны двигаться дальше.
Внешность не дает возможности получить одобрение со стороны коллег. Успех всегда проходит мимо вас из-за того, что вы выглядите не так, как все.
Вы начали замечать, что на вас не обращают внимания представители сильного пола.
Окружающие постоянно делают акцент на вашей манере поведения, говорят, что пора вырасти из своего старого образа.
Хотите покорить сердце человека, в которого влюблены.
Если вы желаете выглядеть лучше других или чувствуете себя неудобно, когда находитесь рядом с ними.
У вас появилось желание начать все сначала. Внешние изменения – первый шаг для того, чтобы открыть новую страницу жизни.
Есть множество способов, чтобы изменить себя. Если вы хотите сменить имидж, то должны понимать, что это процесс, требующий времени и внимания. Не все сразу смогут заметить появившиеся перемены. Наиболее распространенными методами являются:
покупка новой одежды;
посещение салона красоты;
изменение макияжа и прически;
новый маникюр;
абонемент в спортзал;
смена режима питания для снижения веса.
Если вы хотите покорить сердце парня, то будьте готовы измениться не только внешне. Здесь важна не только внешность, но и внутренняя составляющая. Поэтому не расстраивайтесь, если у вас этого не получиться.
Изменения внешностиСамым простым и эффективным методом, чтобы освежить образ, является изменение прически. Это не должны быть какие-то кардинальные меры. Достаточно сделать одно из следующих действий:
отрастить челку;
изменить сторону пробора;
сменить укладку волос;
добавить кудри или, наоборот, выровнять шевелюру;
окрасить кончики, что значительно освежит образ.
Это можно сделать как в домашних условиях, так и посетить специализированный салон, если вы неуверены в своих силах. Одним из самых простых и действенных способов является другой макияж. Например, нежные девушки могут легко изменить впечатление о себе, выбрав яркую красную помаду.
Если же вы откажетесь от привычной подводки в пользу естественного макияжа, то сразу заметите огромную разницу. А цветные линзы определенно добавят некоторой загадочности и таинственности.
И также легко можно сменить и стиль одежды. Только стоит учитывать, чтобы вам был комфортно в том, что вы носите. Если вы любите ходить в обуви на низком ходу, то каблуки могут принести вред. Чтобы новый образ нее оказался для вас шокирующим, следует:
Проведите примерку задолго до выхода на улицу.
Потренируйтесь ходить на каблуках в домашних условиях.
Подвигайтесь в новой одежде. Попробуйте сесть. Ничто не должно сковывать движений или вызывать дискомфорт. Попытайтесь привыкнуть к новому стилю.
Попробуйте делать изменения не такими кардинальными. К цели можно двигаться небольшими шагами. Например, попробуйте сначала сменить джинсы на брюки. Постепенно добавьте классическую обувь на невысоком каблуке.
Более кардинальные переменыВы можете попробовать и более весомые изменения. Попробуйте похудеть или создать рельефную форму. Вам придется собрать всю свою силу воли и приложить для этого немалые усилия.
Стоит подобрать подходящий для себя комплекс упражнений, со временем увеличивая нагрузку. Также не забывайте и о внешнем виде кожи. Посещайте салоны, ходите на процедуры. Тогда вы будете выглядеть стройной, подтянутой и желанной.
После того, как были достигнуты внешние изменения, стоит задумать и о мировоззрении. Попытайтесь найти внутренний стержень, найдите то, ради чего вам стоит жить и меняться.
Рекомендации специалистов, как поменять имидж девушкеСпециалисты советуют придерживаться следующих правил:
Психологи рекомендуют составить ромб потребностей. Каждая из его частей представляет определенную сферу жизни. Достигнув гармонии между ними, вы сможете по-настоящему измениться и стать лучшей версией себя.
Стоит научиться правильно оценивать себя. Никогда не принижайте свое достоинство. Рационально оценивайте свои силы и возможности.
Не пытайтесь создать слишком кричащий внешний вид. Стремитесь к природе, естественной красоте. Улучшайте то, что уже есть.
И главное – не стоит бояться изменений. Экспериментируйте, пробуйте что-то новое, меняйтесь как снаружи, так и внутри.
19 снимков, доказывающих, что смена имиджа может изменить внешность до неузнаваемости
Иногда в жизни очень хочется небольших перемен. Для их совершения не обязательно полностью менять свою жизни, достаточно изменить свой имидж. И самым легким и быстрым способом будет смена прически.
Сегодня мы рассмотрим тех, кто не испугался обрезать волосы и изменить свой образ.
Однозначно, этой девушке очень идет короткая стрижка
По-моему, после стрижки девушка стала намного лучше выглядеть
В данном случае длинные волосы казались тонкими и не живыми. А с короткой стрижкой девушка стала выглядеть намного краше
Целых 19 лет я отращивала волосы, но в один день приняла решение сделать короткую стрижку
Чтобы так коротко подстричься, девушке потребовалось стричься несколько раз
Я первый раз так коротко подстриглась. До сих пор не могу привыкнуть к отражению в зеркале
Не всегда короткие волосы это плохо, и данное преображения яркий тому пример. После стрижки девушка стала выглядеть не только моложе, но и счастливее
Мечты должны сбываться
Невеста будет самой оригинальной на этой свадьбе
Решила показать подписчика, как я подстриглась. Так все начали просить фото с длинными волосами
Я очень рада, что мне посоветовали подстричься так коротко
Стоит только решиться на короткую прическу
Я и не знала, что мои волосы очень кудрявые
Оригинальный способ хранения волос в баночке
Однако очень смело
У меня кончики волос были поврежденными после множества экспериментов над волосами. И, чтобы восстановить волосы я подстриглась так коротко
Были длинные рыжие волосы, но девушка решила их максимально коротко обрезать
В 30 лет я поняла, что это уже новый этап в жизни, и для этого мне нужно сменить прическу. Сомнений не было, волосы нужно было отрезать. Сейчас я все никак не могу привыкнуть к новому образу
Порой чтобы вернуть натуральный цвет волос, нужно коротко подстричься. Да, это страшно, но зато как интересно смотрится
А вы бы решились на координатную смену имиджа? Расскажите о своих экспериментах.
Как сделать фото до и после на вашем телефоне или компьютере
Во время вспышки COVID-19 многие из нас претерпевают личные изменения, к лучшему или к худшему. В последнее время это было в центре внимания набирающей популярность набора мемных тенденций:
Таким образом, классический до и после формата изображения актуален как никогда. Вы можете использовать этот шаблон изображения до и после, чтобы расположить две фотографии, видео или GIF-файлы рядом и добавить метки «до» и «после».
В этом уроке я покажу вам, как создать свое собственное, комбинируя изображения в одном файле, добавляя текст и форматируя. Вот как вы можете сделать свои собственные изображения до и после всего за минуту, все бесплатно и онлайн:
- Open Kapwing
- Добавьте свои изображения и отредактируйте текст
- Process & download
Шаг 1: Откройте Kapwing
Kapwing Studio позволяет легко объединить ваши фотографии до и после, но начало работы с одним из наших настраиваемых шаблонов делает это еще быстрее.Просто выберите « Make It » под этим изображением и начните настраивать этот шаблон.
Шаг 2: Добавьте свои изображения и отредактируйте текст
Теперь пришло время добавить свои изображения. Для фотографий до и после ваши изображения могут быть где угодно — в Facebook, Instagram, Twitter или в приложении «Фото». Где бы они ни находились, их просто добавить в шаблон до и после!
Если вы используете фотографию, хранящуюся в Интернете или опубликованную в социальных сетях, скопируйте ссылку, пока смотрите на изображение.
В Studio заменяет слоев фотографий и либо просматривает ваши фотографии, чтобы загрузить изображение с вашего устройства, либо вставляет ссылку, которую вы скопировали из Интернета. Если вы начинаете с нуля, а не используете шаблон, выберите « Загрузить », чтобы импортировать изображения в Studio. Никакого неуважения к Эдриену Броуди, но это мем, который я создаю:
Как только обе фотографии будут на месте, вы можете отредактировать текст « до и после». Просто выберите один из текстовых слоев и используйте параметры редактирования текста, чтобы настроить его шрифт , цвет, стиль, размер и фон .Вы также можете добавить текстовую анимацию для GIF до и после.
Вы также можете добавить новый текст, используя вкладку «Текст» на левой боковой панели.
Шаг 3: Обработка и загрузка
Когда все будет на месте и ваше изображение будет выглядеть так, как вы хотите, нажмите зеленую кнопку « Export Image » и дайте Kapwing всего несколько секунд на обработку ваших фотографий до и после. Как только это будет сделано, вы можете выбрать « Скачать », и ваше изображение будет сохранено на вашем устройстве.Если вы хотите опубликовать его в социальных сетях, это будет самый последний файл в вашей папке загрузок или в фотопленке, поэтому его будет легко найти.
Не забудьте отметить нас всякий раз, когда вы делитесь своим контентом в социальных сетях — нам нравится видеть, чем увлечены наши создатели! И не забудьте подписаться на Kapwing 000 000 стр. res, чтобы помочь вам максимально эффективно использовать Kapwing.
• Meme Music: самые важные мемы-песни всех времен
• Emoji Mashup Memes
Photos • Добавить
фото в онлайн-конвертировать Emoji Mashup Memes Прозрачный PNG
• Как сделать видео воспоминаний на iPhone
Легко создавайте сравнения изображений до и после с помощью версии
Независимо от того, являетесь ли вы профессиональным фотографом, которому нужно произвести впечатление на клиентов, ретушером фотографий, подающим заявку на работу, или преподавателем Photoshop, который хочет привлечь новых студентов, имея возможность показать до- и-после примеры редактирования вашего изображения могут быть действительно полезны.Хотя есть много способов сделать это, новое веб-приложение под названием Revision делает этот процесс максимально простым и интерактивным.
Разработанный 17-летним польским фотографом Лукашем Ослизло, Revision автоматически создает изображение для сравнения до / после с помощью ползунка для перехода от одного к другому. Вы, наверное, видели примеры этого в Интернете, и если вы когда-нибудь задумывались, как создать свой собственный, Revision может быть тем ответом, который вы ищете. Просто загрузите две версии изображения, и через несколько секунд обработки Revision позаботится обо всем остальном и выдаст интерактивное сравнение.Он работает как на мобильных устройствах, так и на настольных компьютерах.
Затем пользователимогут поделиться своими сравнениями до / после через специальную постоянную ссылку. В недавнем обновлении также добавлена возможность встраивать изображение прямо на ваш сайт, что упрощает демонстрацию нескольких примеров посетителям.
Увидев, что концепция достаточно проста, чтобы осмыслить, мы решили попробовать и обнаружили, что приложение работает так, как рекламируется. Возможно, мы не являемся мастерами Photoshop, но мы уверены, что справимся с этим.
(Пригвоздил!)
Одна интересная особенность Revision, которую мы заметили, заключается в том, что она автоматически без проблем обрабатывает разные соотношения сторон (при условии, что изображения до и после имеют одинаковое соотношение). Один минус заключается в том, что, хотя можно создавать сравнения с мобильного устройства, на самом деле взаимодействие с ними на мобильном устройстве в настоящее время немного затруднено. Учитывая, что ReVision все еще находится на ранней стадии разработки, мы надеемся, что эта проблема будет решена в будущем обновлении.
Рекомендации редакции
Основы редактирования фотографий в программе «Фото» на Mac
Вы можете использовать инструменты редактирования фотографий, чтобы легко вносить в фотографии простые изменения, например вращать их или обрезать для получения наилучшего кадрирования.Вы также можете использовать более десятка сложных настроек для изменения экспозиции и цвета, удаления следов или пятен, устранения эффекта красных глаз, изменения баланса белого и т. Д.
Для выполнения более сложных настроек вы можете использовать элементы управления «Уровни» и «Кривые» для изменения яркости, контрастности и тонального диапазона в различных областях фотографии. См. Разделы «Применить корректировки уровней к фотографии» и «Применить корректировки кривых к фотографии». Вы также можете улучшать и изменять видео и Live Photos. См. Раздел «Изменение и улучшение видео» и «Изменение живого фото».
При изменении фотографии или видео в приложении «Фотографии» сохраняется исходный вид, поэтому вы всегда можете отменить изменения и вернуться к исходному виду.
Изменения, которые вы вносите в фото или видео, отображаются везде, где они появляются в вашей медиатеке — в каждом альбоме, проекте и т. Д. Если вы хотите придать фотографии или видео уникальный вид, который появляется только в одной версии элемента, сначала продублируйте его и работайте над копией.
Открыть «Фото» для меня
Редактировать фото или видео
В приложении «Фото» на Mac выполните одно из следующих действий:
Дважды щелкните миниатюру фотографии или видео, затем нажмите «Редактировать» на панели инструментов. .
Выберите эскиз фотографии или видео, затем нажмите Return.
Выполните одно из следующих действий:
Увеличьте или уменьшите масштаб фотографии: Щелкните или перетащите ползунок «Масштаб».
Внесите корректировки: Нажмите «Настроить», чтобы отобразить инструменты регулировки. См. Раздел Регулировка освещенности, экспозиции и т. Д. Фотографии.
Применить фильтры: Щелкните «Фильтры», чтобы отобразить фильтры, которые можно применить для изменения внешнего вида фотографии или видео.См. Раздел Использование фильтра для изменения внешнего вида фотографии.
Обрезать изображение: Щелкните Обрезать, чтобы отобразить параметры обрезки фото или видео. См. Раздел «Обрезка и выпрямление фотографий».
Поворот фото или видео: Нажмите кнопку «Повернуть» на панели инструментов, чтобы повернуть изображение против часовой стрелки. Продолжайте щелкать, пока не добьетесь желаемой ориентации. Удерживая нажатой клавишу Option, щелкните кнопку, чтобы повернуть изображение по часовой стрелке.
Автоматическое улучшение фото или видео: Нажмите кнопку «Автоулучшение», чтобы автоматически настроить цвет и контраст фото или видео.Чтобы удалить изменения, нажмите Command-Z или щелкните «Вернуть к исходному состоянию».
Чтобы остановить редактирование, щелкните Готово или нажмите Return.
Во время редактирования фото или видео вы можете нажимать клавиши со стрелками для перехода к другим элементам.
Дублировать фотографию
Чтобы создать разные версии фотографии или видео, вы дублируете их и работаете над копией.
В приложении «Фото» на Mac выберите элемент, который хотите скопировать.
Выберите «Изображение»> «Дублировать 1 фото» (или нажмите Command-D).
Если вы дублируете живое фото, нажмите «Дублировать», чтобы добавить видеофрагмент, или «Дублировать как неподвижное фото», чтобы включить только неподвижное изображение.
Сравните фотографии или видео до и после редактирования
Во время редактирования элемента вы можете сравнить отредактированную версию с оригиналом.
В приложении «Фото» на Mac дважды щелкните фото или видео, чтобы открыть его, затем нажмите «Изменить» на панели инструментов.
Чтобы увидеть исходное изображение, нажмите и удерживайте кнопку «Без настроек» или нажмите и удерживайте клавишу M.
Отпустите кнопку или клавишу M, чтобы увидеть элемент с изменениями.
Копирование и вставка корректировок
После корректировки фотографии или видео вы можете скопировать внесенные корректировки и вставить их в другие элементы. Вы можете вставлять корректировки только в один элемент за раз.
Примечание. Вы не можете копировать и вставлять настройки из инструмента ретуши, инструмента устранения эффекта красных глаз, инструмента кадрирования или сторонних расширений.
В приложении «Фото» на Mac дважды щелкните элемент, в который вы внесли изменения, затем нажмите «Изменить» на панели инструментов.
Выберите «Изображение»> «Копировать настройки».
Дважды щелкните элемент, к которому вы хотите применить настройки, затем щелкните «Изменить».
Выберите «Изображение»> «Вставить корректировки».
Вы также можете щелкнуть элемент в режиме редактирования, удерживая клавишу Control, и выбрать «Копировать корректировки» или «Вставить корректировки».
Вы можете быстро удалить изменения в фото или видео. Чтобы отменить последнее внесенное вами изменение, выберите «Правка»> «Отменить» или нажмите Command-Z. Чтобы отменить все изменения и начать заново, выберите элемент и выберите «Изображение»> «Вернуть к исходному состоянию».
Как редактировать фотографии на iPhone с помощью встроенного приложения для фотографий
Вы хотите знать, как редактировать фотографии на iPhone? Самый простой способ — использовать инструменты редактирования в приложении iPhone Photos. От редактирования одним касанием до расширенных настроек цвета и экспозиции, вы можете улучшать свои изображения, не покидая медиатеку.В этом руководстве вы узнаете, как редактировать изображения на iPhone с помощью встроенного приложения «Фото». Читайте дальше, чтобы узнать, как превратить обычные фотографии в потрясающие фото!
Содержание: Как редактировать фотографии на iPhone
Щелкните любую ссылку заголовка ниже, чтобы перейти прямо к этому разделу статьи:
1. Убедитесь, что ваш iPhone обновлен до iOS 13
2. Дублируйте свою фотографию в Сохранить оригинал (необязательно)
3. Откройте редактор фотографий iPhone в приложении «Фотографии»
4.Регулировка цвета, яркости и резкости
5. Используйте фильтр для регулировки цветового тона
6. Обрезка, поворот, выпрямление и регулировка перспективы
7. Сохраните отредактированную фотографию
8. Удалите или измените ваши изменения
9. Редактировать фотографии в портретном режиме
10. Редактировать живые фотографии
11. Редактировать видео в приложении «Фото»
12. Преимущества использования приложения «Фото» на iPhone для редактирования
13. Ограничения приложения «Фото» для iPhone
1. Убедитесь, что ваш iPhone обновлен до iOS 13
Встроенное приложение «Фотографии» — одно из лучших приложений для редактирования фотографий на iPhone.
А с iOS 13 (iOS — операционная система iPhone) вы получаете полностью переработанный редактор фотографий.
Новое приложение «Фото» имеет более широкий набор инструментов для редактирования. И вы можете настраивать свои правки с большей точностью, чем раньше. Вы даже можете редактировать видео, используя те же инструменты, что и для редактирования фотографий.
Чтобы у вас были новые инструменты для редактирования фотографий iPhone, убедитесь, что на вашем iPhone установлена последняя версия iOS 13.
Чтобы обновить iPhone до iOS 13, откройте приложение Settings на главном экране.Затем перейдите в Общие> Обновление программного обеспечения .
Если у вас установлена последняя версия программного обеспечения iOS 13, у вас уже будет доступ к новым инструментам для редактирования фотографий.
Если у вас устаревшее программное обеспечение, следуйте инструкциям на экране, чтобы загрузить и установить последнюю версию iOS 13. (Перед этим рекомендуется создать резервную копию данных на вашем iPhone — на всякий случай что-то пойдет не так во время процесса обновления!)
Обратите внимание: если у вас iPhone 6 или более ранней версии, вы не сможете выполнить обновление до iOS 13.Поэтому у вас не будет доступа к новым инструментам редактирования в приложении «Фото». Тем не менее, вы все равно можете использовать старые инструменты редактирования — у вас просто не будет такого количества инструментов для работы.
2. Дублируйте фотографию для сохранения оригинала (необязательно)
При редактировании фотографии в приложении «Фотографии» исходное изображение заменяется отредактированной версией.
Однако редактирование в приложении «Фото» неразрушает. Это означает, что вы можете в любой момент отменить изменения или вернуться к исходному изображению.
Но иногда может потребоваться сохранить исходную фотографию вместе с отдельной отредактированной версией. В таком случае вы можете легко продублировать изображение перед редактированием.
Чтобы скопировать изображение, откройте его в приложении Photos и коснитесь значка Share в левом нижнем углу. Затем прокрутите вниз и коснитесь Дубликат
Коснитесь стрелки Назад в левом верхнем углу, чтобы вернуться в библиотеку фотографий.
Дубликат изображения появится внизу вашей библиотеки фотографий.Вы можете редактировать это изображение, пока оригинал не редактируется.
Прочтите, чтобы узнать, как редактировать фотографии на iPhone с помощью встроенных инструментов фоторедактора.
3. Откройте редактор фотографий iPhone в приложении «Фото»
Итак, как открыть инструменты для редактирования фотографий в приложении «Фото» на iPhone?
Просто откройте фотографию, которую хотите отредактировать, затем нажмите Редактировать в правом верхнем углу экрана.
В фоторедакторе iPhone есть три значка внизу экрана.Или, если вы редактируете Live Photo, будет четыре значка.
Эти значки предоставляют вам доступ к ряду инструментов редактирования для улучшения вашего изображения.
Теперь вы узнаете, как редактировать изображения на iPhone с помощью этих инструментов редактирования фотографий.
4. Регулировка цвета, яркости и резкости
Знание того, как редактировать фотографии на iPhone, позволяет превратить обычное изображение в великолепное!
И лучше всего начать с нескольких быстрых настроек цвета, яркости и резкости.
Чтобы внести изменения в фотографию, убедитесь, что значок (диск) Настроить выбран в нижней части экрана.
Под фотографией вы увидите ряд инструментов настройки. Проведите по экрану, чтобы увидеть больше инструментов.
4.1 Auto Enhance
Инструмент Auto автоматически настраивает цвета и уровни яркости на фотографии.
Просто коснитесь значка Auto , чтобы применить это редактирование одним касанием. Когда он включен, значок становится бледно-серым.
Самое замечательное в инструменте Auto заключается в том, что вы действительно можете точно настраивать вносимые им изменения.
Вы можете использовать ползунок в нижней части экрана для регулировки силы редактирования.
Вы также можете настроить отдельные изменения, внесенные в цвет, яркость и т. Д. Если вы проведете пальцем по значкам настройки, жирная линия указывает, какие инструменты использовались при автоматической настройке.
Для точной настройки отдельной регулировки коснитесь инструмента и используйте ползунок, чтобы отрегулировать его силу.
Если вы хотите убрать автоматическое редактирование с фотографии, коснитесь значка Авто , чтобы он стал темно-серым.
Теперь вы узнаете, как использовать инструменты ручной настройки для внесения собственных изменений.
4.2 Экспозиция
Инструмент Экспозиция делает фотографию ярче или темнее.
Перетащите ползунок вправо, чтобы сделать изображение ярче, или влево, чтобы сделать его темнее.
Инструмент «Экспозиция» больше влияет на светлые участки, чем на тени.Это означает, что яркие тона вашей фотографии затронуты больше, чем темные тона.
4.3 Brilliance
Инструмент Brilliance отлично подходит для выделения деталей и придания вашей фотографии богаче и яркости.
Перетащите ползунок вправо, чтобы сделать тени ярче и затемнить светлые участки. Если перетащить влево, тени станут темнее, а светлые — ярче.
4.4 Highlights
Инструмент Highlights регулирует яркость только ярких областей на фотографии.
Перетащите ползунок влево, чтобы сделать светлые участки темнее, или вправо, чтобы сделать светлые участки ярче.
4.5 Тени
Инструмент Shadows регулирует яркость только темных областей на фотографии.
Перетащите ползунок вправо, чтобы сделать тени ярче, или влево, чтобы сделать их темнее.
4.6 Контраст
Инструмент Contrast регулирует контраст между темными и светлыми тонами на фотографии.
Перетащите ползунок вправо, чтобы увеличить контраст, сделав тени темнее, а светлые участки ярче. Или перетащите влево, чтобы уменьшить контраст, сделав тени и блики более похожими по тону.
В большинстве случаев уменьшение контрастности не дает хороших результатов. Немного увеличив контраст, вы сделаете фото резче. Тем не менее, вы часто добьетесь лучших результатов с помощью инструмента Brilliance , поскольку он сохраняет цвета красивыми и яркими.
4.7 Яркость
Инструмент Яркость делает фотографию ярче или темнее. Но он делает это немного другим (и обычно лучше) способом, чем инструмент Exposure .
Перетащите ползунок влево, чтобы сделать фотографию темнее, или вправо, чтобы сделать ее ярче.
Инструмент «Яркость» больше влияет на тени и полутона. Это означает, что темные и средние тона корректируются больше, чем светлые тона.
4.8 Black Point
Инструмент Black Point влияет на яркость только самых темных тонов на фотографии.
Если на фотографии отсутствуют насыщенные черные тона, перетащите ползунок вправо, чтобы самые темные области казались черными. Перетаскивание влево сделает темные области блеклыми.
4.9 Насыщенность
Инструмент Насыщенность делает цвета более или менее яркими.
Перетащите ползунок вправо, чтобы сделать цвета более яркими, или влево, чтобы сделать цвета более приглушенными.
В большинстве случаев небольшое увеличение насыщенности сделает ваше изображение «ярким».Но будьте осторожны, чтобы не перенасыщать цвета. Если вы сделаете цвета слишком яркими, они не будут выглядеть естественно.
Чтобы создать черно-белую фотографию, установите Насыщенность на -100.
4.10 Vibrance
Инструмент Vibrance делает приглушенные цвета более яркими, не влияя слишком сильно на оттенки кожи или насыщенные цвета.
Перетащите ползунок вправо, чтобы усилить яркость приглушенных цветов. Или перетащите его влево, чтобы уменьшить яркость.
Инструмент Vibrance обычно дает более естественные цвета, чем инструмент Saturation . Это потому, что он не перенасыщает тона кожи или цвета, которые уже являются яркими.
4.11 Тепло
Инструмент Тепло делает цвета на фотографии теплее или холоднее.
Перетащите ползунок вправо, чтобы сделать цвета более теплыми (более оранжевыми). Или перетащите его влево, чтобы сделать их круче (более синими).
Инструмент Warmth можно использовать для корректировки цветового баланса фотографии.Или используйте его, чтобы изменить общее настроение изображения.
4.12 Оттенок
Инструмент Оттенок позволяет добавить к фотографии зеленый или пурпурный оттенок.
Перетащите ползунок влево, чтобы добавить зеленый оттенок, или вправо, чтобы добавить пурпурный оттенок.
Зеленый оттенок отлично подходит для усиления яркости зеленых листьев или полей. Просто имейте в виду, что он окрашивает всю фотографию, поэтому будут затронуты все цвета.
4.13 Sharpness
Инструмент Sharpness повышает резкость деталей на фотографии, делая края более четкими и четкими.
Перетащите ползунок вправо, чтобы сделать изображение более резким.
Будьте осторожны, не увеличивайте резкость слишком сильно. Чрезмерная резкость снизит качество изображения.
4.14 Definition
Инструмент Definition регулирует контраст, чтобы улучшить четкость деталей на фотографии.
Перетащите ползунок вправо, чтобы повысить четкость и четкость изображения.
4.15 Подавление шума
Инструмент Подавление шума уменьшает «цифровой шум» — например, зернистость, вызванную съемкой при слабом освещении.Вы также можете получить зернистость на своих фотографиях при редактировании, например, если вы слишком осветляете тени.
Если у вас зернистая или «шумная» фотография, перетащите ползунок вправо, чтобы уменьшить шум.
Используйте этот инструмент умеренно, так как слишком сильное шумоподавление смягчит детали на фотографии.
4.16 Виньетка
Инструмент Виньетка затемняет или осветляет края фотографии.
Перетащите ползунок вправо, чтобы добавить темную виньетку, или влево, чтобы добавить яркую виньетку.Темная виньетка обычно выглядит лучше яркой.
Темная виньетка может привлечь внимание к центру изображения. Он также отлично подходит для добавления драматичности вашим фотографиям.
5. Использование фильтра для настройки цветового тона
Фильтрыпредлагают быстрый и простой способ изменить внешний вид фотографии.
Одним касанием вы можете настроить цветовой тон изображения, используя ряд цветных и черно-белых фильтров.
Прочтите, чтобы узнать, как редактировать фотографии на iPhone с помощью встроенных фильтров в приложении «Фото».
В режиме Редактировать приложения «Фото» коснитесь значка Filters (три кружка) внизу экрана.
Проведите по миниатюрам фильтра под вашим изображением. Наблюдайте, как меняются цвета, когда вы выбираете разные фильтры.
Когда вы выбрали фильтр, перетащите ползунок в нижней части экрана, чтобы отрегулировать силу фильтра.
Чтобы удалить фильтр, выберите фильтр Исходный .
6. Обрезка, поворот, выпрямление и настройка перспективы
В приложении «Фотографии» есть набор инструментов для обрезки, поворота, выпрямления и настройки перспективы.
Для доступа к этим инструментам коснитесь значка Crop внизу экрана.
6.1 Автообрезка и выпрямление
Когда вы впервые открываете опцию Crop , вы можете заметить, что ваше изображение автоматически выпрямляется и / или обрезается.
Если на вашем iPhone применено автоматическое кадрирование или выпрямление, вы увидите AUTO желтым в верхней части экрана.Если вы не хотите принимать эти автоматические настройки, нажмите желтый значок AUTO .
6.2 Выровнять
Если ваша фотография не выглядит ровной, вы можете легко выровнять ее в приложении «Фото».
Коснитесь инструмента Выпрямить под изображением. Затем перетащите ползунок, чтобы повернуть и выпрямить фотографию. Используйте линии сетки, чтобы сделать фотографию идеально ровной.
6.3 Перспектива
Иногда вам может потребоваться настроить вертикальную или горизонтальную перспективу на фотографии.
Чтобы настроить вертикальную перспективу, коснитесь инструмента Вертикальная перспектива под изображением. Перетащите ползунок, чтобы настроить вертикальную перспективу.
Этот инструмент отлично подходит для архитектурной фотографии. Если вы сфотографировали здание под низким углом, может показаться, что здание сходится к вершине. Регулировка вертикальной перспективы позволяет выровнять вертикальные линии на здании.
Для настройки горизонтальной перспективы используйте инструмент Горизонтальная перспектива .
6.4 Повернуть и отразить
В левом верхнем углу экрана кадрирования находятся два значка: Отразить и Повернуть .
Коснитесь значка Повернуть , чтобы повернуть фотографию на 90 градусов за раз.
Коснитесь значка Flip , чтобы перевернуть изображение по горизонтали.
6.5 Обрезка
Инструмент Обрезка позволяет удалить края изображения.
Обрезка фотографии отлично подходит для избавления от отвлекающих элементов по краям кадра.В результате получается более чистое, простое изображение с более сильным визуальным воздействием.
Вы также можете обрезать изображение, чтобы улучшить его композицию. Например, кадрирование может помочь вам создать лучшую симметрию или применить правило третей после съемки.
Обрезка также позволяет увеличивать удаленный объект. Но будьте осторожны, чтобы не обрезать слишком большую часть фотографии, так как это может привести к получению небольшого изображения низкого качества.
Чтобы кадрировать фотографию, перетащите угловые маркеры кадрирования.Белая рамка указывает, где будут новые края фотографии.
Если вы кадрируете слишком далеко, снова перетащите угловые ручки обрезки наружу. Или сожмите внутрь двумя пальцами, чтобы вернуть больше изображения в рамку.
Вы также можете перетащить предварительный просмотр изображения, чтобы отрегулировать положение изображения в рамке обрезки.
Если вы хотите обрезать изображение до определенного соотношения сторон, коснитесь значка Соотношение сторон вверху справа.
Проведите по строке соотношений сторон, например.грамм. Квадрат , 9:16 , 8:10 и т. Д. Затем выберите тот, который хотите использовать.
Выше параметров соотношения сторон вы можете выбрать, будет ли ваша фотография обрезана по вертикали или по горизонтали.
Вы можете увеличивать или уменьшать масштаб изображения, чтобы отрегулировать степень обрезки изображения. И вы можете перетащить изображение, чтобы настроить, какая область будет отображаться в рамке кадрирования.
Чтобы выйти из настроек соотношения сторон, коснитесь значка Соотношение сторон вверху справа.
7. Сохраните отредактированную фотографию
Когда вы закончите редактировать фотографию, нажмите Готово , чтобы сохранить изменения.
Отредактированное изображение появится в вашей библиотеке фотографий.
Если вы не хотите сохранять изменения, нажмите Отменить (вместо Готово ) в редакторе фотографий. Затем нажмите Отменить изменения .
8. Удалите или измените свои правки
Изменения, которые вы вносите в приложении «Фото», не разрушают.Это означает, что вы можете удалить или изменить их в любое время — даже после того, как вы сохранили изменения.
Поэтому, если вас не устраивают внесенные вами изменения, вы всегда можете изменить примененные настройки. Или вы можете удалить все изменения и вернуться к исходному изображению.
Чтобы изменить или удалить изменения, откройте фотографию в приложении «Фото» и нажмите Изменить .
Если вы хотите внести изменения в свое редактирование, откройте любой инструмент редактирования и внесите необходимые изменения.
Чтобы вернуться к исходной фотографии, нажмите Вернуть в правом нижнем углу.Затем нажмите Вернуться к исходному .
9. Редактировать фотографии в портретном режиме
Портретный режим в приложении камеры iPhone позволяет снимать фотографии с красиво размытым фоном.
Вы можете редактировать фотографии в портретном режиме так же, как и любые другие фотографии. Но у вас также есть некоторые дополнительные параметры редактирования, уникальные для портретного режима.
9.1 Контроль глубины
У вас есть iPhone 11, 11 Pro, 11 Pro Max, XR, XS или XS Max?
Если да, то вы можете изменить силу размытия фона на портретных фотографиях.
Чтобы настроить силу размытия, откройте фотографию в портретном режиме и нажмите Изменить .
Коснитесь значка f / number в верхнем левом углу экрана.
Теперь перетащите ползунок Depth под своей фотографией. Низкое диафрагменное число создает большее размытие. Высокое диафрагменное число показывает больше деталей на заднем плане.
9.2 Портретное освещение
Другой вариант редактирования портретного режима — Портретное освещение (недоступно на iPhone 7 Plus).
Портретное освещение позволяет применять эффекты студийного освещения к фотографиям в портретном режиме.
В режиме Edit убедитесь, что значок Portrait Lighting (шестиугольник) выбран в верхнем левом углу экрана. Затем проведите по параметрам Portrait Lighting (значки кубов) в нижней части экрана.
Выберите эффект портретного освещения, например Studio Light , Contour Light , Stage Light и т. Д.
Используйте ползунок для регулировки силы эффекта портретного освещения.
9.3 Удаление размытия фона
Если вы решите, что не хотите размывать фон, вы можете удалить эффект глубины с портретной фотографии.
В режиме Edit коснитесь желтой опции Portrait в верхней части экрана. Вы можете снова включить размытие в любой момент, снова нажав на опцию Portrait .
Когда вы закончите редактировать фотографию в портретном режиме, нажмите Готово , чтобы сохранить изменения.
10. Редактировать Live Photos
Live Photos — это функция камеры iPhone, которая позволяет снимать движущиеся изображения. Когда вы снимаете Live Photo, в результате получается 3-секундное видео с движением и звуком.
«Живые» фотографии можно редактировать так же, как и обычные изображения. Но у вас есть и другие варианты редактирования.
При открытии режима Edit для Live Photo вы увидите значок Live в нижней части экрана. Коснитесь значка Live , чтобы открыть инструменты редактирования Live Photo.
Если вам не нравится звук на Live Photo, нажмите желтый значок Sound (динамик), чтобы выключить звук. Вы можете снова включить звук в любой момент, снова коснувшись значка Sound .
Если вы хотите преобразовать Live Photo в обычное неподвижное изображение, коснитесь желтого значка Live в верхней части экрана. Вы можете преобразовать изображение обратно в анимированное Live Photo в любое время, нажав Live в верхней части экрана.
Под вашей фотографией находится ряд миниатюр изображений. Это отдельные кадры, составляющие 3-секундную живую фотографию. Чтобы изменить основную фотографию (ту, которую вы видите в своей библиотеке фотографий), перетащите ползунок миниатюр, пока не найдете нужную рамку. Затем нажмите Сделать ключевую фотографию .
Когда вы закончите редактирование Live Photo, нажмите Готово , чтобы сохранить изменения.
Помимо настроек Live Photo в режиме Edit , вы найдете другие параметры, проведя пальцем вверх по Live Photo в своей библиотеке фотографий.Здесь вы можете применить эффект Loop , Bounce или Long Exposure к вашему Live Photo.
Loop преобразует ваши Live Photo в непрерывный цикл видео. Bounce превращает вашу живую фотографию в непрерывное видео, которое воспроизводится вперед, а затем в обратном направлении.
Long Exposure создает красивый эффект медленного затвора, размывая любое движение в сцене. Используйте эту настройку для создания потрясающих снимков водопадов и рек, где вода кажется шелковистой и гладкой.
11. Редактируйте видео в приложении «Фото»
Знаете ли вы, что теперь вы можете редактировать видео в приложении iPhone «Фото»?
Вы можете использовать все инструменты редактирования фотографий для редактирования видео, покадрового видео и замедленного видео.
Существует также инструмент Trim для обрезки начала и конца видео.
Щелкните здесь, чтобы получить полное руководство по редактированию видео в приложении iPhone Photos.
12. Преимущества использования приложения iPhone Photos для редактирования
При таком большом количестве приложений для редактирования фотографий iPhone может быть сложно определить, какие из них использовать.
Встроенное в iPhone приложение «Фотографии» часто упускается из виду как фоторедактор. Но переработанное приложение «Фото» в iOS 13 может многое предложить, когда дело доходит до редактирования ваших изображений.
В зависимости от ваших потребностей в редактировании приложение «Фотографии» может быть всем, что вам нужно для улучшения фотографий на iPhone.
Преимущества использования приложения «Фото» для редактирования изображений:
- Нет необходимости загружать дополнительные сторонние приложения для редактирования фотографий
- Редактируйте изображения, не покидая фотобиблиотеку iPhone
- Подходит как для начинающих, так и для других опытные пользователи
- Вы можете изменить настройки Live Photos и Portrait Mode после того, как сделал снимок
- Редактирование является неразрушающим, что позволяет вам изменять или удалять свои правки в любое время
- Вы также можете редактировать видео таким же образом что вы редактируете фото
13.Ограничения приложения «Фотографии» для iPhone
Инструменты редактирования в приложении «Фотографии» идеально подходят для повседневного редактирования изображений. Но у него есть некоторые ограничения.
В нем отсутствуют некоторые функции, которые есть в некоторых других популярных фоторедакторах и приложениях для фотошопа.
В частности, он не включает возможность выборочной корректировки определенной части изображения. И у него нет лечебного инструмента для удаления объектов с ваших фотографий.
Если вы ищете более продвинутое приложение для редактирования фотографий с этими инструментами, бесплатное приложение Snapseed — отличный вариант.
Snapseed дает вам полный контроль над редактированием фотографий на iPhone. Тем не менее, новичкам легко пользоваться.
Щелкните здесь, чтобы узнать, как редактировать фотографии на iPhone с помощью приложения Snapseed.
Как заменить одно изображение на другое в PowerPoint | Small Business
Эффекты анимации PowerPoint позволяют удалять объекты с экрана и добавлять новые. Если вы установите эти эффекты, чтобы действовать постепенно, постепенно увеличивая и уменьшая объекты, вы создадите иллюзию смены одного объекта на другой.Это обновит содержание слайда, чтобы перейти к новому содержанию вашего повествования. Например, если в вашей презентации излагаются планы вашего бизнеса по обновлению логотипа клиента, PowerPoint может заменить старый логотип на новый, динамически показывая различия между ними.
Щелкните «Домой» в строке меню PowerPoint.
Нажмите «Выбрать» на вкладке «Редактирование» ленты. Откроется раскрывающееся меню.
Щелкните «Область выбора». Панель «Выбор и видимость», в которой перечислены названия каждого объекта на слайде, открывается в правой части экрана.
Щелкните первое из двух изображений, затем щелкните второе. Обратите внимание на название каждого из них, которое будет отображаться на панели «Выбор и видимость». Например, первое изображение может иметь название «Изображение 3». Вторая картинка может иметь название «Картинка 4».
Перетащите первое изображение поверх второго, поместив их в ту же часть слайда.
Щелкните «Анимация» в строке меню. Щелкните первое из двух изображений и щелкните «Добавить анимацию» на вкладке «Расширенная анимация» на ленте.Откроется выпадающее меню.
Щелкните «Fade» в разделе меню «Exit». В PowerPoint предварительный просмотр изображения исчезнет, и появится второе изображение.
Щелкните раскрывающийся список с надписью «Пуск» на вкладке «Время» на ленте. Щелкните «С предыдущим».
Щелкните имя второго изображения на панели «Выбор и видимость». В этом примере щелкните «Изображение 4».
Нажмите «Добавить анимацию» на вкладке «Расширенная анимация» на ленте. В разделе «Вход» выпадающего меню нажмите «Fade».Вы не сможете увидеть предварительный просмотр этого эффекта в PowerPoint, потому что первое изображение перекрывает второе.
Щелкните «Панель анимации» на вкладке «Расширенная анимация» на ленте. Панель анимации откроется слева от панели выбора и видимости. На этой панели будут перечислены эффекты, которые вы добавили к слайду. В этом примере он будет перечислять «Изображение 3» с красной звездой, представляющее его затухание, и «Изображение 4» с зеленой звездой, представляющее его затухание. Рядом с каждым из них будет оранжевый прямоугольник.
Перетащите прямоугольники, представляющие два эффекта анимации, в точку на временной шкале панели, в которой вы хотите изменить изображение. Например, вы можете переместить их на 5 секунд в презентации.
Нажмите клавишу «F5» для предварительного просмотра слайд-шоу. Вы увидите, как одна картинка меняется на другую.
Ссылки
Ресурсы
Советы
- На шаге 5, если одно изображение больше другого, щелкните и перетащите его угол, чтобы соответственно уменьшить его.
- Если вы хотите, чтобы изображения менялись, когда вы щелкаете мышью, установите для первого изображения плавное исчезновение «По щелчку», а не «С предыдущим» на шаге 8. На шаге 11 все же установите второе изображение на плавное «с предыдущим».
Биография писателя
Райан Менезес — профессиональный писатель и блоггер. Он получил степень бакалавра журналистики в Бостонском университете и писал для Американского союза гражданских свобод, маркетинговой фирмы InSegment и службы управления проектами Assembla.Он также является членом Mensa и Американской ассоциации парламентских дебатов.
Бесплатный онлайн-редактор фотографий — Редактируйте свое изображение онлайн и бесплатно
Легко: просто используйте редактор изображений Img2Go! Таким образом вы можете редактировать фотографии и изображения онлайн и совершенно бесплатно.
Сначала загрузите изображение со своего телефона или жесткого диска, URL-адреса или облачного хранилища. Затем он появится на холсте редактирования.
Вверху выберите, что вы хотите сделать со своим изображением. Добавляйте текст, фигуры, фильтры или вращайте, изменяйте размер и кадрируйте изображение. Не забудьте после этого нажать «Применить».
Затем все, что вам нужно сделать, это нажать «Сохранить файл» и загрузить отредактированную фотографию. Вы даже можете выбрать формат для сохранения.
Вы можете вращать, обрезать, добавлять текст и фильтры, изменять размер, рисовать — но только файлы изображений.Таким образом, фоторедактор будет работать со всеми распространенными растровыми и векторными изображениями, но не с другими файлами, такими как документы.
После редактирования вы также можете выбрать формат файла, в котором хотите сохранить изображение. Например, после использования функции «углов» вы можете сохранить как PNG, чтобы сохранить прозрачность. Доступны следующие форматы:
Форматы изображений:BMP, EPS, GIF, HDR / EXR, ICO, JPG, PNG, SVG, TGA, TIFF, WBMP, WebP
Итак, что вы можете делать с этим онлайн-редактором изображений?
Преобразований:Измените размер изображений, обрезайте части изображения, зеркально отразите или поверните фотографии.Вы также можете добавить к изображению закругленные углы, которые останутся прозрачными при сохранении в формате изображения, поддерживающем прозрачность (например, PNG или GIF).
Добавляем:Добавьте к изображению различные фильтры, наклейки, рамки и формы. Добавьте текст, нарисуйте изображение и даже добавьте другие изображения поверх фотографии.
Использование графического редактора · Справочный центр Shopify
Эта страница была напечатана 22 июля 2021 г.Чтобы посмотреть текущую версию, посетите https://help.shopify.com/en/manual/shopify-admin/productivity-tools/image-editor.
Вы можете использовать редактор изображений, чтобы редактировать и изменять размер изображений, которые вы хотите использовать в своей админке Shopify.
Перед тем, как редактировать изображения, вы должны понять, как соотношение сторон ваших изображений влияет на их внешний вид на веб-сайтах.
Что такое соотношение сторон изображения
Соотношение сторон изображения — это отношение его ширины к высоте.Например, изображение размером 200 на 400 пикселей имеет соотношение сторон 1: 2. Изображение размером 150 на 450 пикселей имеет соотношение сторон 1: 3.
Изображения могут быть разного размера и иметь одинаковое соотношение сторон. Чтобы определить, имеют ли изображения одинаковое соотношение сторон, разделите ширину каждого изображения на его высоту, а затем сравните результаты.
Примечание
Вы можете использовать камеру продукта Shopify, чтобы снимать фотографии и видео ваших продуктов с идеальным соотношением сторон прямо в приложении Shopify.
Подсказка
Чтобы увидеть больше видео, посетите наш канал YouTube.
Использование постоянного соотношения сторон для всех изображений определенного типа позволяет лучше отображать их бок о бок, поскольку все они отображаются одного размера. Например, если вы хотите, чтобы изображения ваших продуктов отображались в коллекции одинакового размера, они должны иметь одинаковое соотношение сторон.
Вы можете использовать редактор изображений, чтобы обрезать изображения до одинакового соотношения сторон.
Откройте редактор изображений
Вы можете использовать редактор изображений для редактирования изображений продуктов.
Примечание
Вы не можете использовать редактор изображений для редактирования изображений в редакторе форматированного текста.
Шагов:
От администратора Shopify перейдите к Продукты > Все продукты .
Щелкните название продукта с изображением, которое вы хотите отредактировать.
В разделе Media щелкните изображение продукта, который вы хотите отредактировать.
Обрезать изображение
Вы можете кадрировать изображение, чтобы удалить часть изображения. Это полезно, когда вы хотите отобразить только часть изображения или когда вам нужно изменить соотношение сторон изображения.
Шагов:
- Щелкните Обрезать .
- Создайте рамку для области изображения, которую вы хотите сохранить:
- Если вы хотите обрезать изображение до нестандартного размера, щелкните Freeform . Вы можете щелкнуть и перетащить углы выделенной области или щелкнуть внутри выделенной области и перетащить ее в другое место.
- Если вы хотите обрезать изображение с тем же соотношением сторон, что и изображение, нажмите Исходное . Вы можете щелкнуть и перетащить углы выделенной области, чтобы изменить ее размер, или щелкните внутри выделенной области и перетащите ее в другое место. При изменении размера соотношение сторон остается таким же, как у исходного изображения.
- Если вы хотите обрезать изображение до квадрата, щелкните Квадрат . Вы можете щелкнуть и перетащить углы квадрата, чтобы изменить его размер, или щелкните внутри квадрата и перетащите его в другое место.Соотношение сторон квадрата остается неизменным при изменении его размера.
- Щелкните Применить , чтобы обрезать изображение.
- Когда вы закончите редактировать изображения в редакторе изображений, нажмите Сохранить .
Нарисовать изображение
Вы можете рисовать на изображении, чтобы добавить линию, выделить часть изображения или добавить дизайн.
Шагов:
- Щелкните Draw .
- Выберите цвет и размер кисти.
- Щелкните и перетащите изображение, чтобы нарисовать его.
- Щелкните Применить , чтобы добавить рисунок.
- Когда вы закончите редактировать изображения в редакторе изображений, нажмите Сохранить .
Вы можете использовать ластик, чтобы удалить весь рисунок или его часть. Ластик ничего не удаляет с исходного изображения.
Изменить размер изображения
Вы можете изменить размер изображения, чтобы изменить его фактический размер.
Шагов:
- Щелкните Изменить размер .
- Введите новую ширину изображения.Высота автоматически обновляется, чтобы сохранить прежнее соотношение сторон. Если вы хотите изменить размер изображения без сохранения того же соотношения сторон, нажмите Заблокировать соотношение сторон . Изменение размера изображения без отключения Блокировка соотношения сторон может исказить ваше изображение.
- Щелкните Применить , чтобы изменить размер изображения.
- Когда вы закончите редактировать изображения в редакторе изображений, нажмите Сохранить .
Примечание
При изменении размера изображения изменяется его общий размер.Если вы попытаетесь отрегулировать соотношение сторон, изменив размер изображения, ваше изображение может быть искажено. Вместо этого обрежьте изображение до соотношения сторон, которое вы хотите использовать.


 Часто применяется окрашивание волос – это могут быть кардинальные изменения, например, окрашивание блондинки в брюнетку или же подбор другого оттенка волос, применение тонирования.
Часто применяется окрашивание волос – это могут быть кардинальные изменения, например, окрашивание блондинки в брюнетку или же подбор другого оттенка волос, применение тонирования. Конечно, это касается только тех, кто решился на кардинальные изменения.
Конечно, это касается только тех, кто решился на кардинальные изменения.