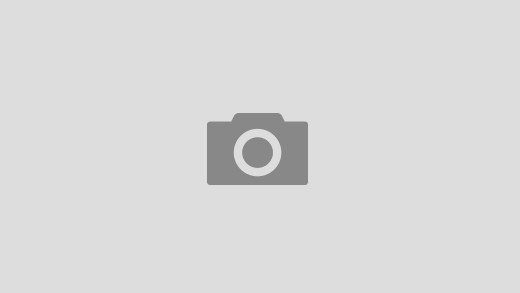Оформление презентации: выбор цветовой гаммы
Представляем Вашему вниманию небольшую коллекцию полезных советов о том, как подобрать наиболее подходящие цвета для вашей презентации.
При подготовке статьи мы опирались на материалы книги Нэнси Дуарте «Slide:ology. Искусство создания выдающихся презентаций».
Вот несколько ключевых принципов, которые стоит соблюдать:
- Цвета, которые вы используете для оформления презентации, должны соответствовать ее содержанию. Так ваши слушатели смогут прочувствовать настроение истории, которую вы собираетесь рассказать. Какой она будет — увлекательной, серьезной или трогательной?
- Выбирайте цветовую гамму, которая будет отличать вас от конкурентов и соответствовать сфере, в которой вы работаете. Например, организации по защите окружающей среды чаще всего используют зеленые цвета в оформлении.
- Подумайте, кто ваша аудитория, и выберите цвета, которые больше соответствуют ей.
 Если вы готовите презентацию для школьников, подойдут яркие насыщенные цвета. Если ваши слушатели — представители бизнеса, лучше выбирать более сдержанные тона презентации.
Если вы готовите презентацию для школьников, подойдут яркие насыщенные цвета. Если ваши слушатели — представители бизнеса, лучше выбирать более сдержанные тона презентации. - Если вы готовите презентацию не от лица фирмы, а от себя, подбирайте цвета, которые соответствуют вашей личности. Как вы позиционируете себя в обществе? Душа компании, романтик, философ, деловой человек?
Правила подбора гармоничной палитры для презентации удобнее всего объяснить с помощью цветового колеса Исаака Ньютона. Каждая секция колеса состоит из оттенков одного цвета, который расположен в четвертом кольце от центра.
Рассмотрим несколько примеров удачного сочетания цветов:
Монохроматический
Можно создать очень эффектную палитру презентации, сочетая более темные и более светлые оттенки одного цвета. Для придания контраста добавьте черный, белый или оттенки серого. Выбирайте цвета с широким спектром оттенков.
Аналоговый
Чтобы создать гармоничную палитру презентации, используйте цвета, стоящие рядом в цветовом колесе. Это могут быть как теплые, так и холодные тона. Однако если вы собираетесь демонстрировать презентацию на проекторе, лучше выбрать более контрастные цвета.
Это могут быть как теплые, так и холодные тона. Однако если вы собираетесь демонстрировать презентацию на проекторе, лучше выбрать более контрастные цвета.
Дополнительный
Для создания яркого, контрастного образа воспользуйтесь двумя цветами, расположенными друг напротив друга в цветовом колесе. Такой стиль оформления особенно подходит для динамичных презентаций, например, на спортивную тематику.
Разделенный
Можно несколько смягчить контраст дополнительных цветов, используя три цвета. Например, выберите один холодный цвет и дополните его двумя теплыми, находящимися во второй половине колеса напротив холодного.
Триадный
Привлеките внимание к презентации с помощью трех цветов, расположенных в колесе на одинаковом расстоянии друг от друга. Сочетайте яркие насыщенные оттенки с более спокойными пастельными. Ваша презентация будет выглядеть ярко, но не вульгарно.
Тетраэдный
Чтобы создать визуальный контраст, сохраняя гармонию, используйте в оформлении презентации две пары цветов, находящихся в колесе друг напротив друга.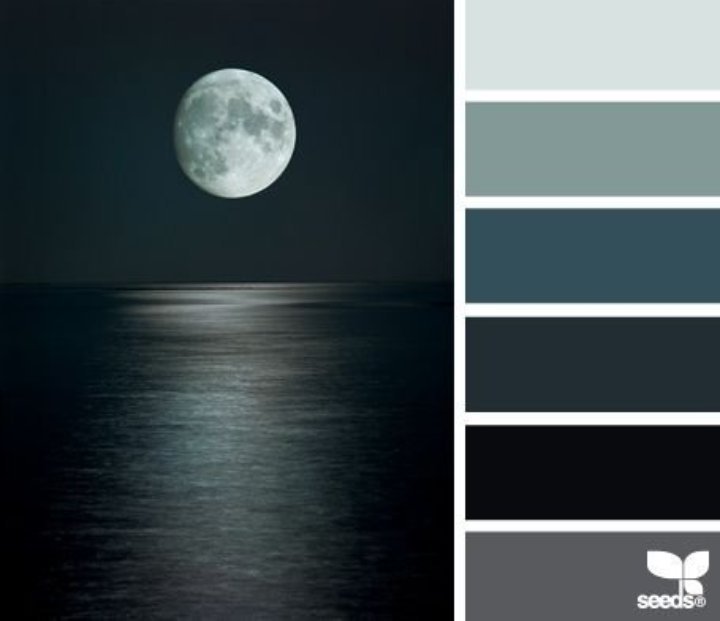 В качестве доминирующего лучше выбрать один цвет, а остальные использовать в качестве дополнительных.
В качестве доминирующего лучше выбрать один цвет, а остальные использовать в качестве дополнительных.
Используйте силу цвета, чтобы создавать впечатляющие презентации!
Вы можете почерпнуть вдохновение в онлайн-презентациях, сделанных с помощью iSpring на базе PowerPoint.
Оцените возможности iSpring Suite, скачайте бесплатную пробную версию.
Читайте также. Как оформить онлайн-курс: советы по визуальному дизайну →
Программы iSpring позволят максимально полно реализовать ваши творческие идеи, даже настроить уникальную цветовую схему плеера для просмотра презентации и опубликовать проект в интернете.
Если вам понравилась статья, дайте нам знать — нажмите кнопку Поделиться.
А если у вас есть идеи для полезных статей на тему электронного обучения — напишите нам в комментариях, и мы будем рады поработать над новым материалом.
Черный цвет в интерьере — символ роскоши
Чёрный цвет многие ошибочно считают уделом угрюмых людей и пессимистов. Несмотря на этот стереотип, в гардеробе практически каждого из нас имеется немало вещей этого цвета, и мы считаем это нормальным. А вот насколько актуален черный цвет в интерьере? Ведь решится на то, чтобы использовать этот весьма специфичный цвет в украшении своего дома может далеко не каждый. И очень даже зря, поскольку, грамотно расставив приоритеты можно добиться того, что интерьер вашего дома в чёрном цвете будет выглядеть свежо и изысканно. Однако, необходимо очень грамотно подойти к дозировке чёрного, иначе эффект может оказаться весьма плачевным.
Несмотря на этот стереотип, в гардеробе практически каждого из нас имеется немало вещей этого цвета, и мы считаем это нормальным. А вот насколько актуален черный цвет в интерьере? Ведь решится на то, чтобы использовать этот весьма специфичный цвет в украшении своего дома может далеко не каждый. И очень даже зря, поскольку, грамотно расставив приоритеты можно добиться того, что интерьер вашего дома в чёрном цвете будет выглядеть свежо и изысканно. Однако, необходимо очень грамотно подойти к дозировке чёрного, иначе эффект может оказаться весьма плачевным.
контрастное оформление гостиной: соперничество черного и белого цвета в интерьере
Чёрный издревле был символом аристократичности и роскоши. Это неимоверно сильный цвет, но при этом долго находится в мрачном помещении под силу далеко не каждому, ведь пресыщение им может привести к депрессии и плохому самочувствию. Поэтому следует быть предельно осторожным, используя черный цвет в интерьере.
Не стоит забивать голову тем, что чёрный у нас считается цветом траура.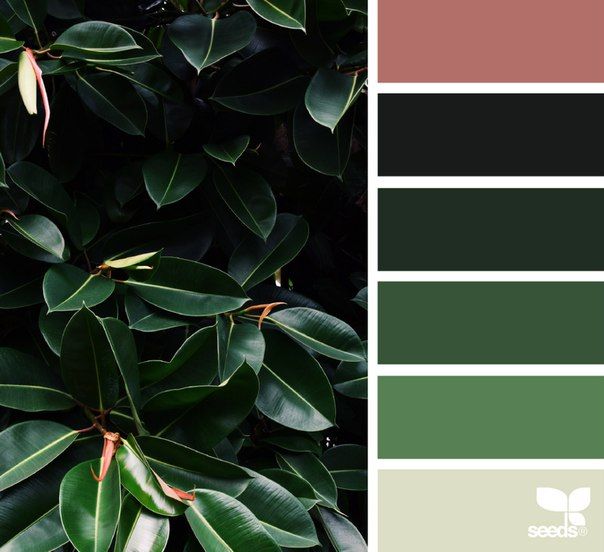 Например, в Азии люди считают его символом чистоты, а японцы так и вовсе уверенны, что это цвет благородства и опыта.
Например, в Азии люди считают его символом чистоты, а японцы так и вовсе уверенны, что это цвет благородства и опыта.
Чёрные элементы интерьера способны принести в ваш дом непередаваемый драматический эффект, поэтому для использования этого цвета необходимо не только обладать непревзойдённым вкусом, но и даже в некоторой степени мужеством.
черный цвет в интерьере гостиной добавляет утонченности и аристократичности
Если вы имеете эти качества и хотите сделать чёрный цвет доминирующим в своём интерьере, тогда мы с радостью поделимся с вами полезными советами и секретами.
Содержание
Основные свойства чёрного цвета
Перво-наперво следует упомянуть о том, что чёрный, наряду с белым и серым, является ахроматическим не спектральным цветом. Что же это значит? Всё очень просто: данный цвет можно гармонично комбинировать абсолютно со всеми другими цветами. А это позволяет создавать самые невероятные интерьеры, не обременённые раздумьями над сочетаниями различных оттенков. При этом черный нужно научиться правильно использовать, особенно при работе с интерьерами жилых помещений.
При этом черный нужно научиться правильно использовать, особенно при работе с интерьерами жилых помещений.
Также стоит отметить, что чёрный отличается непревзойдённой графичностью. То есть его можно использовать не только в качестве фонового цвета, но также и как разграничивающий. Если вы решили окрасить стены в этот цвет, то не забывайте, что он отлично усиливает остальные цвета в интерьере, создавая на своём фоне великолепный контраст. В роли разграничивающего цвета он способен создать элегантную окантовку для прочих оттенков и всячески подчеркнуть их.
черный фон подчеркивает белоснежность стен и кухонной мебели
к оглавлению ↑
Чёрные стены в интерьере
Не секрет, что каждый цвет нуждается в тщательной планировке и правильном зонировании помещения. Для чёрного эта аксиома актуальна как ни для какого другого.
При этом многие полагают, что чёрные стены актуальны лишь в прекрасно освещённых естественным светом комнатах с высокими потолками. Но это совсем не так, ведь при условии гармоничного сочетания со всеми прочими элементами декора чёрные стены даже в маленьких помещениях будут смотреться современно и элегантно.
Но это совсем не так, ведь при условии гармоничного сочетания со всеми прочими элементами декора чёрные стены даже в маленьких помещениях будут смотреться современно и элегантно.
черный цвет пола – практичное решение
Дизайнеры придумали немало интересных способов, воспользовавшись которыми можно наиболее гармонично вписать чёрные стены в интерьер. Например, их можно просто покрасить или же облицевать натуральными материалами, вроде камня или дерева. Одним из наиболее распространённых вариантов является окраска простой облицовочной вагонки.
Также не редко встречаются элегантные чёрные обои с всевозможными орнаментами. При этом уже классическим сочетанием стал серебристый орнамент на чёрном фоне, позволяющий достигнуть неимоверного декоративного эффекта.
Ну а чтобы смягчить воздействие чёрных стен, тогда при помощи аксессуаров и мебели добавьте в интерьер ярких красок, которые сделают его намного жизнерадостнее.
принт “зебра” особенно выигрышно смотрится на белом фоне
к оглавлению ↑
Как черный цвет в интерьере сочетается с другими цветами
Как мы уже упоминали, чёрный прекрасно сочетается со всеми цветами. Однако, некоторые союзы уже прошли испытание временем и будут смотреться особо выгодно.
Однако, некоторые союзы уже прошли испытание временем и будут смотреться особо выгодно.
- Чёрный и золотой. Оба эти цвета символизируют собой богатство, роскошь и престиж. А уж если использовать их вместе, то эффект множиться в разы. Поэтому данное сочетание способно наполнить ваш дом изысканной оригинальностью, не доступной для большинства смертных. Поверьте, комбинируя эти цвета, да ещё и с использованием эксклюзивных материалов вроде бархата, мрамора или лепнины, вы сможете добиться того, что интерьер вашего дома будет дышать изобилием и роскошью. Одним словом чёрно-золотой декор — это пафос, но пафос стильный и изысканный. Подобное сочетание не редко разбавляют серыми или бежевыми оттенками, не лишними будут и ярко красные элементы.
- Чёрный и жёлтый. Подобное цветовое сочетание выглядит весьма экстравагантно. Такое ощущение достигается за счёт того, что жёлтый является полной противоположностью чёрному: он тёплый и светлый, символизирует собой солнечный свет и радость.

желтый цвет на черном фоне выглядит очень эффектно
- Чёрный и оранжевый. Это яркое сочетание чаще всего можно встретить в рамках интерьеров стиля хай-тек. Достаточно даже небольшого вкрапления оранжевых элементов в кухонной мебели или бытовой технике чтобы вся композиция стала выглядеть гораздо активнее. Подобный динамический интерьер придётся по вкусу людям энергичным и современным. Весьма уместно также будет использование белого цвета.
- Чёрный и красный. У красного есть множество самых разнообразных оттенков, причём чем более тёмный оттенок, тем более угрюмое впечатление будет производить его сочетание с чёрным. Поэтому подобный интерьере следует разбавить белым или же цветом дерева. Таким образом вы сможете внести уют в помещение. Считается, что красный и чёрный символизируют собой сексуальность, что делает подобное сочетание весьма актуальным для оформления спальни.

тандем черного красного и белого преобразят любую комнату, сделают ее более стильной
к оглавлению ↑
Отделка интерьера в чёрном цвете
Не зря драгоценности всегда стараются дарить в коробочках, обрамлённых чёрным бархатом. Этот цвет поистине является идеальным фоном для того, чтобы привлечь внимание к важным деталям. Именно этот принцип и используют дизайнеры, когда наполняют интерьер черным цветом.
Если вы намерены сделать свой дом стильным и элегантным, тогда просто выкрасите стены в чёрный или же подберите обои в этом цвете. При этом совершенно не обязательно окрашивать этим цветом всю комнату, будет достаточно сделать одну акцентную чёрную стену или же вовсе небольшой её участок. На таком фоне яркая мебель засияет яркими красками.
белая кровать на фоне черной стены
Ну а если вы ещё не созрели к тому, чтобы принять столь радикальное решение и украсить свой интерьер чёрными стенами, тогда задумайтесь о том, чтобы окрасить пол в этот цвет.
Тёмный деревянный пол будет выглядеть благородно и респектабельно, особенно если покрыть его чёрным яхтенным лаком. Также дизайнеры рекомендуют обратить внимание на лакированный паркет или даже линолеум в чёрных тонах. При этом не стоит забывать, что на таком полу будет видна даже самая маленькая соринка, об этом обязательно стоит задуматься, прежде чем использовать черный цвет в интерьере.
Давно подмечено, что потолок чёрного цвета обладает способностью визуально уменьшать высоту комнаты. В большинстве случаев эта особенность мало используется дизайнерами интерьеров и даже вредит помещению. Однако, если ваша комната узкая, но при этом ещё и высокая (чаще всего это может быть коридор), то тут напротив необходимо зрительно опустить потолок. Вот именно в такие моменты на выручку и приходит чёрный цвет. Особое великолепие способен придать помещению чёрный натяжной потолок.
пример использования черного цвета в интерьере: деревянные оконные рамы с разделением
к оглавлению ↑
Черный цвет в интерьере: мебель и аксессуары
Как мы уже упоминали, чёрный цвет поистине уникален, он великолепно гармонирует абсолютно с любым фоном. Именно поэтому вам не понадобиться наполнять свою комнату одной лишь чёрной мебелью, будет достаточно одного предмета, даже одинокий чёрный диван неимоверным образом будет притягивать к себе взоры ваших гостей. А уж если хотите немного разбавить эту мрачность, тогда стоит всего лишь набросать на него пёстрых подушек.
Именно поэтому вам не понадобиться наполнять свою комнату одной лишь чёрной мебелью, будет достаточно одного предмета, даже одинокий чёрный диван неимоверным образом будет притягивать к себе взоры ваших гостей. А уж если хотите немного разбавить эту мрачность, тогда стоит всего лишь набросать на него пёстрых подушек.
Мы уже поговорили про чёрные стены, пол и мебель, но обычно этот цвет в интерьере дизайнеры предпочитают использовать для предметов декора и аксессуаров. Согласитесь, что чёрное стекло люстр обладает некой магической притягательностью, а если подобрать в тон к нему полочки, светильники или подставки для цветов, то можно добиться идеальной гармонии. При помощи чёрных ваз или ковра на светлом полу, оригинальных картин, штор или различной утвари можно приправить интерьер острым “перчиком”, сделать его менее пресным и более интересным.
лестничные перила и двери, окрашенные в черный цвет эффектно контрастируют на белом фоне
к оглавлению ↑
Заключение
Черный цвет в интерьере — это, как может показаться на первый взгляд, отнюдь не угрюмо и мрачно, напротив, он способен наполнить ваш дом задумчивой роскошью. Он может быть как ярким акцентом, так и великолепным фоном. Однако, если вы задумали сделать чёрный цвет основным в своём интерьере, то тут следует всё тщательно взвесить и обдумать. При этом сделав всё правильно, вы наверняка добьётесь неимоверного эффекта.
Он может быть как ярким акцентом, так и великолепным фоном. Однако, если вы задумали сделать чёрный цвет основным в своём интерьере, то тут следует всё тщательно взвесить и обдумать. При этом сделав всё правильно, вы наверняка добьётесь неимоверного эффекта.
Фотогаллерея – черный цвет в интерьере:
Автор: Дарья Дегтярева
Рейтинг:
Загрузка…
Как сочетать черные туфли — визуальное руководство по сочетанию брюк —
Перейти к содержимомуКак сочетать черные туфли — визуальное руководство по сочетанию брюкPaul Anthony2021-08-04T08:54:21-04:00
Черные туфли являются неотъемлемой частью гардероба многих мужчин. Однако, вопреки распространенному мнению, черные туфли не обязательно сочетаются с чем угодно. Поэтому легко упустить из виду, что лучше всего сочетается с черными туфлями.
Это руководство поможет вам найти идеальное сочетание цвета брюк с черными туфлями, изучив следующие пункты:
- Обзор координации Black Shoe
- Подходящие черные туфли к брюкам разных цветов
- Координация обуви и брюк для печати Скачать
Вы можете просто прокрутить вниз, чтобы продолжить чтение, или щелкнуть ссылки выше, чтобы перейти вперед. Вы также можете ознакомиться с другими нашими руководствами по комбинациям, обратившись к меню ниже.
Как сочетать черные туфли с брюками
Вернуться на главную страницу подбора брюк.
Присоединяйтесь к еженедельнику Best of BU & Web Weekly, чтобы узнавать об эксклюзивных скидках на обувь
Наш информационный бюллетень
Best Of Bespoke Unit & the Web
- Имя*
- Электронная почта*
- CAPTCHA
Черные туфли в сочетании с брюками Обзор
«Хотите узнать, хорошо ли одет парень? Посмотри вниз». – Джордж Фрейзер, американский обозреватель
Для хорошо сшитого мужчины костюм является краеугольным камнем его гардероба. Хороший костюм, однако, ничто без отличной пары туфель, которые его закрепят. Если вы думаете о своем костюме как о своем доме, то ваша обувь подобна вашей машине.
Вы бы не хотели подъехать к особняку на Ford Pinto, не так ли?
Хотя есть много других цветов, которые может носить мужчина, есть одна пара обуви, которую каждый мужчина, независимо от его возраста или положения в жизни, имеет в шкафу: черные туфли. Черные туфли являются краеугольным камнем гардероба многих джентльменов по двум причинам:
Черные туфли являются краеугольным камнем гардероба многих джентльменов по двум причинам:
- Они достаточно формальны, чтобы укрыть вас практически в любой ситуации, и
- Нам говорят, что они идут со всем.
Хотя некоторые модели черных туфель достаточно формальны, чтобы их можно было носить даже со смокингом, на самом деле они «не подходят ко всему». Как вы увидите ниже, черные туфли хорошо сочетаются с черными брюками, серыми брюками и джинсами. Это, безусловно, охватывает много вопросов, но важно разумно подходить к выбору одежды.
ПРИМЕЧАНИЕ. Из каждого правила есть исключения.
Будьте рассудительны и не стесняйтесь оставлять нам комментарии, если у вас есть вопросы!
Прочтите полные пояснения и аргументацию приведенных выше предложений по координации. Или нажмите здесь, чтобы увидеть наши Полная матрица согласования цветов обуви и брюк демонстрирует, как сочетать обувь любого цвета с брюками любого цвета.
Как сочетать черные туфли с разными брюками
Лучшие сочетания брюк – нельзя пропустить
Черный
Если вы носите черные брюки, не просто рекомендуется носить черные туфли. Это почти должно . В то время как случай может быть сделан для светло-коричневого или менее распространенных цветов обуви, таких как серый, черные туфли лучше всего подходят для черных брюк. Как правило, мы рекомендуем носить черную одежду именно вечером. Часто это слишком жестко для дневного ношения, в отличие от того, что мы часто видим на улице. 9№ 0003
Это почти должно . В то время как случай может быть сделан для светло-коричневого или менее распространенных цветов обуви, таких как серый, черные туфли лучше всего подходят для черных брюк. Как правило, мы рекомендуем носить черную одежду именно вечером. Часто это слишком жестко для дневного ношения, в отличие от того, что мы часто видим на улице. 9№ 0003
Серый
Серые брюки и черные туфли — классическое сочетание, которое подойдет практически для любой обстановки. Будь то собеседование, свадьба, похороны или первое свидание, эта комбинация будет работать и выглядеть красиво, независимо от оттенка серых брюк. Наш основатель и креативный директор Пол Энтони опубликовал замечательную статью, в которой он соединил черные ботинки с прекрасными угольно-серыми брюками, но вы можете взглянуть на картинку выше.
Светло-серый
Светло-серый костюм с белой рубашкой и черными туфлями — невероятно элегантная и сдержанная форма, которая подойдет любому. Попробуйте его летом, когда вы хотите придать сдержанность тому, что вы носите.
Попробуйте его летом, когда вы хотите придать сдержанность тому, что вы носите.
Джинсы
Черные туфли идеально сочетаются с джинсами, будь то повседневная или нарядная одежда. Это справедливо, особенно если вы отправляетесь в город на обычный ужин и напитки. Имейте в виду, что элегантность джинсов должна определять элегантность обуви.
Если вы носите узкие темные джинсы (иногда называемые «парадными джинсами») с классической рубашкой и спортивным пальто, вам понадобятся более модные туфли, такие как броги или кепки.
Если ваши джинсы более светлого цвета и сочетаются с повседневным свитером и курткой, подумайте о черном дерби или даже кроссовках обтекаемой формы.
Допустимые сочетания брюк с черными туфлями – будьте проницательны
Темно-синие брюки
Ace Marks Griffin Cap Toe Oxford
Продолжаются споры о том, подходят ли черные туфли к темно-синим брюкам.
Одна точка зрения утверждает, что темно-синие брюки лучше сочетаются с коричневыми туфлями, а другая утверждает, что сочетание двух таких классических вещей приведет к простому, элегантному и сдержанному наряду.
Вообще говоря, мы советуем носить коричневые туфли с темно-синими брюками. Тем не менее, мы в Bespoke Unit реалистично смотрим на мир и понимаем, что у разных людей есть разные приемы.
Обувь Ace Marks и костюм Indochino
Тем не менее, возьмем приведенный выше пример, где темно-синий индивидуальный костюм Indochino надет с совершенно новой парой оксфордов Ace Marks Griffin с открытым носком, которые были на предыдущем изображении.
Поскольку костюм темно-синего цвета, черные туфли прекрасно сочетаются с формальным, но стильным образом. Обратите внимание на малиновую клетку, дополненную узорчатым бордовым галстуком и однотонным бордовым нагрудным платком. Также есть темно-зеленая кепка и коричневый плащ.
Чтобы не перегружать ансамбль слишком большим количеством цветов и рисунков, он выбрал гладкие и сдержанные черные оксфорды. В результате окончательный наряд сохранил мрачный и профессиональный вид.
Контекст имеет ключевое значение, и, используя различные комбинации в вашем гардеробе, вы можете создать ансамбль, который в противном случае мог бы легко конфликтовать.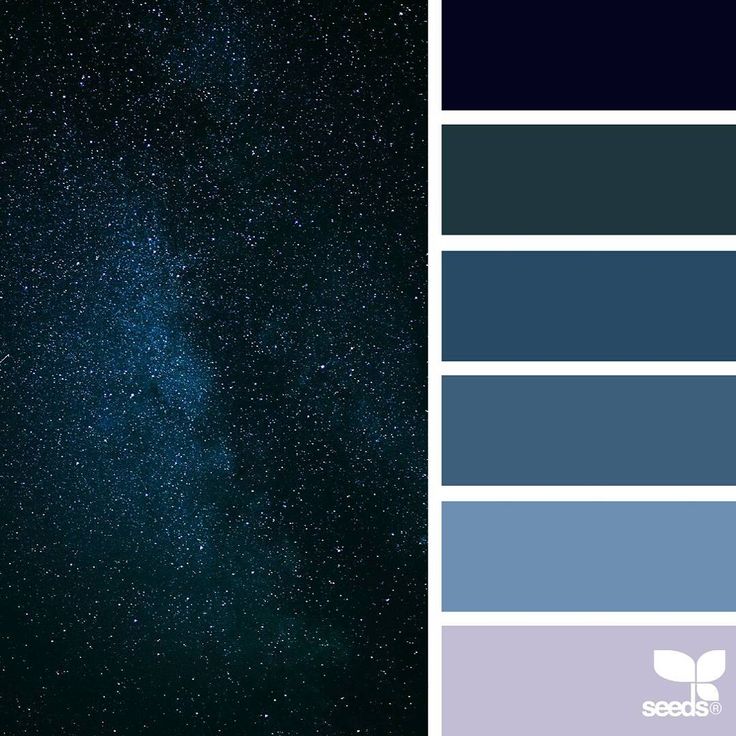 К слову, туфли Ace Marks идеально разношены, учитывая, что их носили целый день в Париже прямо из коробки!
К слову, туфли Ace Marks идеально разношены, учитывая, что их носили целый день в Париже прямо из коробки!
Действительно, у некоторых мужчин есть профессиональные ограничения на то, что они могут носить в офисе. Например, государственные должности или очень консервативные юридические фирмы имеют строгий дресс-код. Таким образом, они также будут носить черные туфли. Ваш звонок.
Желто-коричневый
Если вы собираетесь надеть черные туфли с брюками земного тона, сделайте это бежевыми брюками. Хотя он лучше дополняется коричневым, черно-коричневый имеет свое очарование и будет хорошо смотреться, если вы настаиваете на черной обуви.
Белый
Белые брюки подойдут к обуви любого цвета. Просто убедитесь, что это летний вечер, если вы собираетесь сочетать их с черными туфлями.
Синий
Еще один оттенок летних брюк, средне-синий, который прекрасно сочетается с черным, особенно после захода солнца. Тем не менее, коричневый был бы лучше.
Спички для брюк No Go – избегайте этих
Olive
Olive Брюки цвета земли. Черные туфли — нет. Выбирайте коричневую обувь.
Черные туфли — нет. Выбирайте коричневую обувь.
Бежевый
Если вы носите брюки чинос светлого цвета, черные туфли — не лучший выбор. Опять же, мы предлагаем коричневые туфли.
Коричневый
Шоколадно-коричневые брюки – прекрасная альтернатива угольно-серому цвету. Они будут ужасно смотреться с черными туфлями, поэтому наденьте вместо них светло-коричневые туфли.
Красный
Если вы носите красные туфли Nantucket Red, черные туфли вам не подойдут. Коричневые, белые или даже синие туфли обеспечат превосходный стиль.
Бесплатная загрузка для печати для справки дома
Не стесняйтесь загружать свою собственную копию нашей полной матрицы соответствия обуви и брюк, чтобы вы могли использовать ее дома!
Скачать PDF | Скачать JPEG
Что дальше?
Теперь, когда вы прочитали о том, как сочетать светло-серые брюки с обувью, ознакомьтесь с некоторыми соответствующими руководствами ниже:
- Домашняя страница по подбору обуви и брюк
- Топ-10 лучших мужских туфель
- Как сочетать светло-коричневые туфли и брюки
- Самая удобная модельная обувь для мужчин
- Домашняя страница индивидуальной обуви на заказ
Руководство по сочетанию цветов черных туфель и брюк
Отзыв Уильяма С. , на .
, на .
«Результаты меня действительно удивили! Это руководство заставило меня осознать, что я совершал несколько портняжных ошибок. К счастью, больше я их делать больше не буду!»
Рейтинг: 5.0 ★★★★★
Узнайте больше о Beckett Simonon
Содержимое обуви
Ссылка для загрузки страницыПодбор цветов в Photoshop
Руководство пользователя Отмена
Поиск
- Руководство пользователя Photoshop
- Знакомство с Photoshop
- Мечтай. Сделай это.
- Что нового в Photoshop
- Отредактируйте свою первую фотографию
- Создание документов
- Фотошоп | Общие вопросы
- Системные требования Photoshop
- Перенос предустановок, действий и настроек
- Знакомство с Photoshop
- Photoshop и другие продукты и услуги Adobe
- Работа с иллюстрациями Illustrator в Photoshop
- Работа с файлами Photoshop в InDesign
- Материалы Substance 3D для Photoshop
- Photoshop и Adobe Stock
- Используйте встроенное расширение Capture в Photoshop
- Библиотеки Creative Cloud
- Библиотеки Creative Cloud в Photoshop
- Используйте сенсорную панель с Photoshop
- Сетка и направляющие
- Создание действий
- Отмена и история
- Photoshop на iPad
- Photoshop на iPad | Общие вопросы
- Знакомство с рабочим пространством
- Системные требования | Фотошоп на iPad
- Создание, открытие и экспорт документов
- Добавить фото
- Работа со слоями
- Рисовать и раскрашивать кистями
- Сделать выбор и добавить маски
- Ретушь ваших композитов
- Работа с корректирующими слоями
- Отрегулируйте тональность композиции с помощью Кривых
- Применение операций преобразования
- Обрезка и поворот композитов
- Поворот, панорамирование, масштабирование и сброс холста
- Работа с текстовыми слоями
- Работа с Photoshop и Lightroom
- Получить отсутствующие шрифты в Photoshop на iPad
- Японский текст в Photoshop на iPad
- Управление настройками приложения
- Сенсорные клавиши и жесты
- Сочетания клавиш
- Измените размер изображения
- Прямая трансляция во время создания в Photoshop на iPad
- Исправление недостатков с помощью Восстанавливающей кисти
- Создание кистей в Capture и использование их в Photoshop
- Работа с файлами Camera Raw
- Создание смарт-объектов и работа с ними
- Отрегулируйте экспозицию ваших изображений с помощью Dodge and Burn
- Photoshop в Интернете, бета-версия
- Общие вопросы | Photoshop в Интернете, бета-версия
- Введение в рабочее пространство
- Системные требования | Photoshop в Интернете, бета-версия
- Сочетания клавиш | Photoshop в Интернете, бета-версия
- Поддерживаемые типы файлов | Photoshop в Интернете, бета-версия
- Открытие и работа с облачными документами
- Применение ограниченных правок к вашим облачным документам
- Сотрудничать с заинтересованными сторонами
- Облачные документы
- Облачные документы Photoshop | Общие вопросы
- Облачные документы Photoshop | Вопросы рабочего процесса
- Управление и работа с облачными документами в Photoshop
- Обновление облачного хранилища для Photoshop
- Невозможно создать или сохранить облачный документ
- Устранение ошибок облачного документа Photoshop
- Сбор журналов синхронизации облачных документов
- Делитесь доступом и редактируйте свои облачные документы
- Делитесь файлами и комментируйте в приложении
- Рабочее пространство
- Основы рабочего пространства
- Настройки
- Учитесь быстрее с помощью Photoshop Discover Panel
- Создание документов
- Разместить файлы
- Сочетания клавиш по умолчанию
- Настройка сочетаний клавиш
- Инструментальные галереи
- Параметры производительности
- Использовать инструменты
- Предустановки
- Сетка и направляющие
- Сенсорные жесты
- Используйте сенсорную панель с Photoshop
- Сенсорные возможности и настраиваемые рабочие области
- Превью технологий
- Метаданные и примечания
- Сенсорные возможности и настраиваемые рабочие пространства
- Поместите изображения Photoshop в другие приложения
- Правители
- Показать или скрыть непечатаемые дополнения
- Укажите столбцы для изображения
- Отмена и история
- Панели и меню
- Позиционные элементы с привязкой
- Положение с помощью инструмента «Линейка»
- Веб-дизайн, экранный дизайн и дизайн приложений
- Photoshop для дизайна
- Артборды
- Предварительный просмотр устройства
- Копировать CSS из слоев
- Разделение веб-страниц
- Опции HTML для фрагментов
- Изменить расположение фрагментов
- Работа с веб-графикой
- Создание фотогалерей в Интернете
- Основы изображения и цвета
- Как изменить размер изображения
- Работа с растровыми и векторными изображениями
- Размер изображения и разрешение
- Получение изображений с камер и сканеров
- Создание, открытие и импорт изображений
- Просмотр изображений
- Недопустимая ошибка маркера JPEG | Открытие изображений
- Просмотр нескольких изображений
- Настройка палитр цветов и образцов
- Изображения с высоким динамическим диапазоном
- Сопоставьте цвета на изображении
- Преобразование между цветовыми режимами
- Цветовые режимы
- Стереть части изображения
- Режимы наложения
- Выберите цвет
- Настройка индексированных таблиц цветов
- Информация об изображении
- Фильтры искажения недоступны
- О цвете
- Настройка цвета и монохрома с использованием каналов
- Выбор цветов на панелях «Цвет» и «Образцы»
- Образец
- Цветовой режим или режим изображения
- Цветной оттенок
- Добавить условное изменение режима к действию
- Добавить образцы из HTML CSS и SVG
- Битовая глубина и настройки
- Слои
- Основы слоев
- Неразрушающий монтаж
- Создание и управление слоями и группами
- Выбрать, сгруппировать и связать слои
- Поместите изображения в рамки
- Непрозрачность слоя и смешивание
- Слои маски
- Применение смарт-фильтров
- Композиции слоев
- Переместить, сложить и заблокировать слои
- Слои маски с векторными масками
- Управление слоями и группами
- Эффекты слоя и стили
- Редактировать маски слоя
- Извлечение активов
- Отображение слоев с помощью обтравочных масок
- Создание ресурсов изображения из слоев
- Работа со смарт-объектами
- Режимы наложения
- Объединение нескольких изображений в групповой портрет
- Объединение изображений с помощью Auto-Blend Layers
- Выравнивание и распределение слоев
- Копировать CSS из слоев
- Загрузить выделение из границ слоя или маски слоя
- Knockout для отображения содержимого других слоев
- Подборки
- Начало работы с подборками
- Сделайте выбор в композите
- Рабочая область выбора и маски
- Выберите с помощью инструментов выделения
- Выберите с помощью инструментов лассо
- Настройка выбора пикселей
- Перемещение, копирование и удаление выбранных пикселей
- Создать временную быструю маску
- Выберите диапазон цветов в изображении
- Преобразование между путями и границами выделения
- Основы канала
- Сохранить выделения и маски альфа-канала
- Выберите области изображения в фокусе
- Дублировать, разделять и объединять каналы
- Вычисления каналов
- Начало работы с подборками
- Настройки изображения
- Замена цветов объекта
- Деформация перспективы
- Уменьшить размытие изображения при дрожании камеры
- Примеры лечебных кистей
- Экспорт таблиц поиска цветов
- Настройка резкости и размытия изображения
- Понимание настроек цвета
- Применение регулировки яркости/контрастности
- Настройка деталей теней и светлых участков
- Регулировка уровней
- Настройка оттенка и насыщенности
- Настройка вибрации
- Настройка насыщенности цвета в областях изображения
- Быстрая настройка тона
- Применение специальных цветовых эффектов к изображениям
- Улучшите изображение с помощью настройки цветового баланса
- Изображения с высоким динамическим диапазоном
- Просмотр гистограмм и значений пикселей
- Сопоставьте цвета на изображении
- Обрезать и выпрямить фотографии
- Преобразование цветного изображения в черно-белое
- Корректирующие слои и слои-заливки
- Настройка кривых
- Режимы наложения
- Целевые изображения для прессы
- Настройка цвета и тона с помощью пипеток «Уровни» и «Кривые»
- Настройка экспозиции и тонирования HDR
- Осветлить или затемнить области изображения
- Выборочная настройка цвета
- Adobe Camera Raw
- Системные требования Camera Raw
- Что нового в Camera Raw
- Введение в Camera Raw
- Создание панорам
- Поддерживаемые объективы
- Эффекты виньетирования, зернистости и удаления дымки в Camera Raw
- Сочетания клавиш по умолчанию
- Автоматическая коррекция перспективы в Camera Raw
- Радиальный фильтр в Camera Raw
- Управление настройками Camera Raw
- Открытие, обработка и сохранение изображений в Camera Raw
- Исправление изображений с помощью инструмента Enhanced Spot Removal Tool в Camera Raw
- Поворот, обрезка и настройка изображений
- Настройка цветопередачи в Camera Raw
- Версии процесса в Camera Raw
- Внесение локальных корректировок в Camera Raw
- Исправление и восстановление изображений
- Удаление объектов с фотографий с помощью Content-Aware Fill
- Content-Aware Patch and Move
- Ретушь и исправление фотографий
- Исправить искажение изображения и шум
- Основные действия по устранению неполадок для устранения большинства проблем
- Улучшение и преобразование изображения
- Замените небо на изображениях
- Преобразование объектов
- Настройка кадрирования, поворота и размера холста
- Как обрезать и выпрямить фотографии
- Создание и редактирование панорамных изображений
- Деформация изображений, форм и путей
- Точка схода
- Контентно-зависимое масштабирование
- Преобразование изображений, форм и контуров
- Рисунок и живопись
- Нарисуйте симметричные узоры
- Рисование прямоугольников и изменение параметров обводки
- О чертеже
- Рисование и редактирование фигур
- Малярные инструменты
- Создание и изменение кистей
- Режимы наложения
- Добавить цвет к путям
- Редактировать пути
- Краска с помощью кисти-миксера
- Наборы кистей
- Градиенты
- Градиентная интерполяция
- Выбор заливки и обводки, слоев и контуров
- Рисование с помощью инструментов Pen
- Создание шаблонов
- Создание рисунка с помощью Pattern Maker
- Управление путями
- Управление библиотеками шаблонов и пресетами
- Рисуйте или раскрашивайте на графическом планшете
- Создание текстурированных кистей
- Добавление динамических элементов к кистям
- Градиент
- Нарисуйте стилизованные мазки с помощью Art History Brush
- Краска с рисунком
- Синхронизация пресетов на нескольких устройствах
- Текст
- Добавить и отредактировать текст
- Единый текстовый движок
- Работа со шрифтами OpenType SVG
- Символы формата
- Формат абзацев
- Как создавать текстовые эффекты
- Редактировать текст
- Интервал между строками и символами
- Арабский и еврейский шрифт
- Шрифты
- Устранение неполадок со шрифтами
- Азиатский тип
- Создать тип
- Ошибка Text Engine при использовании инструмента «Текст» в Photoshop | Виндовс 8
- Добавить и отредактировать текст
- Фильтры и эффекты
- Использование фильтра «Пластика»
- Использовать галерею размытия
- Основы фильтра
- Ссылка на эффекты фильтра
- Добавить световые эффекты
- Используйте адаптивный широкоугольный фильтр
- Используйте фильтр масляной краски
- Используйте фильтр «Пластика»
- Эффекты слоя и стили
- Применить определенные фильтры
- Размазать области изображения
- Использование фильтра «Пластика»
- Сохранение и экспорт
- Сохраните файлы в Photoshop
- Экспорт файлов в Photoshop
- Поддерживаемые форматы файлов
- Сохранение файлов в графических форматах
- Перемещение дизайнов между Photoshop и Illustrator
- Сохранение и экспорт видео и анимации
- Сохранение файлов PDF
- Защита авторских прав Digimarc
- Сохраните файлы в Photoshop
- Управление цветом
- Понимание управления цветом
- Поддержание согласованности цветов
- Настройки цвета
- Дуотоны
- Работа с цветовыми профилями
- Документы с управлением цветом для онлайн-просмотра
- Управление цветом документов при печати
- Импортированные изображения с управлением цветом
- Пробные цвета
- Веб-дизайн, экранный дизайн и дизайн приложений
- Photoshop для дизайна
- Артборды
- Предварительный просмотр устройства
- Копировать CSS из слоев
- Разделение веб-страниц
- вариантов HTML для фрагментов
- Изменить расположение фрагментов
- Работа с веб-графикой
- Создание фотогалерей в Интернете
- Видео и анимация
- Видеомонтаж в Photoshop
- Редактировать слои видео и анимации
- Обзор видео и анимации
- Предварительный просмотр видео и анимации
- Отрисовка кадров в слоях видео
- Импорт видеофайлов и последовательностей изображений
- Создать анимацию кадра
- Creative Cloud 3D-анимация (предварительная версия)
- Создание анимации временной шкалы
- Создание изображений для видео
- Печать
- Печать 3D-объектов
- Печать из Photoshop
- Печать с управлением цветом
- Контактные листы и презентации в формате PDF
- Печать фотографий в макете пакета изображений
- Плашечные цвета для печати
- Печать изображений на коммерческой типографии
- Улучшение цветных отпечатков из Photoshop
- Устранение проблем с печатью | Фотошоп
- Автоматизация
- Создание действий
- Создание графики, управляемой данными
- Сценарии
- Обработка пакета файлов
- Играть и управлять действиями
- Добавить условные действия
- О действиях и панели действий
- Инструменты записи в действиях
- Добавить условное изменение режима к действию
- Набор инструментов пользовательского интерфейса Photoshop для подключаемых модулей и сценариев
- Подлинность контента
- Узнайте об учетных данных содержимого
- Идентичность и происхождение для NFT
- Подключить учетные записи для атрибуции креативов
- Фотошоп 3D
- Фотошоп 3D | Общие вопросы о снятых с производства 3D-функциях
Узнайте, как сопоставить цвет на вашем изображении или на другом изображении в Adobe Photoshop
Сопоставить цвет на разных изображениях
Команда «Сопоставить цвет» сопоставляет цвета между несколькими изображениями, между несколькими слоями или между несколькими выделениями. Он также позволяет настраивать цвета изображения, изменяя яркость, изменяя цветовой диапазон и нейтрализуя цветовой оттенок. Команда Match Color работает только в режиме RGB.
Он также позволяет настраивать цвета изображения, изменяя яркость, изменяя цветовой диапазон и нейтрализуя цветовой оттенок. Команда Match Color работает только в режиме RGB.
При использовании команды «Подобрать цвет» указатель становится инструментом «Пипетка». Используйте инструмент «Пипетка» во время настройки изображения, чтобы просмотреть значения цветовых пикселей на панели «Информация». Эта панель дает вам обратную связь об изменениях значений цвета при использовании команды «Подобрать цвет». См. Просмотр значений цвета на изображении.
Команда Match Color сопоставляет цвета одного изображения (исходного изображения) с цветами другого изображения (целевого изображения). Функция Match Color полезна, когда вы пытаетесь сделать цвета на разных фотографиях согласованными или когда определенные цвета (например, тона кожи) на одном изображении должны совпадать с цветами на другом изображении. Помимо сопоставления цветов между двумя изображениями, команда «Соответствие цвета» может сопоставлять цвета между разными слоями одного и того же изображения.
Соответствие цвета между двумя изображениями
(необязательно) Сделайте выбор в исходном и целевом изображениях.
Если не сделать выделение, то команда «Подобрать цвет» соответствует общей статистике изображения между изображениями.
Сделайте изображение, которое хотите изменить, активным, а затем выберите «Изображение» > «Коррекция» > «Подобрать цвет».
Если вы применяете команду «Подобрать цвет» к определенному слой в целевом изображении, убедитесь, что этот слой активен, когда вы выберите команду «Подобрать цвет».
Из меню «Источник» в области «Статистика изображения» диалоговом окне Match Color выберите исходное изображение, цвета которого вы будете соответствовать целевому изображению. Выберите «Нет», если вы не хотите сослаться на другое изображение, чтобы вычислить настройку цвета. При выборе «Нет» целевое изображение и исходное изображение являются такой же.
При необходимости используйте меню «Слой», чтобы выбрать слой из исходное изображение, цвета которого вы хотите сопоставить.
 Вы также можете выбрать
Объединено из меню «Слой», чтобы соответствовать цветам всех слоев.
в исходном изображении.
Вы также можете выбрать
Объединено из меню «Слой», чтобы соответствовать цветам всех слоев.
в исходном изображении.Если вы сделали выделение на изображении, сделайте одно или несколько из следующих:
В области «Конечный образ» выберите «Игнорировать». Выбор при применении корректировки, если вы применяете корректировку ко всему целевому изображению. Эта опция игнорирует выбор в целевое изображение и применяет корректировку ко всему целевому изображение.
В области Статистика изображения выберите Использовать выбор В источнике для расчета цветов, если вы сделали выбор в источнике изображение и хотите использовать цвета в выделении для вычисления корректирование. Отмените выбор этого параметра, чтобы игнорировать выбор в исходное изображение и использовать цвета всего исходного изображения для вычислить поправку.
В области Статистика изображения выберите Использовать выбор В Target To Calculate Adjustment, если вы сделали выбор в целевое изображение и хотите использовать цвета в выделении для расчета регулировка.
 Отмените выбор этого параметра, чтобы игнорировать выбор в
целевое изображение и вычислить корректировку, используя цвета
всего целевого изображения.
Отмените выбор этого параметра, чтобы игнорировать выбор в
целевое изображение и вычислить корректировку, используя цвета
всего целевого изображения.
Чтобы автоматически удалить цветовой оттенок в целевом изображении, выберите параметр Нейтрализовать. Убедитесь, что опция предварительного просмотра выбран, чтобы ваше изображение обновлялось по мере внесения корректировок.
Для увеличения или уменьшения яркости цели изображение, переместите ползунок «Яркость». Или введите значение в поле Яркость. Максимальное значение — 200, минимальное — 1, а по умолчанию 100.
Чтобы настроить насыщенность цвета на целевом изображении, отрегулируйте ползунок «Интенсивность цвета». Либо введите значение в поле Поле интенсивности цвета. Максимальное значение 200, минимальное 1 (который создает изображение в градациях серого), а значение по умолчанию — 100.
Чтобы контролировать степень корректировки изображения, переместите ползунок Fade.
 Перемещение ползунка вправо уменьшает
корректирование.
Перемещение ползунка вправо уменьшает
корректирование.Нажмите OK, чтобы применить изменения.
Соответствие цвета двух слоев на одном изображении
(Необязательно) Сделайте выбор в слое, который вы хотите сопоставить. Используйте этот метод при сопоставлении цветовая область (например, тона кожи лица) в одном слое с регион в другом.
Если вы не сделаете выбор, то совпадение цвета совпадет цвета всего исходного слоя.
Убедитесь, что целевой слой (примените корректировка цвета до) активна, а затем выберите «Изображение» > Настройки > Подобрать цвет.
Из меню «Источник» в области «Статистика изображения» диалоговом окне «Подобрать цвет», убедитесь, что изображение в исходном меню совпадает с целевым изображением.
Используйте меню «Слой», чтобы выбрать слой, цвета которого вы хотите хочу соответствовать. Вы также можете выбрать «Объединить» в меню «Слой», чтобы соответствуют цветам всех слоев.

Если вы сделали выделение на изображении, сделайте одно или несколько из следующих:
В области «Конечный образ» выберите «Игнорировать». Выбор при применении корректировки, если вы применяете корректировку ко всему целевому слою. Эта опция игнорирует выбор в целевой слой и применяет корректировку ко всей цели слой.
В области Статистика изображения выберите Использовать выбор В источнике для расчета цветов, если вы сделали выбор в источнике изображение и хотите использовать цвет в выделении для вычисления корректирование. Отмените выбор этого параметра, чтобы игнорировать выбор в исходный слой и использовать цвета всего исходного слоя для вычисления регулировка.
В области Статистика изображения выберите Использовать выбор В Target To Calculate Adjustment, если вы хотите использовать только цвета в выбранной области целевого слоя, чтобы вычислить корректировку. Отмените выбор этого параметра, чтобы игнорировать выделение и использовать цвета всего целевого слоя, чтобы вычислить корректировку.

Чтобы автоматически удалить цветовой оттенок в целевом слое, выберите параметр «Нейтрализовать». Убедитесь, что выбран параметр «Предварительный просмотр», чтобы ваше изображение обновлялось по мере внесения изменений.
Для увеличения или уменьшения яркости цели слой, переместите ползунок Яркость. Или введите значение в поле Яркость. Максимальное значение — 200, минимальное — 1, а значение по умолчанию – 100.
Для настройки диапазона значений цветовых пикселей в мишени слой, отрегулируйте ползунок «Интенсивность цвета». В качестве альтернативы введите значение в поле «Интенсивность цвета». Максимальное значение – 200, минимальное – 1 (при этом создается изображение в градациях серого), а значение по умолчанию – 100.
Чтобы контролировать степень корректировки изображения, отрегулируйте ползунок Fade. Перемещение ползунка вправо уменьшает сумма регулировки.
Нажмите OK, чтобы применить изменения.




 Вы также можете выбрать
Объединено из меню «Слой», чтобы соответствовать цветам всех слоев.
в исходном изображении.
Вы также можете выбрать
Объединено из меню «Слой», чтобы соответствовать цветам всех слоев.
в исходном изображении.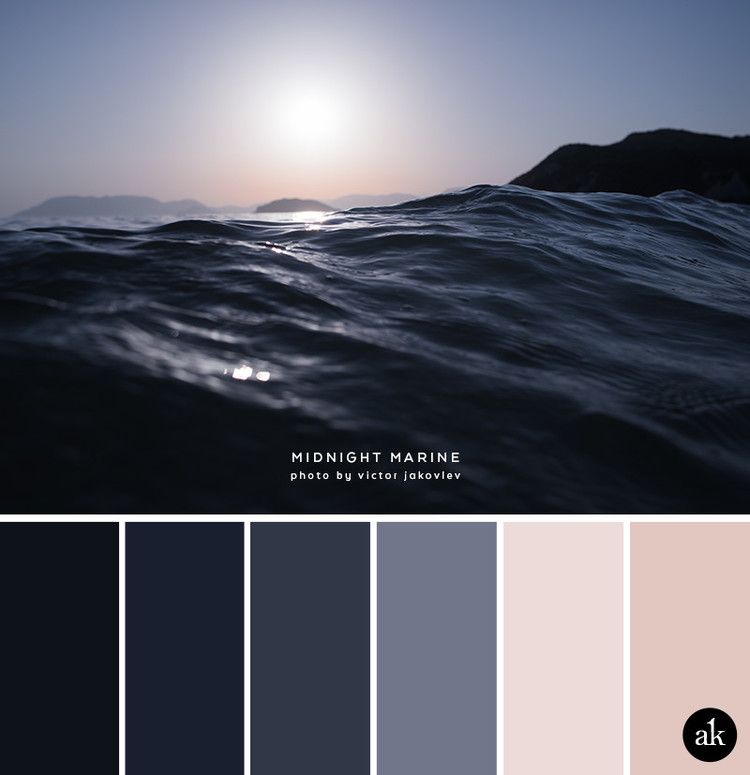 Отмените выбор этого параметра, чтобы игнорировать выбор в
целевое изображение и вычислить корректировку, используя цвета
всего целевого изображения.
Отмените выбор этого параметра, чтобы игнорировать выбор в
целевое изображение и вычислить корректировку, используя цвета
всего целевого изображения. Перемещение ползунка вправо уменьшает
корректирование.
Перемещение ползунка вправо уменьшает
корректирование.