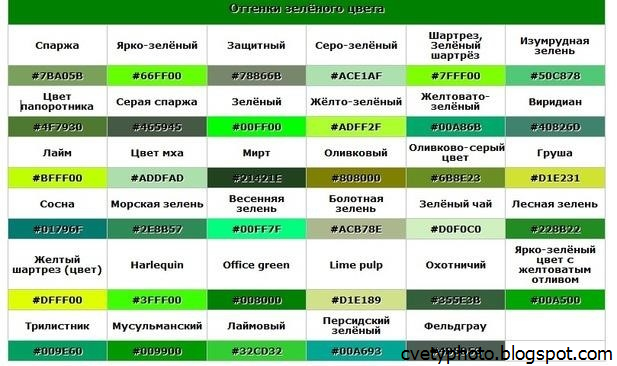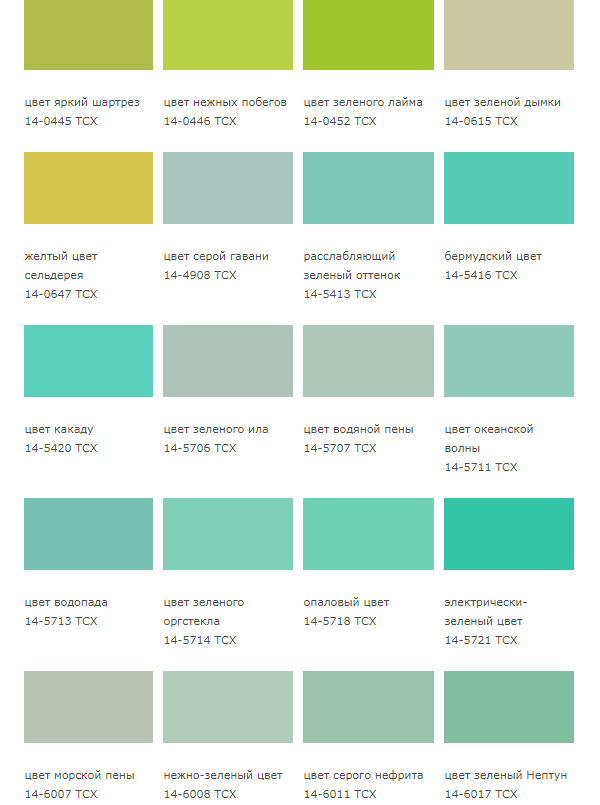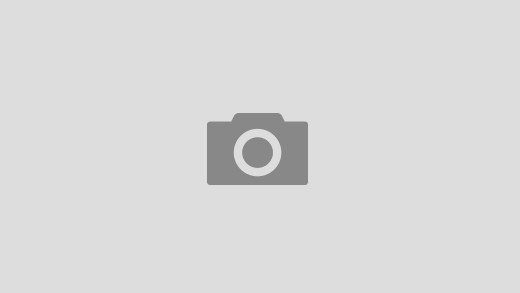Сине зеленый цвет — фото и картинки: 62 штук
324 Картинки 17-11-2022
Зеленый градиент
Оливковый зеленый голубой цвет фон
Тёмный Туркуаз оттенок палитра
Синий цвет для принтера проверка
Градиент от синего к зеленому
Фон голубой градиент
Сине зеленая гамма в одежде
Синяя полоса
Эстетика в голубом стиле
Оттенки сине-зеленого цвета
Колор Романюк палитра
Бирюза цвет
Сине зеленый градиент
Оттенки бирюзового
Кислотно синий цвет
Голубой градиент
Сине изумрудный цвет в одежде
Изумрудные оттенки Dulux
Сочетание голубого и салатового в интерьере
Синезелленый градиент
ВАЗ 2110 зеленый металлик
Палитра неоновых цветов
Интерьер в сине-зеленых тонах
Бритиш Грин цвет в интерьере
Цветовая палитра
Тёмный Туркуаз оттенок палитра
Палитра Сидс холодные зелёные
Спальня в цвете морской волны
Интерьер в сине-зеленых тонах
Сине зеленая палитра
Бирюзовые перья
Бритиш Грин цвет в интерьере
Crazy Color Peacock Blue
Цветовые Палитры Seeds
Сине зеленый градиент
Цвет Тиффани цвет Туркуаз
Сине зеленая кухня
Зеленые стены в спальне
Синий цвет
Градиент сверху вниз
Сине зеленый цвет переливается
Темно бирюзовый цвет фон
Красивый градиент
Сочетание синего в интерьере
Зеленовато голубой цвет
Чистый синий цвет
Голубой цвет палитра
Аквамариновый цвет РГБ
Сине зеленое окрашивание волос
Синяя палитра
Модные сочетания цветов в одежде
Цветовая палитра бирюзовый
Градиент от синего к зеленому
Тона голубого цвета
Градиентный фон
Сине зеленый градиент
Градиент голубой зеленый
Минт Грин цвет
Оттенки Аквамарин палитра
Темно бирюзовый фон
Бирюзовые стены в интерьере
Синий градиент
Оцени фото:
Комментарии (0)
Оставить комментарий
Жалоба!
Другие фото по теме::
- Аниме
- Спрайты
- Обои
- Поделки
- Арт
- Картинки
- Фоны
- Острова
- Небо
- Деревья
- Природа
- Водопады
- Горы
- Озера
- Реки
- Лес
- Море
- Цветы
- Растения
- Времена года
- Дизайн
- Вкусняшки
- Стиль
Коррекция оттенков в Photoshop Elements
Руководство пользователя Отмена
Поиск
Последнее обновление Jan 13, 2022 03:02:35 AM GMT
- Photoshop Elements User Guide
- Introduction to Photoshop Elements
- What’s new in Photoshop Elements
- System requirements | Photoshop Elements
- Workspace basics
- Guided mode
- Making photo projects
- Workspace and environment
- Get to know the Home screen
- Workspace basics
- Tools
- Panels and bins
- Open files
- Rulers, grids, and guides
- Enhanced Quick Mode
- File information
- Presets and libraries
- Multitouch support
- Scratch disks, plug-ins, and application updates
- Undo, redo, and cancel actions
- Viewing images
- Fixing and enhancing photos
- Resize images
- Cropping
- Process camera raw image files
- Add blur, replace colors, and clone image areas
- Adjust shadows and light
- Retouch and correct photos
- Sharpen photos
- Transforming
- Auto Smart Tone
- Recomposing
- Using actions to process photos
- Photomerge Compose
- Create a panorama
- Moving Overlays
- Moving Elements
- Adding shapes and text
- Add text
- Edit text
- Create shapes
- Editing shapes
- Painting overview
- Painting tools
- Set up brushes
- Patterns
- Fills and strokes
- Gradients
- Work with Asian type
- Guided edits, effects, and filters
- Guided mode
- Filters
- Guided mode Photomerge edits
- Guided mode Basic edits
- Adjustment filters
- Effects
- Guided mode Fun edits
- Guided mode Special edits
- Artistic filters
- Guided mode Color edits
- Guided mode Black & White edits
- Blur filters
- Brush Stroke filters
- Distort filters
- Other filters
- Noise filters
- Render filters
- Sketch filters
- Stylize filters
- Texture filters
- Working with colors
- Understanding color
- Set up color management
- Color and tonal correction basics
- Choose colors
- Adjust color, saturation, and hue
- Fix color casts
- Using image modes and color tables
- Color and camera raw
- Working with selections
- Make selections in Photoshop Elements
- Saving selections
- Modifying selections
- Move and copy selections
- Edit and refine selections
- Smooth selection edges with anti-aliasing and feathering
- Working with layers
- Create layers
- Edit layers
- Copy and arrange layers
- Adjustment and fill layers
- Clipping masks
- Layer masks
- Layer styles
- Opacity and blending modes
- Creating photo projects
- Project basics
- Making photo projects
- Editing photo projects
- Saving, printing, and sharing photos
- Save images
- Printing photos
- Share photos online
- Optimizing images
- Optimizing images for the JPEG format
- Dithering in web images
- Guided Edits — Share panel
- Previewing web images
- Use transparency and mattes
- Optimizing images for the GIF or PNG-8 format
- Optimizing images for the PNG-24 format
- Keyboard shortcuts
- Keys for selecting tools
- Keys for selecting and moving objects
- Keys for the Layers panel
- Keys for showing or hiding panels (expert mode)
- Keys for painting and brushes
- Keys for using text
- Keys for the Liquify filter
- Keys for transforming selections
- Keys for the Color Swatches panel
- Keys for the Camera Raw dialog box
- Keys for the Filter Gallery
- Keys for using blending modes
- Keys for viewing images (expertmode)
Автоматическое удаление паразитных оттенков
Паразитный оттенок — это нежелательный цветовой сдвиг изображения. Например, снимок, сделанный в помещении фотокамерой без вспышки, может иметь желтоватый оттенок. Команда «Удалить цветовой оттенок» меняет пропорции смешения цветов для удаления паразитных оттенков с изображения.
Например, снимок, сделанный в помещении фотокамерой без вспышки, может иметь желтоватый оттенок. Команда «Удалить цветовой оттенок» меняет пропорции смешения цветов для удаления паразитных оттенков с изображения.
Выполните команду «Улучшение» > «Настройка цветов» > «Удалить цветовой оттенок».
Щелкните на области изображения, которое должно быть белым, черным или серым. Изображение изменится, исходя из выбранного вами цвета.
Чтобы вернуться к оригиналу и отменить все выполненные исправления, нажмите кнопку «Восстановить».
Нажмите «ОК» для подтверждения изменений цвета.
Удаление паразитных оттенков с помощью команды «Уровни»
Данная техника требует определенного опыта цветовой коррекции и знаний теории цветового круга RGB.
Выполните одно из следующих действий.

- Выполните команду «Улучшение» > «Настройка освещения» > «Уровни».
- Выберите «Слой» > «Новый корректирующий слой» > «Уровни» или откройте существующий корректирующий слой «Уровни».
Выберите корректируемый цветовой канал из выпадающего списка «Канал»:
- «Красный» — для увеличения вклада красного или голубого цвета в изображение.
- «Зеленый» — для увеличения вклада зеленого или пурпурного цвета в изображение.
- «Синий» — для увеличения вклада синего или желтого цвета в изображение.
Переместите средний ползунок влево или вправо для добавления или уменьшения цветовой составляющей.
Нажмите «ОК», если вы удовлетворены общим итоговым цветом.
Можно использовать палитру серого в диалоговом окне «Уровни» для быстрого удаления нежелательного оттенка. Выполните двойной щелчок мышью на палитре цветов и удостоверьтесь, что значения цветовых координат системы RGB одинаковы.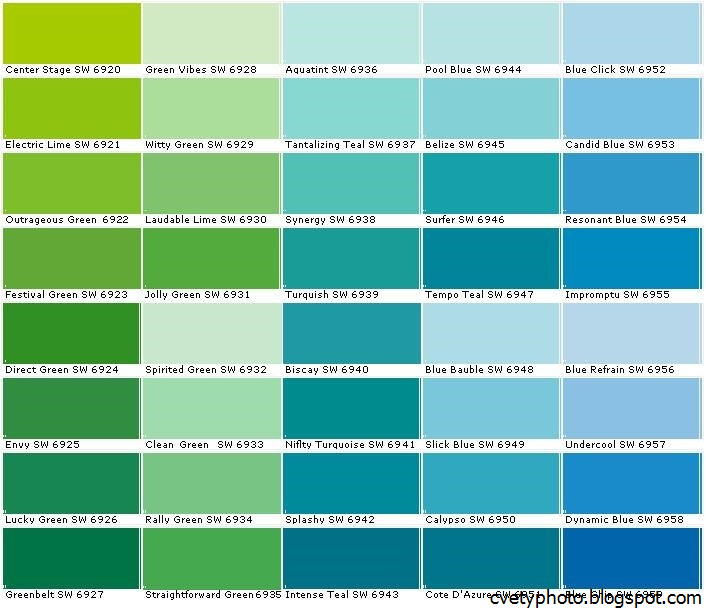 После закрытия окна «Выбор цвета» щелкните на области, которая должна быть нейтрально серой.
После закрытия окна «Выбор цвета» щелкните на области, которая должна быть нейтрально серой.
Настройка кривых цвета
Команда «Настройка кривых цвета» улучшает цветовые тона в фотографии путем настройки светов, средних тонов и теней в каждом цветовом канале. Например, эта команда может исправить фотографии с силуэтами объектов, получившихся в результате сильного заднего освещения или размытыми объектами, получившихся по причине того, что они находились слишком близко к вспышке фотокамеры.
В диалоговом окне «Настройка цветов с помощью кривых» можно сравнить и выбрать различные наборы параметров тональности. Выберите в списке стилей в поле выбора стиля. Для тонкой настройки отрегулируйте освещение, яркость средних тонов и контрастность, а также тени.
Настройка цветов с помощью кривых в изображенииA. Выберите стиль (выберите из заготовок) B. Перетащите ползунки настройки на нужное значение (пользовательские параметры)
В Photoshop Elements откройте изображение.

Для корректировки определенной области или слоя изображения выделите ее с помощью подходящего инструмента выделения. (Если ни одна определенная область не выделена, исправления применяются ко всему изображению.)
Для сохранения оригинальной фотографии нетронутой во время экспериментов с настройкой тонового диапазона выполните настройку кривых цвета на слое-дубликате.
Выполните команду «Улучшение» > «Настройка цветов» > «Цветовые кривые».
Выберите стиль (например, «Затемнить яркие участки» или «Соляризация»).
Перетащите ползунки «Яркие оттенки», «Яркость средних тонов», «Контрастность средних тонов» и «Тени» на нужное значение.
Для применения настройки к изображению нажмите «ОК». Для отмены настройки и возврата к оригиналу нажмите «Восстановить». Для закрытия диалогового окна «Настройка цветов с помощью кривых» нажмите «Отмена».
Справки по другим продуктам
- Улучшение деталей темных и светлых участков изображения
- Коррекция теней и яркости с помощью команды «Уровни»
- Автоматическая коррекция светотеней и цвета
- Цветовой круг
- Понятие слоя
Вход в учетную запись
Войти
Управление учетной записью
9 советов по использованию цвета в фотографии (цветные фотографии)
Цвет в фотографии сочетает искусство, науку и культуру с вашим личным стилем.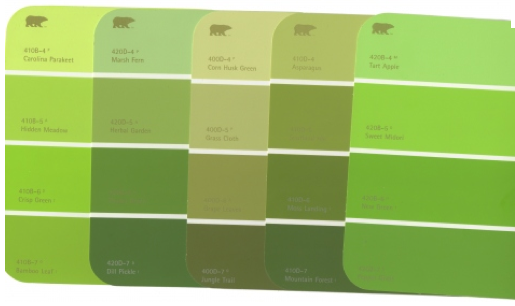 Это может создать или разрушить настроение сцены. Цвет может рассказывать истории и создавать атмосферу.
Это может создать или разрушить настроение сцены. Цвет может рассказывать истории и создавать атмосферу.
В пленочной и цифровой фотографии цвет является одним из ключевых элементов, которые мы используем для создания захватывающих и увлекательных изображений. Но дело не только в наполнении ваших изображений ярким цветом. Это еще не все.
Вот почему сегодняшняя статья посвящена использованию цвета в фотографии.
© Heather MilneПосвятив некоторое время черно-белой фотографии, я выбралась из своей зоны комфорта и погрузилась в яркий мир цветной фотографии. Я никогда не оглядывался назад.
Возможно, у вас есть любимые цвета. Но было бы неплохо ознакомиться с некоторыми науками и методами цветной фотографии, чтобы улучшить свои знания и понимание.
Понимание цвета в фотографии и того, как цвет влияет на нашу фотографию, может помочь вашей камере и навыкам постобработки.
Ознакомьтесь с моими девятью советами ниже, чтобы сделать вашу цветную фотографию действительно эффектной!
© Карен Викке1.
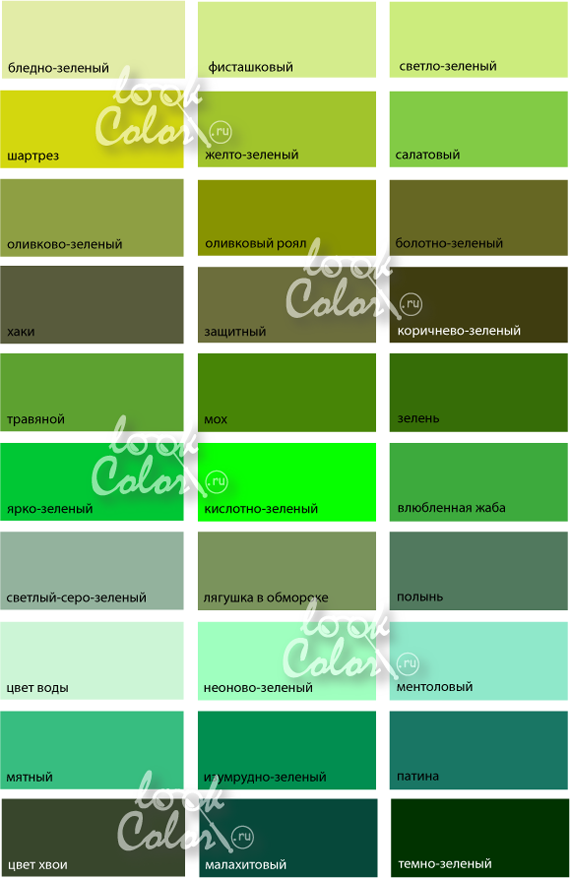 Изучите основы работы с цветом в фотографии с помощью цветового круга
Изучите основы работы с цветом в фотографии с помощью цветового кругаКогда дело доходит до теории цвета, цветовой круг является естественной отправной точкой. Изучение цветового круга поможет вам понять различные цветовые схемы и цветовую композицию.
Это позволит вам принимать осознанные решения в вашей цветной фотографии. Вы можете создавать изображения с гармоничными и сбалансированными цветами. Или вы можете нарушить правила, чтобы создать разногласия и дисбаланс.
Я не всегда придерживаюсь цветового круга с полной отдачей. Но мои любимые цветные фотографии обычно подчиняются правилам.
Системы организации цвета существуют уже сотни лет. Но цветовые круги Ньютона и Гёте — два самых известных.
Основой цветового круга являются основные цвета — красный, желтый и синий. Каждый цвет в сочетании со своим соседом создает вторичные цвета — зеленый, пурпурный и оранжевый.
За теорией цвета стоит целая наука. Вот несколько цветовых схем для изучения.
Дополнительные цвета в фотографии
Цветовой круг упрощает поиск дополнительных цветов. Выберите цвет в любом месте на колесе. Затем, чтобы найти цвет, который дополняет его, ищите цвет, который находится прямо напротив.
Дополнительная цветовая схема производит сильное впечатление. Поскольку оба цвета дополняют друг друга, изображения кажутся яркими и гармоничными. Фотографии визуально привлекательны.
Например, красный цвет дополняется зеленым. Желтый дополняет фиолетовый. А синий дополняет оранжевый. Итак, мы видим, что основные цвета дополняют вторичные цвета.
Я ищу дополнительные цветовые схемы в своих городских и уличных фотографиях. Благодаря этому мои фотографии кажутся веселыми и энергичными, как я себя чувствую, когда снимаю в оживленном городе.
© Heather MilneАналоговый цвет в фотографии
Аналоговая цветовая схема отображает три цвета, расположенные рядом на цветовом круге. Это идеальное расположение для съемки пейзажей и природы, позволяющее выявить тонкие различия в тонах и оттенках.
Без сильного контраста дополнительной схемы аналогичные цвета часто выглядят успокаивающе. Аналогичные цвета кажутся связанными друг с другом. Они сливаются друг с другом и создают ощущение естественной гармонии.
© Heather MilneТриадный цвет в фотографии
Триадные цветовые схемы используют три цвета, равномерно распределенные по цветовому кругу. Триадная цветовая схема создает яркие изображения, поскольку в них используются три контрастных цвета. Каждый цвет четко отделен от другого, создавая различные точки интереса.
Эти три цветовых схемы — лучшее место для начала работы с цветом в фотографии. Ищите эти схемы в следующий раз, когда будете брать камеру. Вы начнете замечать улучшения, как только начнете использовать цвет в фотографии.
© Heather Milne2. Изучение холодных и теплых цветов
Еще одним аспектом понимания цвета в фотографии является теория холодных и теплых цветов.
О том, где заканчиваются холодные цвета и начинаются теплые, ведутся споры. Но обычно мы говорим, что зеленый, синий и пурпурный — это холодные цвета, а желтый, оранжевый и красный — теплые.
Но обычно мы говорим, что зеленый, синий и пурпурный — это холодные цвета, а желтый, оранжевый и красный — теплые.
Разница между более теплыми и холодными цветами становится более очевидной, если два цвета находятся дальше друг от друга на цветовом круге. Это означает, что теплые и холодные цвета часто дополняют друг друга. Если они расположены близко друг к другу, более теплый тон определить труднее.
© Karen Vikke3. Вызывайте эмоции с помощью цвета
Цвет может сильно влиять на наше настроение. Использование цвета для воздействия на настроение может придать вашей фотографии силу и смысл.
Страшная заброшенная больница будет казаться менее навязчивой, если в золотой час она будет залита теплым желтым солнечным светом. Холодные тона синего и белого на фото ниже помогают создать ощущение напряжения и беспокойства.
Ниже представлены семь цветов с некоторыми связанными с ними значениями и эмоциями. Эти ассоциации помогают нам использовать цвет в фотографии для визуального повествования.
- Красный – энергия, волнение, страсть, гнев.
- Апельсин – тепло, счастье, энтузиазм.
- Желтый – жизнерадостность, дружелюбие, творчество.
- Зеленый – спокойствие, естественность, равновесие, рост.
- Синий – безмятежность, холод, печаль, доверие.
- Фиолетовый – одухотворенность, таинственность, роскошь.
- Пурпурный – инновации, трансформация, несоответствие.
4. Сделайте все о цвете
Теория хороша, но лучший способ узнать о цвете в фотографии — это применить ее на практике.
В следующий раз, когда вы будете брать камеру в руки, обратите внимание на свой любимый цвет. Методично создавайте свои фотографии вокруг него. В последние несколько лет оранжевый цвет регулярно появлялся на моих фотографиях.
Я приписываю это «строительному апельсину», окружающему меня, пока мой город восстанавливается после землетрясения. Хотя это не мой любимый цвет, насыщенные апельсины стали основным элементом моих фотографий.
Попробуйте эти приемы, чтобы определить, какой из них лучше всего подходит для использования цвета в фотографии. Используйте свою цифровую камеру для создания цветных композиций.
- Заполните кадр двумя или тремя оттенками в абстрактной композиции. Используйте макрообъектив или зум-объектив, чтобы приблизиться и убедиться, что свет равномерен по всей поверхности.
- Сфотографируйте цвет в неожиданном месте для визуального интереса. Яркая цветочная зеленая рубашка в море черных костюмов делает заявление.
- Сфотографируйте один и тот же цвет в разных условиях, таких как природа, архитектура, пейзаж, город и портрет.
- Создайте фокус, запечатлев свой любимый цвет в окружении нейтрального оттенка.
- Отправляйтесь в ночь, чтобы увидеть, как получаются цветные фотографии при искусственном освещении.
5. Ремень времени и погоды
В определенное время и при определенных условиях можно снимать в черно-белом или цветном режиме. Но иногда цветная фотография необходима, чтобы запечатлеть великолепие конкретной сцены.
Но иногда цветная фотография необходима, чтобы запечатлеть великолепие конкретной сцены.
Одним из таких периодов является золотой час. Это то волшебное время суток, когда солнце восходит или садится. Когда солнце опускается низко в небе, мир освещается богатым золотым светом. Цветовые тона более глубокие и менее резкие, чем в середине дня.
Высокий облачный покров может работать как софтбокс, давая вам мягкий и равномерный свет. Это дает вам большую свободу играть с настройками камеры.
В яркий солнечный день цвета выглядят живыми и яркими. И у вас есть огромная масса голубого неба для работы.
Узнайте, как погода влияет на свет в разное время суток. Это может быть полезно, когда вы работаете с цветом в фотографии.
© Karen Vikke6. Экспериментируйте с тонами и оттенками
Цвет в фотографии — это не только яркие цвета или яркие контрасты. Вы также можете играть с формами и тонами, чтобы сделать вашу фотографию интересной.
Рассмотрите возможность использования монохроматической цветовой схемы, основанной на различных тонах и оттенках одного оттенка.
Вы можете играть с естественными оттенками зеленого и коричневого в лесных массивах. Или изображение океана в пасмурный день подарит вам различные бледно-голубые тона.
Чисто белого или черного цвета в природе очень мало. Иногда изображение может сначала выглядеть черно-белым, но на самом деле это изображение с очень приглушенными цветовыми тонами.
Многие черно-белые фотографии добавляют цвет при постобработке с использованием раздельного тонирования. Но это может быть сложно. Убедитесь, что вы не переборщили с резкостью цветов.
© Heather Milne7. Улучшайте качество цветной фотографии при постобработке
Существует множество инструментов постобработки, позволяющих добиться наилучших результатов на цветных фотографиях. Проверьте ползунки HSL в Lightroom или Adobe Camera Raw.
Держите в уме историю фотографии. То, что вы можете быстро менять цвет, не означает, что вы должны это делать.
Если я хочу добавить немного выразительности своим цветным фотографиям, я использую инструмент удаления дымки и четкости. Затем я настраиваю отдельные цвета с помощью ползунков насыщенности, оттенка и свечения. Это дает мне полный контроль над каждым цветом.
Затем я настраиваю отдельные цвета с помощью ползунков насыщенности, оттенка и свечения. Это дает мне полный контроль над каждым цветом.
Если свет не совсем правильный или я хочу создать на фотографии другое настроение, я могу отрегулировать ползунки температуры и яркости. И если я не обращал внимания на свои настройки, мне может понадобиться исправить баланс белого.
При больших голубых небесах я часто уменьшаю свечение, чтобы придать небу больше глубины цвета. Если зеленые листья и трава слишком яркие, я уменьшаю насыщенность желтого, а не зеленого.
Ползунок изменения температуры – © Хизер Милн8. Используйте правильный механизм для добавления цвета
Застряли с идеальной сценой в красивом цвете, но у вас нет фотооборудования? Используйте свой смартфон! Это отличный способ попрактиковаться в использовании цвета в фотографии. Лучшая камера та, что с собой.
Поляризационный фильтр отлично подходит для повышения яркости цветных фотографий. Это уменьшает блики и сводит к минимуму необходимость редактирования. Если вы увлекаетесь пейзажной фотографией, это отличный фильтр для инвестиций.
Если вы увлекаетесь пейзажной фотографией, это отличный фильтр для инвестиций.
При съемке на цифровую камеру всегда снимайте в формате RAW. Он предоставляет вам максимум информации для каждой фотографии, предоставляя вам больший контроль над цветом при постобработке.
Бленда объектива отлично подходит для защиты от прямого света, вызывающего цветные блики. Но вы также можете использовать блики в художественных целях, так что не беспокойтесь, если у вас их нет.
Потратьте время на правильную калибровку монитора. Очень важно, чтобы ваш монитор отображал изображение точно. Все оборудование и техники в мире не будут иметь большой пользы, если вы видите неправильные цвета и яркость.
© Heather Milne9. Используйте цвет для мощной композиции
Цвет в фотографии играет огромную роль в композиции фотографии.
Композицию можно использовать для выделения цвета на фотографии. Вы можете привлечь внимание зрителя к цветам, используя направляющие линии, повторяющиеся узоры и правило третей.
Или вы можете использовать цвет как композиционный инструмент. Используйте композицию с большим количеством негативного пространства, чтобы выделить цвет. Несмотря на то, что мы используем термин «негативное пространство», вы можете заполнить эту область доминирующим цветом.
Цвет может доминировать на больших участках фотографии. Или вы можете подчеркнуть свой снимок небольшими пятнами основного цвета. Вы можете создать сильный контраст цветов и попробовать блокировку цвета. Или вы можете использовать похожие цвета, чтобы сделать вашу композицию эффектной.
© Karen VikkeЗаключение
Поначалу цвет в фотографии может показаться немного теоретическим и научным. Но как только вы поймете несколько принципов, понимание цвета в фотографии станет для вас естественным.
Будьте осмотрительны при включении цвета в свои фотографии. Уделите столько же внимания цвету, сколько композиции или кадрированию. Поэкспериментируйте с различными цветовыми схемами, чтобы создать настроение и исследовать тон и оттенок.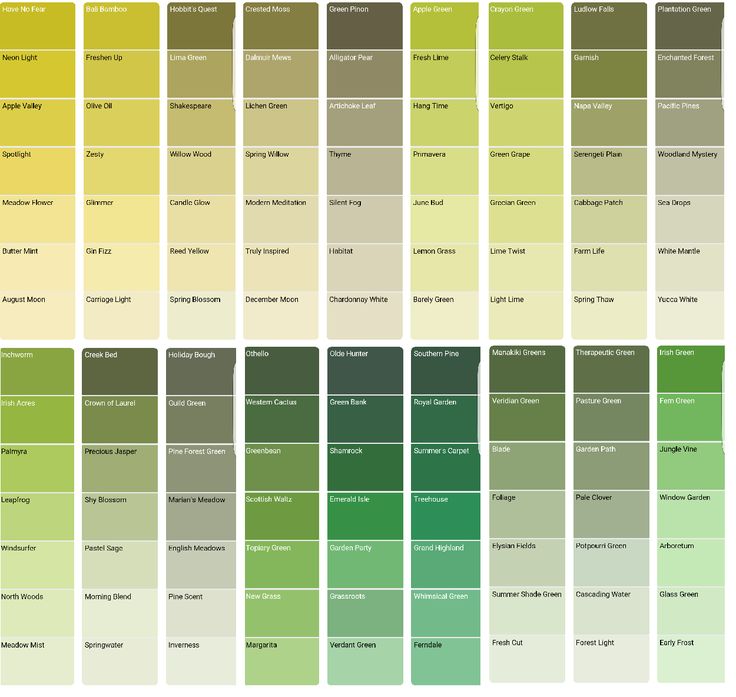
Я надеюсь, что эта статья вдохновила вас на то, чтобы вы могли освоить цвет в фотографии.
Пройдите наш курс «Легкое редактирование в Lightroom», чтобы использовать постобработку, чтобы сделать ваши цвета по-настоящему яркими!
Новые зеленые цвета iPhone 13 и iPhone 13 Pro по сравнению с другими зелеными формами
Apple выпускает iPhone 13 и iPhone 13 Pro в зеленых тонах. Мы проверяем, как выглядят новые цвета по сравнению с другими моделями iPhone и зелеными предметами.
Патрик Холланд
Патрик Холланд
Посмотреть полную биографию
1 из 26 Патрик Холланд/CNET
iPhone 13 Pro и iPhone 13, показанные здесь слева направо, получили новые цвета на мероприятии Apple Peek Performance. Представленный здесь Pro имеет зеленый оттенок под названием Alpine Green, а оттенок iPhone 13 называется просто Green.
2 из 26 Кевин Хайнц/CNET
Задняя панель iPhone 13 Pro из матового стекла придает мягкости цвету Alpine Green.
3 из 26 Кевин Хайнц/CNET
В зависимости от освещения цвет Alpine Green на iPhone 13 Pro может выглядеть богатым и насыщенным, как на этом фото, но при этом почти монохромным.
4 из 26 Кевин Хайнц/CNET
Новый зеленый iPhone 13 по характеристикам, возможностям и функциональности идентичен моделям iPhone 13, выпущенным в сентябре 2021 года.
5 из 26 Кевин Хайнц/CNET
Глянцевая задняя панель iPhone 13 делает зеленый цвет более ярким. Но он также притягивает ворсинки и пыль.
6 из 26 Патрик Холланд/CNET
Оба iPhone поставляются с тем же набором аксессуаров, что и другие модели iPhone 13, включая инструмент для извлечения SIM-карты и кабель USB-C — Lightning.
7 из 26 Патрик Холланд/CNET
iPhone 13 Pro в цвете Alpine Green.
8 из 26 Патрик Холланд/CNET
Зеленые оттенки iPhone 13 Pro и iPhone 13 также доступны на более крупном iPhone 13 Pro Max и меньшем iPhone 13 Mini.
9 из 26 Патрик Холланд/CNET
Вот как зеленые модели iPhone сравниваются с розовым iPhone 13 слева и золотым iPhone 13 Pro справа.
10 из 26 Патрик Холланд/CNET
Более близкий вид камер iPhone 13 Pro на модели Alpine Green.
11 из 26 Патрик Холланд/CNET
Крупный план камер iPhone 13 на модели Green.
12 из 26 Патрик Холланд/CNET
Здесь альпийский зеленый цвет iPhone 13 Pro находится рядом с зеленой этикеткой на флаконе с глазными каплями.
13 из 26 Патрик Холланд/CNET
iPhone 13 Pro виден здесь рядом с зеленой фигурой Грогу (или, как многие называют Малыша Йоду).
14 из 26 Патрик Холланд/CNET
В этот раз мы кладем iPhone рядом с фигуркой Лего в зеленом наряде.
15 из 26 Патрик Холланд/CNET
А здесь телефон рядом с зеленой бутылкой Perrier.
16 из 26 Патрик Холланд/CNET
Обе модели iPhone имеют форму пончика с маття.
17 из 26 Патрик Холланд/CNET
Обе модели iPhone 13 стоят рядом с 5-долларовой купюрой.