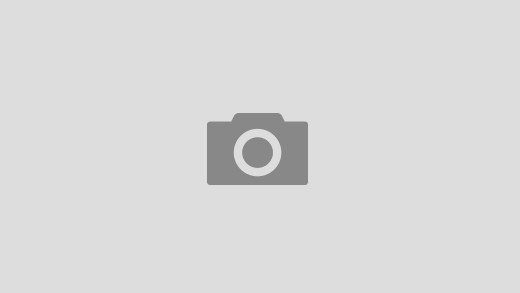Как создать новый образ: фото до и после
Бьюти-гид
Главное в процессе преображения – остаться самой собой, – утверждают преподаватели стилистики и имидж-дизайна Академии «Индустрия красоты». – Многие женщины хотят измениться, глядя на эффектных, ярких людей. Но сегодня в моде – индивидуальность, и важно не заглушить себя под чужой маской.
Цвет, форма, линия – как ноты: можно создать любую мелодию. Разнообразие фактур материала, форма, пропорции могут вызывать различные эмоции и ассоциации. Например, нежность и мягкость характера можно передать при помощи пастельных, размытых акварельных цветов. Яркие цвета ассоциируются с энергией, чистотой, позитивом, прямолинейностью. Главный сигнал облегающей одежды – сексуальность, чувственность. Струящаяся линия в одежде всегда звучит женственно и романтично.
Образ будет гармоничным не только в сочетании одежды, аксессуаров, прически, макияжа и аромата духов, но и когда он не будет вступать в противоречие с внешностью человека, его походкой, голосом и манерами, социальным статусом, образом жизни, интерьером и даже автомобилем. Нельзя назвать стильным сочетание гламурного шика и «базарного» лексикона.
Нельзя назвать стильным сочетание гламурного шика и «базарного» лексикона.
Построение нового образа нужно начинать не с отдельных элементов, а прежде всего с осознания себя: какая я и смогу ли остаться собой в новом образе?
Чтобы создать неповторимый образ, прежде всего необходимы огромное желание, решительность и смелость. Посмотрите на себя в зеркало и примите все достоинства и недостатки своего телосложения, чтобы можно было правильно выбирать силуэт. Знаете свой цветотип? Прекрасно! Это один из главных моментов при формировании гардероба. Пересмотреть одежду. С вещами, которые устарели, износились, не соответствуют вашему имиджу, следует безжалостно расстаться.
Быстрый способ изменить образ – приобрести аксессуар, который бы создал нужное настроение. Это может быть украшение к любимому платью, которое добавит в образ шика. Тонкий шелковый платок создаст чувство нежности и романтизма. Если вы определились с новым образом, макияж и прическа дополнят его и дадут правильный сигнал о вашей профессии, социальном статусе, характере, настроении. Удачи в преображении, и ловите идеи прямо сейчас! Надеемся, работы выпускников Bogomolov Image’ School (Академия «Индустрия красоты») вдохновят вас на подвиги.
Удачи в преображении, и ловите идеи прямо сейчас! Надеемся, работы выпускников Bogomolov Image’ School (Академия «Индустрия красоты») вдохновят вас на подвиги.
- Фото
- Академия «Индустрия красоты»
Алина, 23 года. Имидж-дизайнер Виктория Панова
- Фото
- Академия «Индустрия красоты»
Ирина, 31 год. Имидж-дизайнеры Светлана Цвылева, Лола Бачурина
- Фото
- Академия «Индустрия красоты»
Мария, 26 лет. Имидж-дизайнер Виктория Панова
- Фото
- Академия «Индустрия красоты»
Елена, 40 лет. Имидж-дизайнеры Светлана Солнечная, Рузанна Петросова
Имидж-дизайнеры Светлана Солнечная, Рузанна Петросова
- Фото
- Академия «Индустрия красоты»
Надежда, 39 лет. Имидж-дизайнер Виктория Панова
- Фото
- Академия «Индустрия красоты»
Оксана, 25 лет. Имидж-дизайнер Виктория Панова
- Фото
- Академия «Индустрия красоты»
Мария, 25 лет. Имидж-дизайнеры Ирина Безденежных и Аракси Алоян
- Фото
- Академия «Индустрия красоты»
Валентина, 28 лет. Имидж-дизайнеры Валентина Деревлева, Наталья Холявко
- Фото
- Академия «Индустрия красоты»
Анна, 25 лет. Имидж-дизайнер Виктория Панова
Имидж-дизайнер Виктория Панова
- Фото
- Академия «Индустрия красоты»
Марина, 34 года. Имидж-дизайнеры Елена Никитина, Оксана Самойлова
- Фото
- Академия «Индустрия красоты»
Вера, 25 лет. Имидж-дизайнер Виктория Панова
- Фото
- Академия «Индустрия красоты»
Елена, 37 лет. Имидж-дизайнер Виктория Панова
- Фото
- Академия «Индустрия красоты»
Ксения, 25 лет. Имидж-дизайнер Виктория Панова
- Фото
- Академия «Индустрия красоты»
Татьяна, 33 года. Имидж-дизайнер Виктория Панова
Имидж-дизайнер Виктория Панова
- Фото
- Академия «Индустрия красоты»
Елена, 38 лет. Имидж-дизайнер Виктория Панова
- Фото
- Академия «Индустрия красоты»
Анна, 25 лет. Имидж-дизайнер Виктория Панова
- Фото
- Академия «Индустрия красоты»
Юлия, 35 лет. Имидж-дизайнеры Любовь Фартушная, Елена Радионова
- Фото
- Академия «Индустрия красоты»
Екатерина, 25 лет. Имидж-дизайнер Виктория Панова
- Фото
- Академия «Индустрия красоты»
Елена, 32 года. Имидж-дизайнер Виктория Панова
Имидж-дизайнер Виктория Панова
- Фото
- Академия «Индустрия красоты»
Маргарита, 39 лет. Имидж-дизайнеры Анжелика Фоменко, Мария Николаева
- Фото
- Академия «Индустрия красоты»
Арина, 31 год. Имидж-дизайнеры Наталья Баранова, Мария Морева
- Фото
- Академия «Индустрия красоты»
Алина, 31 год. Имидж-дизайнеры Наталья Видина, Анастасия Назаренко, Людмила Безкоровайная
- Фото
- Академия «Индустрия красоты»
Светлана, 35 лет. Имидж-дизайнеры Инна Богданович, Камила Шульга
Имидж-дизайнеры Инна Богданович, Камила Шульга
- Фото
- Академия «Индустрия красоты»
Екатерина, 24 года. Имидж-дизайнеры Юлия Кузнецова, Елена Пестрова
- Фото
- Академия «Индустрия красоты»
Алла, 40 лет. Имидж-дизайнер Виктория Панова
Какой образ вам больше нравится?
Екатерина Рижская
Теги
- стиль
Модельные женские стрижки — актуальные и красивые модели на фото от Lisa.ru
Удлиненное каре
Асимметричное каре
«Рваная» челка
Рапсодия
Аврора
Сессон
Лесенка на длинные волосы
Челка-шторки
Каприз
Источник: @mary__hairstylist
Она подходит практически всем девушкам, немного вытягивает и стройнит лицо.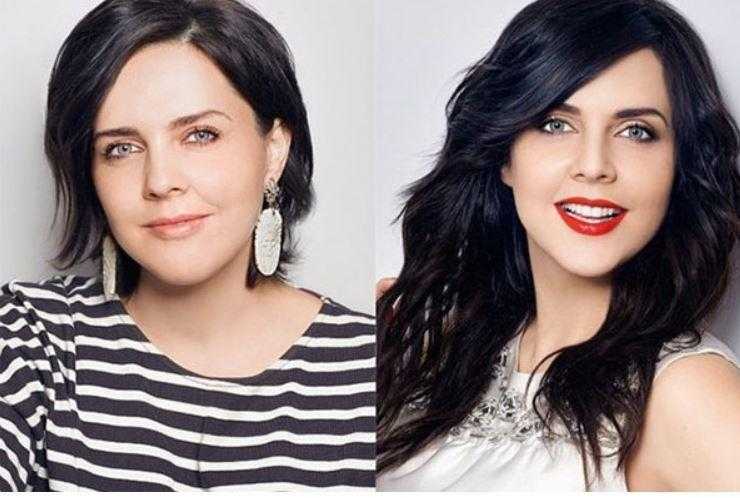 Ее очень легко укладывать: можно либо выпрямлять утюжком, либо делать легкие кудри или волны плойкой. Если волосы сами по себе прямые, то можно ограничиться феном и брашингом.
Ее очень легко укладывать: можно либо выпрямлять утюжком, либо делать легкие кудри или волны плойкой. Если волосы сами по себе прямые, то можно ограничиться феном и брашингом.
Удлиненное каре подойдет тем, кто хочет освежить образ, при это не делая ничего радикального с волосами. Кроме того, с таким каре можно делать разные прически. К примеру, если ты собираешься на вечеринку, то можно сделать крупные локоны, заплести одну «слабую» косичку спереди и заколоть ее на затылке.
Подписывайся на наши группы в социальных сетях — там еще больше полезных советов, идей, а еще вдохновляющие картинки и интересные видеоролики.— Яндекс Дзен
— Телеграм
— ВКонтакте
- YouTube
Источник: @tanya_888temryuk
Среди модных модельных стрижек для женщин на короткие волосы актуально асимметричное каре. Однако здесь стоит быть осторожной: оно идет далеко не всем. Если у тебя пухлое круглое или квадратное лицо, то от каре лучше отказаться, иначе овал визуально станет еще более расплывчатым.
Есть два варианта асимметрии. Первый — длинные пряди спереди и короткие сзади, второй — с одной стороны длинные, а с другого бока короткие. Если ты готова к смелым экспериментам, то можно даже выбрить висок. Также для большего эффекта можно отстричь удлиненную косую челку — это довольно актуальная и современная прическа.
Источник: @ti_feris_beauty
Густые прямые челки, отрезанные словно по линейке, уже давно вышли из моды. Сейчас наиболее актуальны неровные редкие удлиненные челки, которые добавляют образу романтичности и кокетливости. Они особенно круто смотрятся на девушках с пухлыми губами и четко выраженными скулами.
«Рваная» одинаково хорошо смотрится и на коротких волосах, и на средних, и на длинных. С ней можно делать различные красивые и нежные укладки, не прикладывая при этом много усилий. Обязательно попроси мастера сделать филировку. За такой челкой нужно внимательно следить и вовремя корректировать длину.
Источник: @kokot.olga.m
Ее можно делать двумя разными техниками: градуированной или ступенчатой. Если делать по градуированной схеме, то переходы длины получаются более плавными. Основной принцип рапсодии — на макушке волосы стригутся короче, затем постепенно длина прядей увеличивается.
Чтобы прическа выглядела объемной и легкой, делают филировку кончиков, асимметрично стригут боковые пряди и в целом «уровни» накладываются друг на друга в хаотичном порядке. Рапсодия подойдет практически всем, в том числе и возрастным женщинам.
Источник: @mua_zhanel
Аврора была популярная в 80-х и 90-х годах. Сейчас ее тоже носят, однако с тех пор она немного изменилась. Она представляет собой «шапочку» на макушке из филированных прядей. Аврору можно сделать как на коротких, так и на средних и длинных волосах. Для нее характерен явный контраст между длиной верхних и нижних прядей.2.jpg)
Многим может показаться, что аврора — то же самое, что и каскад. Но это не совсем так: у каскада длина меняется плавно, постепенно. Аврору просто укладывать, простыми манипуляциями можно добиться объемной прически, а также она позволит избавиться от секущихся кончиков.
Источник: @aistilist
Сессон выглядит красиво, аккуратно, объемно и легко. Она особенно понравится тем, кто любит эстетику ретро, поскольку сессон часто носили девушки в 60-х годах. Стрижка имеет четкую полукруглую челку, которая плавно переходит в основную длину. Концы всех прядей при этом должны быть подкручены вовнутрь. Поэтому имей в виду, что тебе придется подружиться с феном и брашингом.
Не пропустите
Не пропустите
Тренд этой весны: асимметричные женские стрижки (7 вариантов, после которых ты пойдешь записываться к мастеру)
Сессон идеально будет смотреться на густых гладких волосах. Существует стереотип, что ее носят только взрослые девушки, однако это далеко не так. Даже на последних неделях моды мы могли видеть моделей с классическим сессоном.
Существует стереотип, что ее носят только взрослые девушки, однако это далеко не так. Даже на последних неделях моды мы могли видеть моделей с классическим сессоном.
Источник: @madina_magaramova
Вариантов модельных женских стрижек на длинные волосы не так уж много, особенно если хочется сохранить длину. Но и здесь все же есть варианты, как можно освежить образ с длинными локонами, не делая ничего радикального. Например, можно сделать лесенку. С ней длинные пряди будут выглядеть текстурно. Кроме того, с лесенкой получаются очень красивые и объемные локоны, как у ангелов Victoria’s Secret.
Такую стрижку можно сделать как на простую прическу, так и на варианты с челкой. Во втором случае лучше сделать так, чтобы челка плавно переходила в основную длину.
Источник: @kris_474_Она была в моде в 70-х годах 20 века, и сейчас она переживает новое рождение. Все больше и больше девушек приходят к мастерам с фотографией Моники Беллучи и просят сделать челку, как у нее. И это неудивительно. Челка-шторки смотрится красиво, стильно и подходит практически всем девушкам.
И это неудивительно. Челка-шторки смотрится красиво, стильно и подходит практически всем девушкам.
Она не теряет актуальность уже не один сезон. Ее носят как простые девушки, так и известные певицы и актрисы.
Источник: @coloristsochi
Каприз обычно делается на коротких и средних волосах, применяя при этом технику каскада. Это многослойная стрижка, в которой кончики прядей хаотично «разбросаны» в разные стороны. Благодаря капризу прическа получит дополнительный объем, а образ в целом станет игривым и кокетливым.
Готова на короткую стрижку?
Автор
Маргарита Павлова
Автор Lisa. ru
ru
Какое впечатление произвела на вас эта статья?
Джиджи Хадид, Дженнифер Лопес и другие звезды, которые сменили имидж: фото
За несколько недель до Нового года сразу несколько западных и российских звезд решились на яркие перемены в имидже. Давай оценим их новые прически!
Яна Марковская Бьюти-редактор
Теги:
Ольга Бузова
Дженнифер Лопес
Джиджи Хадид
Смена имиджа
Красота звезд
В Новый год — с новой прической! Судя по всему, именно таким правилом руководствовались звездные героини нашей сегодняшней подборки. В предпраздничной суете они нашли время, чтобы заглянуть к стилисту и пересмотреть свои бьюти-образы. Кто-то из знаменитостей решился прямо-таки на кардинальные перемены, а другие просто ограничились новым окрашиванием. Давай вместе оценим, кому из селебов смена имиджа к зиме пошла на пользу!
Давай вместе оценим, кому из селебов смена имиджа к зиме пошла на пользу!
Дженнифер Лопес
Дженнифер Лопес сменила имидж к Новому году
Звезда перекрасила волосы в пастельно-розовый
Дженнифер Лопес — большая любительница ярких экспериментов с прической. На днях она в очередной раз доверилась известному звездному колористу. Результат — волосы, выкрашенные в пастельно-розовый оттенок! Смена имиджа Джей Ло к Новому году вызвала неоднозначную реакцию поклонников. Некоторые даже заметили, что подобное окрашивание звезде просто не по возрасту. Наш вердикт таков: красавице-латиноамериканке идет всё!
Билли Айлиш
Билли Айлиш также решилась на бьюти-трансформацию
Из блондинки певица перекрасилась в шатенку
На перемены в имидже к зиме решилась и Билли Айлиш. Из блондинки, которой юная обладательница «Грэмми» стала этой весной, она перевоплотилась в страстную шатенку. Без сожаления Билли распрощалась и с длиной: теперь она вводит в тренд, популярную в нулевые стрижку под названием «шапочка».
Без сожаления Билли распрощалась и с длиной: теперь она вводит в тренд, популярную в нулевые стрижку под названием «шапочка».
ЭТО ИНТЕРЕСНО
Ольга Бузова и другие звезды, чей брак развалился
У Ольги Бузовой была роскошная свадьба, но не было медового месяца. Свадьбу Бузова и Дмитрий Тарасов отмечали на корабле с самыми близкими друзьями и родственниками. Корабль плыл по Москва-реке. На Новоспасском мосту невесту ожидал сюрприз. Дмитрий выложил надувными шарами признание в любви. А вот медового месяца у пары не было. На следующий день Тарасов отправился на сборы, а Оля Бузова осталась в Москве работать на телепроекте.
1 из 8
Дина Саева
Дина Саева отказалась от экстремального окрашивания
Теперь тиктокерша носит благородный русый оттенок
За этот год Дина Саева меняла имидж немыслимое количество раз: тиктокерша уже успела походить и с длинными, и с короткими волосами, а также попробовать самые экстремальные варианты окрашивания.
Ольга Бузова
Ольга Бузова рассталась с ультрадлинными волосами
Теперь звезда носит модное каре
К корням Ольга Бузова вернулась еще летом: тогда она распрощалась с темным цветом волос и впервые после драмы перекрасилась в блонд. На днях же звезда решилась на еще одну бьюти-трансформацию перед праздниками: впервые за долгое время избавилась на ультрадлинных наращенных волос и сделала стильное каре с ровным срезом. Подписчики сразу же сошлись во мнении: новая прическа Бузовой ой как к лицу!
Любовь Аксенова
Любовь Аксенова кардинально сменила имидж к Новому году
Актриса сделала короткую стрижку и перекрасилась в блонд
Пожалуй, больше всех за последнее время удивила героиня нашей декабрьской обложки Любовь Аксенова. На днях она продемонстрировала кардинальную смену имиджа: из темноволосой шатенки превратилась в блондинку с ультракороткой стильной стрижкой.
На днях она продемонстрировала кардинальную смену имиджа: из темноволосой шатенки превратилась в блондинку с ультракороткой стильной стрижкой.
Стабильно меняюсь,
— так Любовь Аксенова прокомментировала свою предновогоднюю трансформацию.
Ольга Серябкина
Ольга Серябкина сменила имидж после родов
Певица отстригла челку и нарастила волосы
После рождения сына в конце ноября Ольга Серябкина решилась на смену имиджа. На днях она отрезала челку и в новом образе уже успела посетить премьеру фильма «Дом Gucci». Следом Ольга еще дополнила прическу длинными наращенными прядями. Как по нам, новый образ певице и молодой маме очень к лицу!
Кардинально изменились! Кто из звезд решил сменить имидж в 2020 году
Джиджи Хадид
Джиджи Хадид тоже преобразилась к зиме
Теперь модель носит челку
После большого скандала с Зейном Маликом на кардинальные перемены в имидже пошла и Джиджи Хадид. Модель смело перелистнула эту страницу в своей жизни, подтвердив это бьюти-трансформацией. Джиджи отрезала модную длинную челку, с которой стала похожей на диву из старых фильмов. Нам нравится, а тебе?
Модель смело перелистнула эту страницу в своей жизни, подтвердив это бьюти-трансформацией. Джиджи отрезала модную длинную челку, с которой стала похожей на диву из старых фильмов. Нам нравится, а тебе?
5 самых свежих и громких скандалов звезд – от Айзы до Джиджи Хадид
Мирослава Карпович
Мирослава Карпович долгое время носила короткую стрижку
После смены имиджа актриса стала напоминать поклонникам свою героиню из «Папиных дочек»
Неожиданной сменой имиджа удивила поклонников и Мирослава Карпович. Возлюбленная Павла Прилучного долгое время была блондинкой и носила короткую с стрижку, но перед Новым годом Мирослава захотела перемен. Вдохновлялась Мирослава, судя по всему, своим же образом из «Папиных дочек». Новый бьюти-образ Карпович поклонники сразу же оценили и заверили, что с длинными волосами она стала только краше!
Фото: Instagram (Социальная сеть признана экстремистской и запрещена на территории Российской Федерации)
Редактирование фотографий и видео на iPhone
После съемки фотографии или видео используйте инструменты в приложении «Фотографии», чтобы отредактировать их на iPhone.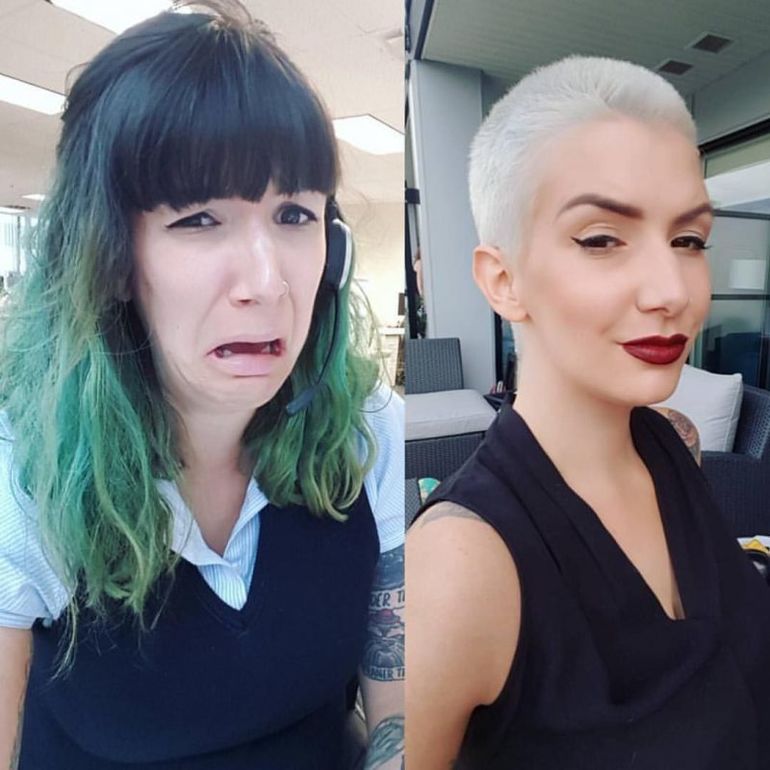 Вы можете настроить свет и цвет, обрезать, повернуть, добавить фильтр и многое другое. Если вам не нравится, как выглядят ваши изменения, нажмите «Отмена», чтобы вернуться к исходному варианту.
Вы можете настроить свет и цвет, обрезать, повернуть, добавить фильтр и многое другое. Если вам не нравится, как выглядят ваши изменения, нажмите «Отмена», чтобы вернуться к исходному варианту.
При использовании Фото iCloud любые изменения, которые вы вносите в свои фотографии и видео, сохраняются на всех ваших устройствах.
Настройка света и цвета
В программе «Фото» коснитесь эскиза фото или видео, чтобы просмотреть его в полноэкранном режиме.
Коснитесь «Редактировать», затем проведите пальцем влево под фотографией, чтобы просмотреть эффекты, которые можно редактировать, такие как «Экспозиция», «Яркость», «Света» и «Тени».
Коснитесь эффекта, который хотите отредактировать, затем перетащите ползунок для точной настройки.
Уровень настройки, который вы делаете для каждого эффекта, обозначается контуром вокруг кнопки, поэтому вы можете сразу увидеть, какие эффекты были усилены или ослаблены.
 Коснитесь кнопки эффекта, чтобы переключиться между отредактированным эффектом и исходным.
Коснитесь кнопки эффекта, чтобы переключиться между отредактированным эффектом и исходным.Нажмите «Готово», чтобы сохранить изменения, или, если вам не нравятся ваши изменения, нажмите «Отмена», затем нажмите «Отменить изменения».
Совет: Нажмите, чтобы автоматически редактировать фотографии или видео с эффектами.
Обрезать, повернуть или отразить фото или видео
В приложении «Фото» коснитесь эскиза фото или видео, чтобы просмотреть его в полноэкранном режиме.
Коснитесь «Изменить», коснитесь , затем выполните одно из следующих действий:
Обрезать вручную: Перетащите углы прямоугольника, чтобы заключить область, которую вы хотите оставить на фотографии, или вы можете открыть или закрыть фотографию.
Обрезать до стандартного предустановленного соотношения: Коснитесь , затем выберите вариант, например, квадрат, 16:9 или 5:4.

Повернуть: Нажмите, чтобы повернуть фотографию на 90 градусов.
Перевернуть: Нажмите, чтобы перевернуть изображение по горизонтали.
Нажмите «Готово», чтобы сохранить изменения, или, если вам не нравятся ваши изменения, нажмите «Отмена», затем нажмите «Отменить изменения».
Выпрямление и настройка перспективы
В программе «Фото» коснитесь миниатюры фотографии или видео, чтобы просмотреть ее в полноэкранном режиме.
Коснитесь «Изменить», затем коснитесь .
Проведите пальцем влево под фотографией, чтобы просмотреть эффекты, которые вы можете редактировать: «Выпрямить», «Вертикально» или «Горизонтально».
Коснитесь эффекта, который хотите отредактировать, затем перетащите ползунок для точной настройки.
Уровень настройки, которую вы делаете для каждого эффекта, отображается контуром вокруг кнопки, поэтому вы можете сразу увидеть, какие эффекты были усилены или ослаблены.
 Коснитесь кнопки, чтобы переключиться между отредактированным эффектом и исходным.
Коснитесь кнопки, чтобы переключиться между отредактированным эффектом и исходным.Нажмите «Готово», чтобы сохранить изменения, или, если вам не нравятся ваши изменения, нажмите «Отмена», затем нажмите «Отменить изменения».
Применение эффектов фильтра
В программе «Фото» коснитесь эскиза фотографии или видео, чтобы просмотреть его в полноэкранном режиме.
Коснитесь «Изменить», затем коснитесь, чтобы применить эффекты фильтра, такие как «Яркий», «Драматический» или «Серебристый».
Коснитесь фильтра, затем перетащите ползунок, чтобы настроить эффект.
Чтобы сравнить отредактированную фотографию с оригиналом, коснитесь фотографии.
Нажмите «Готово», чтобы сохранить изменения, или, если вам не нравятся ваши изменения, нажмите «Отмена», затем нажмите «Отменить изменения».
Отмена и повтор изменений
При редактировании фотографии или видео нажмите и в верхней части экрана, чтобы отменить или повторить несколько шагов редактирования.
Совет: Вы можете нажать на фотографию или видео, чтобы сравнить отредактированную версию с оригиналом.
Копирование и вставка изменений в несколько фотографий
Вы можете скопировать внесенные вами изменения в одну фотографию (или видео) и вставить их на другую фотографию, в группу или фотографии сразу.
Откройте фотографию или видео, содержащее изменения, которые вы хотите скопировать.
Коснитесь , затем коснитесь «Копировать изменения».
Нажмите, чтобы вернуться в библиотеку.
Коснитесь «Выбрать», затем коснитесь миниатюр фотографий, на которые вы хотите вставить изменения. Или откройте отдельное фото или видео.
Коснитесь , затем коснитесь «Вставить изменения».
Возврат отредактированного фото или видео
После редактирования фото или видео и сохранения изменений вы можете вернуться к исходному состоянию.
Откройте отредактированное фото или видео, затем коснитесь .
Нажмите Вернуться к исходному состоянию.
Изменить дату, время или место
Вы можете изменить дату, время и место, которые хранятся в метаданных фото или видео. См. Просмотр информации о фото и видео.
Откройте фото или видео, затем коснитесь .
Нажмите «Настроить дату и время» или «Настроить местоположение».
Введите новую информацию, затем нажмите «Настроить».
Чтобы изменить дату, время или местонахождение пакета фотографий, коснитесь «Выбор», коснитесь миниатюр, которые хотите изменить, затем выполните описанные выше действия.
Вы можете вернуть фото или видео к исходной дате, времени или местоположению. Коснитесь , коснитесь «Настроить дату и время» или «Настроить местоположение», затем коснитесь «Вернуть».
Напишите или нарисуйте на фотографии
В программе «Фото» коснитесь фотографии, чтобы просмотреть ее в полноэкранном режиме.

Коснитесь «Изменить», затем коснитесь .
Добавьте комментарии к фотографии, используя различные инструменты рисования и цвета. Коснитесь, чтобы увеличить или добавить подпись, текст, фигуры или даже свою подпись.
Нажмите «Готово», чтобы сохранить изменения, или, если вам не нравятся ваши изменения, нажмите «Отмена».
См. также Редактирование видео в кинематографическом режиме на iPhoneРедактирование Live Photos на iPhoneРедактирование фотографий в портретном режиме на iPhoneСтатья службы поддержки Apple: Как редактировать фотографии с помощью сторонних приложений и расширений
Добавление или изменение эффекта для изображения
Изображение можно улучшить, добавив к нему такие эффекты, как тени, свечение, отражение, сглаживание краев, фаски и трехмерное (3-D) вращение.
Вы также можете добавить к изображению художественный эффект или изменить яркость, контрастность или резкость изображения.
Добавить эффект к изображению
Выберите изображение, для которого вы хотите добавить или изменить эффект.
Примечание. Чтобы применить один и тот же эффект к нескольким изображениям, щелкните первое изображение, а затем, удерживая клавишу CTRL, щелкните другие изображения. Если вы используете Word, вы должны скопировать изображения на холст для рисования, если их там еще нет. Щелкните Вставить > Фигуры > Новое полотно для рисования . (После добавления или изменения эффекта вы можете скопировать их обратно в исходное место в документе.)
org/ListItem»>Наведите указатель мыши на один из параметров Эффекты изображения , чтобы увидеть меню различных способов применения каждого эффекта. Когда вы наводите указатель мыши на один из эффектов меню, эффект отображается в виде предварительного просмотра на изображении в вашем документе.
Примечания:
Чтобы настроить добавляемый эффект, нажмите Параметры выбор в нижней части меню каждого эффекта.
 Например, если вы открыли меню Shadow , щелкните Параметры тени , чтобы внести пользовательские настройки в эффект тени.
Например, если вы открыли меню Shadow , щелкните Параметры тени , чтобы внести пользовательские настройки в эффект тени.Если вы не видите вкладки Работа с рисунками или Формат , дважды щелкните изображение, чтобы убедиться, что оно выбрано. Если вы видите [Режим совместимости] рядом с именем файла в верхней части окна программы, попробуйте сохранить документ в формате, таком как *.docx или *.xlsx, вместо более раннего формата файла, такого как *.doc или *.xls, а затем повторите попытку.
В разделе Инструменты для работы с рисунками на вкладке Формат в группе Стили изображения щелкните Эффекты изображения .
Удаление эффекта с изображения
Каждая категория графических эффектов имеет параметр Нет <Имя эффекта> в верхней части меню.2.jpg) Выберите этот параметр, чтобы отключить нежелательный эффект.
Выберите этот параметр, чтобы отключить нежелательный эффект.
Например, чтобы удалить тень, выберите Эффекты изображения > Тень > Нет тени .
Выберите изображение, для которого вы удаляете эффект.
В разделе Инструменты для работы с рисунками на вкладке Формат в группе Стили изображения выберите Эффекты изображения .
Выберите категорию Эффекты изображения , которую вы хотите удалить.
 В появившемся меню первым параметром является Нет <Имя эффекта> (например, Нет тени или Нет отражения ). Выберите этот параметр, чтобы удалить подобный эффект с изображения.
В появившемся меню первым параметром является Нет <Имя эффекта> (например, Нет тени или Нет отражения ). Выберите этот параметр, чтобы удалить подобный эффект с изображения.
Важно: Office 2010 больше не поддерживается . Перейдите на Microsoft 365, чтобы работать где угодно с любого устройства и продолжать получать поддержку.
Обновить сейчас
Вы можете улучшить изображение, добавив к нему такие эффекты, как тени, свечение, отражение, сглаживание краев, скосы и трехмерное (3-D) вращение.
Вы также можете добавить к изображению художественный эффект или изменить яркость, контрастность или резкость изображения.
Щелкните изображение, для которого вы хотите добавить или изменить эффект.

Примечание. Чтобы применить один и тот же эффект к нескольким изображениям, щелкните первое изображение, а затем, удерживая клавишу CTRL, щелкните другие изображения. Если вы используете Word, вы должны скопировать изображения на холст для рисования, если их там еще нет. Щелкните Вставить > Фигуры > Новое полотно для рисования . (После добавления или изменения эффекта вы можете скопировать их обратно в исходное место в документе.)
В разделе Инструменты для работы с рисунками на вкладке Формат в группе Стили изображения щелкните Эффекты изображения .
Если вы не видите вкладки Работа с рисунками или Формат , дважды щелкните изображение, чтобы убедиться, что оно выбрано.
 Если вы видите [Режим совместимости] рядом с именем файла в верхней части окна программы, попробуйте сохранить документ в формате, например *.docx или *.xlsx, вместо более раннего формата файла, например *.doc или *.xls, а затем повторите попытку. .
Если вы видите [Режим совместимости] рядом с именем файла в верхней части окна программы, попробуйте сохранить документ в формате, например *.docx или *.xlsx, вместо более раннего формата файла, например *.doc или *.xls, а затем повторите попытку. .Выполните одно или несколько из следующих действий:
Чтобы добавить или изменить встроенную комбинацию эффектов, выберите Preset , а затем выберите нужный эффект.
Чтобы настроить встроенный эффект, нажмите Параметры 3-D , а затем настройте нужные параметры.
org/ListItem»>
Чтобы добавить или изменить тень, наведите указатель на Тень и щелкните нужную тень.
Чтобы настроить тень, нажмите Параметры тени , а затем настройте нужные параметры.
Чтобы добавить или изменить отражение, выберите Reflection , а затем щелкните нужный вариант отражения.
Чтобы настроить отражение, щелкните Параметры отражения , а затем настройте нужные параметры.
Чтобы добавить или изменить свечение, наведите указатель на Свечение , а затем щелкните нужный вариант свечения.

Чтобы настроить цвета свечения, щелкните Дополнительные цвета свечения , а затем выберите нужный цвет. Чтобы изменить цвет на цвет, которого нет в цветах темы, щелкните Дополнительные цвета , а затем либо щелкните нужный цвет на вкладке Стандартный , либо смешайте свой собственный цвет на вкладке .0229 Пользовательский вкладка. Пользовательские цвета и цвета на вкладке Standard не обновляются при последующем изменении темы документа.
Чтобы настроить вариант свечения, нажмите Параметры свечения , а затем настройте нужные параметры.
Чтобы добавить или изменить мягкую кромку, выберите Мягкая кромка , а затем щелкните нужный размер плавной кромки.
Чтобы настроить мягкие края, щелкните Параметры мягких краев , а затем настройте нужные параметры.

Чтобы добавить или изменить ребро, наведите указатель на Bevel , а затем щелкните нужный скос.
Чтобы настроить скос, нажмите Параметры 3-D , а затем настройте нужные параметры.
Чтобы добавить или изменить трехмерный поворот, укажите Трехмерный поворот , а затем щелкните нужный поворот.
Чтобы настроить поворот, щелкните Параметры трехмерного вращения , а затем настройте нужные параметры.
Примечания:
- org/ListItem»>
Для получения дополнительных сведений о параметрах на этих панелях нажмите Справка в верхней части диалогового окна Формат изображения .
Удаление эффекта с изображения
Каждая категория эффекта изображения имеет Нет <Имя эффекта> в верхней части меню. Выберите этот параметр, чтобы отключить нежелательный эффект.
Например, чтобы удалить тень, выберите Эффекты изображения > Тень > Нет тени .
Выберите изображение, для которого вы удаляете эффект.

В разделе Инструменты для рисования на вкладке Формат в группе Стили изображения выберите Эффекты изображения .
Выберите категорию Эффекты изображения , которую вы хотите удалить. В появившемся меню первым параметром является Нет <Имя эффекта> (например, Нет тени или Нет отражения ). Выберите этот параметр, чтобы удалить подобный эффект с изображения.
Выполните любое из следующих действий:
Быстрое применение стиля
- org/ListItem»>
Щелкните Быстрые стили , а затем щелкните нужный стиль.
Щелкните изображение, а затем щелкните вкладку Формат изображения .
Добавление или изменение тени, отражения, свечения, краев, скоса или трехмерного поворота
Щелкните изображение, а затем щелкните вкладку Формат изображения .
Щелкните Эффекты изображения , укажите тип эффекта, а затем щелкните нужный эффект.

Для точной настройки эффекта щелкните Параметры в нижней части меню любого эффекта.
См. также
Вставить картинки
Важно: Office для Mac 2011 больше не поддерживается . Перейдите на Microsoft 365, чтобы работать где угодно с любого устройства и продолжать получать поддержку.
Обновите сейчас
Выполните любое из следующих действий:
Применение или изменение стиля
- org/ListItem»>
В разделе Стили изображения выберите нужный стиль.
Чтобы просмотреть другие стили, наведите указатель на стиль и нажмите .
Щелкните изображение, а затем щелкните вкладку Формат изображения .
Добавление или изменение тени, отражения, свечения, скоса или трехмерного поворота
Щелкните изображение, а затем щелкните вкладку Формат изображения .
org/ListItem»>Для точной настройки эффекта в разделе Стили изображения щелкните Эффекты , выберите тип эффекта и щелкните [имя эффекта] Параметры .
В разделе Стили изображения щелкните Эффекты , укажите тип эффекта, а затем щелкните нужный эффект.
См. также
Измените цвет, прозрачность или перекрасьте изображение
Удалить фон изображения
Редактируйте изображения с помощью приложения «Фотографии» в Windows 10.
Как изменить ваши фотографии с портрета на пейзаж в Photoshop
После того, как вы сделали снимок, вы можете оглянуться на него и пожалеть, что не сделали его в другой ориентации. К счастью, с помощью Photoshop вы можете быстро изменить фотографию с портретной на пейзажную и наоборот. В этом уроке вы изучите три эффективных метода изменения ориентации изображений в Photoshop.
Самый простой способ изменить портретную ориентацию фотографии на альбомную — обрезать изображение. Открыв изображение в Photoshop, выберите инструмент кадрирования, нажав C, затем щелкните изображение, чтобы активировать настройку кадрирования. Затем вы можете нажать X, чтобы переключить ориентацию обрезки с вертикальной на горизонтальную и наоборот. Нажмите и перетащите, чтобы изменить положение рамки, и ваша фотография изменится на новую ориентацию.
Видеоруководство
youtube.com/embed/InbEXWnptiU?feature=oembed» frameborder=»0″ allow=»accelerometer; autoplay; clipboard-write; encrypted-media; gyroscope; picture-in-picture» allowfullscreen=»»>3 способа изменить ориентацию фотографии в Photoshop
Изменение ориентации фотографии сводится к инструменту обрезки. Хотя можно повернуть весь холст, это не всегда работает в фотографии. Вместо этого поворот холста работает только для нужд графического дизайна, когда общее изображение выглядит одинаково при любом повороте.
Проблема с фотографиями заключается в том, что ваш объект будет стоять прямо на вашей фотографии. Это означает, что при вращении холста вся фотография будет смотреться боком. Чтобы решить эту проблему, у вас остались настройки обрезки при переключении фотографии с портретной на альбомную.
Из трех приведенных ниже советов вы узнаете обо всех имеющихся у вас вариантах изменения фотографии с портретной на альбомную в Photoshop. Советы один и два лучше всего подходят для реальных фотографий, в то время как совет третий может быть полезен для графического дизайна, где ориентация не высечена на камне.
1. Обрезка изображения в новой ориентации
В этом первом методе используется инструмент кадрирования для изменения соотношения сторон с вертикального на горизонтальное или наоборот. Недостатком этого метода является то, что он значительно обрежет ваше изображение, чтобы изменить ориентацию. При этом, если вы снимаете на хорошую камеру, у вас все равно останется высококачественное изображение.
Вот как это делается.
Шаг 1: Доступ к инструменту кадрирования
Когда изображение уже открыто в Photoshop, выберите инструмент кадрирования для панели инструментов или нажмите C на клавиатуре.
Чтобы активировать инструмент обрезки, щелкните по холсту, чтобы активировать настройки обрезки.
Шаг 2: Установите соотношение сторон
Соотношение сторон — это относительный размер ширины и высоты вашего изображения. Ваша фотография будет иметь настройку соотношения сторон по умолчанию при первом использовании инструмента обрезки; однако может оказаться целесообразным изменить это соотношение. Например, если вы собираетесь загружать видео в Instagram, вы можете установить кадрирование 4:5, чтобы оно соответствовало соотношению сторон Instagram.
Например, если вы собираетесь загружать видео в Instagram, вы можете установить кадрирование 4:5, чтобы оно соответствовало соотношению сторон Instagram.
Для этого примера я оставлю соотношение сторон обрезки равным «Исходное соотношение».
Шаг 3. Переключение ориентации обрезки
Перед изменением настройки обрезки снимите флажок «Удалить обрезанные пиксели» на панели настроек. В противном случае вы не сможете вернуться и изменить свой урожай позже. Это важно для обеспечения неразрушающего редактирования.
Теперь, чтобы изменить ориентацию ваших изображений с книжной на альбомную (или наоборот), достаточно нажмите X на клавиатуре. Кроме того, вы можете нажать значок с двойной стрелкой на верхней панели настроек. Это изменит соотношение ширины и высоты, давая вам противоположную текущую ориентацию изображения.
Шаг 4. Изменение положения области обрезки
После изменения ориентации щелкните и перетащите область обрезки, чтобы изменить ее положение. Все, что выделено серым цветом, будет исключено из обрезки, а все, что находится внутри рамки обрезки, будет включено.
Все, что выделено серым цветом, будет исключено из обрезки, а все, что находится внутри рамки обрезки, будет включено.
В этом примере я хочу переместить кадрирование, чтобы сфокусироваться на лице моего объекта.
Если вы довольны настройками, установите флажок в верхней панели настроек. Вы также можете нажать Enter на клавиатуре, чтобы ускорить процесс.
– Результат
Теперь ваше изображение было обрезано из книжной в альбомную просто путем изменения соотношения сторон обрезки. Этот метод значительно обрезает вашу фотографию, но это единственный способ сделать что-то без расширения фона.
Если вы хотите сохранить большую часть исходного изображения, то методы, описанные в следующем шаге, предлагают идеальное решение.
2. Обрезка и расширение фона
Вместо обрезки для изменения ориентации вы можете расширить фон фотографии, чтобы он соответствовал новой ориентации. Это означает, что вы можете сделать портретную фотографию пейзажной или наоборот, сохранив при этом всю исходную фотографию.
Это означает, что вы можете сделать портретную фотографию пейзажной или наоборот, сохранив при этом всю исходную фотографию.
Стоит помнить, что этот метод работает только с изображениями с простым фоном. Поскольку вы в конечном итоге искажаете часть фона, он не всегда выглядит реалистично на каждом изображении. С этой техникой лучше всего работает фон со сплошными цветами или прямыми линиями.
Вот как это сделать.
Шаг 1. Выберите инструмент кадрирования и измените соотношение сторон
Начните с выбора инструмента кадрирования на панели инструментов или нажмите C на клавиатуре, затем щелкните изображение, чтобы активировать настройки кадрирования.
Убедитесь, что опция «Удалить обрезанные пиксели» не отмечена, затем нажмите X , чтобы изменить ориентацию регулировки обрезки.
Вы также можете нажать двойные стрелки рядом с параметром соотношения сторон, если вам не нравятся сочетания клавиш.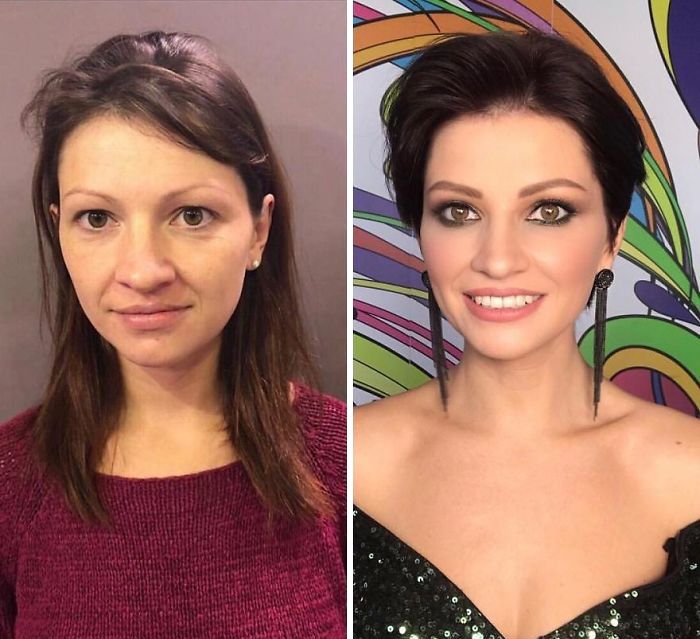
Шаг 2. Масштабируйте область обрезки, чтобы она соответствовала всему изображению
Щелкнув угол области регулировки обрезки, перетащите ее, чтобы изменить положение обрезки, пока она не займет всю фотографию. Удерживая Shift и Alt/Option (ПК/Mac), вы можете масштабировать кадрирование на месте.
В этом примере я работаю с портретным изображением, поэтому у меня будут прозрачные области по бокам изображения. Если бы вы меняли альбомную фотографию на портретную, прозрачные области были бы сверху и снизу.
После настройки обрезки нажмите Enter или установите флажок, чтобы подтвердить изменения.
Шаг 3. Выберите и продублируйте края фотографии с помощью инструмента «Выделение»
Чтобы заполнить прозрачные области, вам необходимо продублировать и растянуть края фотографии на новых слоях. Проще всего это сделать с помощью Rectangular Marquee Tool.
После выбора прямоугольного выделения ( M ) на панели инструментов щелкните и перетащите по краям фотографии, чтобы создать выделение. Важно, чтобы вы не выбирали какой-либо объект, а только фон.
Важно, чтобы вы не выбирали какой-либо объект, а только фон.
Чтобы изменить положение области выделения, вы можете использовать клавишу пробела для перемещения всего выделения во время его создания.
Создав выделение, выберите слой изображения и нажмите Command / Control + J (Mac/PC), чтобы дублировать выделение на новый слой.
Шаг 4. Растяните только что продублированный участок фона
Щелкнув по вновь продублированному слою, возьмите инструмент «Перемещение» ( V ), чтобы начать растягивать его.
Удерживая клавишу Shift, щелкните край окна преобразования и перетащите наружу. Это растянет ваш слой, чтобы покрыть прозрачные области вашей фотографии.
Когда все будет на своих местах, нажмите Enter, чтобы зафиксировать изменения.
Шаг 5: Повторите этот процесс на другой стороне
Теперь вы должны сделать то же самое на другой стороне. Начиная с выбора Rectangular Marquee Tool ( M ), нажмите и перетащите по краю изображения, чтобы создать новое выделение.
Начиная с выбора Rectangular Marquee Tool ( M ), нажмите и перетащите по краю изображения, чтобы создать новое выделение.
Выбрав слой изображения, нажмите Command / Control + J (Mac/PC), чтобы дублировать область выделения на новый слой.
Щелкнув по только что продублированному слою, выберите инструмент «Перемещение» ( V ), затем, удерживая Shift, растяните слой, чтобы заполнить прозрачную область.
Когда не останется прозрачных областей, нажмите Введите или установите флажок в верхней панели настроек.
— Результат
После растягивания краев фотографии у вас остается новая ориентация без резкой обрезки изображения. Этот метод очень хорошо работает для простых фонов и может изменить ориентацию изображения с книжной на альбомную или с альбомной на портретную.
Для финальной техники рассмотрим простейший вариант изменения ориентации фотографии в Photoshop.
3. Поворот всего холста на 90°
Этот метод работает только для изображений, которые не нужно отображать с определенной ориентацией. Например, если вы перевернули портретное фото 90°, все выглядело бы немного странно.
Однако, если вы работаете с графикой или узорами, этот метод может оказаться очень эффективным.
Для этой техники нужно выполнить только один шаг. Как только ваше изображение откроется в Photoshop, перейдите к Изображение > Поворот изображения > 90° по часовой стрелке или 90° против часовой стрелки.
После выбора любой из этих опций ориентация вашей фотографии будет повернута одним щелчком мыши!
Этот метод поворачивает все содержимое вашего изображения на 90°, поэтому для завершения требуется всего один клик. Это, безусловно, самый простой вариант в Photoshop, но он работает только в определенных случаях.
Итак, это три способа изменить фотографию с портретной на альбомную в Photoshop.

 Коснитесь кнопки эффекта, чтобы переключиться между отредактированным эффектом и исходным.
Коснитесь кнопки эффекта, чтобы переключиться между отредактированным эффектом и исходным.
 Коснитесь кнопки, чтобы переключиться между отредактированным эффектом и исходным.
Коснитесь кнопки, чтобы переключиться между отредактированным эффектом и исходным.
 Например, если вы открыли меню Shadow , щелкните Параметры тени , чтобы внести пользовательские настройки в эффект тени.
Например, если вы открыли меню Shadow , щелкните Параметры тени , чтобы внести пользовательские настройки в эффект тени. В появившемся меню первым параметром является Нет <Имя эффекта> (например, Нет тени или Нет отражения ). Выберите этот параметр, чтобы удалить подобный эффект с изображения.
В появившемся меню первым параметром является Нет <Имя эффекта> (например, Нет тени или Нет отражения ). Выберите этот параметр, чтобы удалить подобный эффект с изображения.
 Если вы видите [Режим совместимости] рядом с именем файла в верхней части окна программы, попробуйте сохранить документ в формате, например *.docx или *.xlsx, вместо более раннего формата файла, например *.doc или *.xls, а затем повторите попытку. .
Если вы видите [Режим совместимости] рядом с именем файла в верхней части окна программы, попробуйте сохранить документ в формате, например *.docx или *.xlsx, вместо более раннего формата файла, например *.doc или *.xls, а затем повторите попытку. .