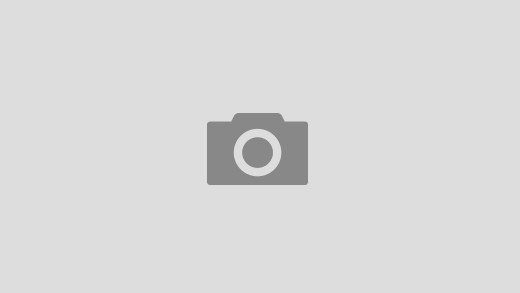O’Shade в ТЦ Парк Хаус — отзывы, фото, каталог товаров, цены, телефон, адрес и как добраться — Одежда и обувь — Москва
/ 1 отзывЗакроется через 3 ч. 23 мин.
- Описание
Сеть салонов модной мужской и женской обуви O’Shade располагает собственными брендами: O’Shade, Dolce Vita, Caprise Elite и Kruzo. На сегодняшний день сеть насчитывает более 30 магазинов в России. В любом крупном городе сейчас можно найти обувь O’Shade. Кроме основной товарной линии, здесь можно приобрести фирменные сумки и различные аксессуары.
Компания и O’Shade с каждым годом ширится. История была начата в 1996 году, а на сегодня сеть салонов представляет собой успешный обувной бренд, за которым скрывается целая команда профессионалов, хорошо знающих свое и любящих дело.
Телефон
+7 (903) 629-94-… — показатьСообщите, что нашли номер на Зуне — компании работают лучше, если знают, что вы можете повлиять на их рейтинг Дозвонились?
— Нет: неправильный номер / не ответили
— Да, все хорошо
Спасибо!
Проложить маршрут
На машине, пешком или на общественном транспорте… — показать как добраться
- Время работы
Пн-вс: 10:00—22:00
- Компания в сети
o-shade.
 com
com
- Вы владелец?
- Получить доступ
- Получить виджет
- Сообщить об ошибке
4 фотографии O’Shade в ТЦ Парк Хаус
Похожие магазины одежды и обуви поблизости
Все отзывы подряд 1
Сортировать: по дате по оценке по популярности С фото
Специалисты O’Shade в ТЦ Парк Хаус
Работаете здесь или знаете кто здесь работает? Добавьте специалиста, и он появится здесь, а еще в каталоге специалистов. Подробнее о преимуществах размещения
Похожие одежда и обувь
Часто задаваемые вопросы о O’Shade
- Как можно найти O’Shade? org/Answer»> Данная организация располагается по адресу Россия, Московская область, Мытищинский район, Мытищи, Шараповский проезд, 2.
- Как связаться с O’Shade?
Официальный номер для связи: +7 (903) 629-94-34.
Работа с клиентами ведётся в режиме: Пн-вс: 10:00 — 22:00.
- Как посетители этого места оценивают его на сайте Zoon.ru?
Средняя оценка заведения на сайте Zoon.
 ru – 2. Вы можете оставить свой отзыв о O’Shade!
ru – 2. Вы можете оставить свой отзыв о O’Shade! - Товары из каких ценовых категорий есть в O’Shade?
В O’Shade собраны вещи по средним ценам.
- Для кого можно приобрести вещи в O'Shade?
Здесь предложат купить вещи для мужчин и женщин.
- Можно ли доверять информации, размещённой на странице O’Shade на Zoon.ru?
Zoon.ru старается размещать максимально точные и свежие данные о заведениях.
 Если вы видите неточность и/или являетесь владельцем этого заведения, то воспользуйтесь формой обратной связи.
Если вы видите неточность и/или являетесь владельцем этого заведения, то воспользуйтесь формой обратной связи.
Средняя оценка — 2,0 на основании 1 отзыва и 2 оценок
Неподвластная времени фирменная красота Шаде | Сила Красоты
Нигерийско-британская певица не только оставила неизгладимый след в R&B культуре в сочетании оригинальной смеси афро-кубинских ритмов, джаза, соула и фанка, но и создала поразительную фирменную эстетику: ярко-красные губы, тугозаплетённая коса ниже пояса, массивные украшения.
pinterest.comБезошибочно притягательная комбинация, которая принадлежит певице Шаде:
m.fotostrana.ruКак сегодня выглядит исполнительница вечного хита «Smooth Operator» и как появилось её необычное имя, которое знают во всех уголках планеты?
musicpr.ruТайна необычного имени
Хелен Фоласаде Аду (1959 год рождения, Ибадан, Нигерия) родилась в семье английской медсестры и нигерийского профессора экономики.
Родители никогда не называли дочь истинным английским именем Хелен, они обращались к своей дочери по имени Шаде — сокращенной формой её второго имени Фоласаде.
minusremix.rumixyfotos.ruПочему уехала в Англию?
Девочке с нигерийским именем всё-таки было суждено вырасти в Англии, впитав местную культуру и образ жизни.
Ей было всего 4 года, когда родители развелись. Мать решила вернуться на родину, взяв с собой дочь и сына.
В 17 лет будущая звезда сцены решила стать модельером, поступив на обучение моде и дизайну в Центральный колледж искусств Святого Мартина.
По завершению учёбы работала моделью и дизайнером мужской одежды, но поработать по приобретенной профессии девушке не удалось.
stil.mirtesen.rulistal.comНесомненно, Шаде достигла бы высот на этом поприще, однако увлечение музыкой и приглашение быть бэк-вокалисткой в фанк-групе, которые собрали её друзья, оказалось более заманчивым.
Успех на мировой сцене
Позже талантливая красотка из Нигерии сформировала собственную группу, которая в конечном стала носить имя солистки. А созданные ею песни впоследствии стали мёдом для слуха многочисленных поклонников.
А созданные ею песни впоследствии стали мёдом для слуха многочисленных поклонников.
На сцене в 90-е годы:
keywordbaskets.comletsgophotos.ruВ 1980-х и начале 90-х певица с обволакивающе плавным вокалом пользовалась широкой популярностью и признанием критиков. Как лучшая исполнительница она не раз была отмечена высшей музыкальной премией «Грэмми», а лучшие треки с её альбомов не сходили с вершин поп-чартов.
На сцене в 2011 году:
Дочь-сын
Далее последовали грандиозые мировое турне, а затем творческий перерыв, чтобы насладиться счастьем материнства.
Дочь Ила — единственный ребёнок Шаде, однако с шести лет девочка попросила называть себя мужским именем Исаак, спустя годы красотка сменила пол.
noizz.rstelegra.phДругие достижения
Сегодня скоромная по своей природе певица Шаде живёт в Лондоне, оставаясь верной своему принципу — создавать не количество, а качество.
Последний альбом был выпушен в 2010 году, включающий в себя ритмы регги и британского трип-хопа, которые искусно окрасили фирменные мелодии знаменитого автора.
Также Шаде создала саундтрек к научно-фантастическому фильму «Морщинка во времени», 2018 г..
Может похвастать званием офицера ордена Британской империи (OBE), которое получила в 2002 году, а в 2018 году за своё служение музыкальной индустрии получила звание командора ордена Британской империи (CBE).
Артистка посвятила это звание всем афро-британским женщинам:
Эта награда является большим жестом для меня и всех чернокожих женщин Англии…
Шаде Аду
По сей день для многих слушателей певица с невероятной харизмой и чувством стиля входит в топ-десять мировых звёзд-любимчиков.
Услышав композиции Шаде в юности, каждый из нас навсегда остался преданным и влюблённым в её неповторимый образ и качественные треки с томным загадочным голосом.
vitam.proПодписывайтесь здесь на канал «Сила Красоты», чтобы не пропустить новые публикации
красоткикрасивыезнаменитостипевицыПоделиться в социальных сетях
Вам может понравиться
Как найти и использовать открытую тень в фотографии для получения более качественных фотографий
Сегодня у нас будет урок по СВЕТУ, а именно, как найти и использовать открытую тень в фотографии, чтобы вы могли делать более лестные фотографии!
Прежде всего, поднимите руку: сколько раз вы читали/слышали, что нужно снимать в часы непосредственно перед закатом или сразу после восхода солнца (т.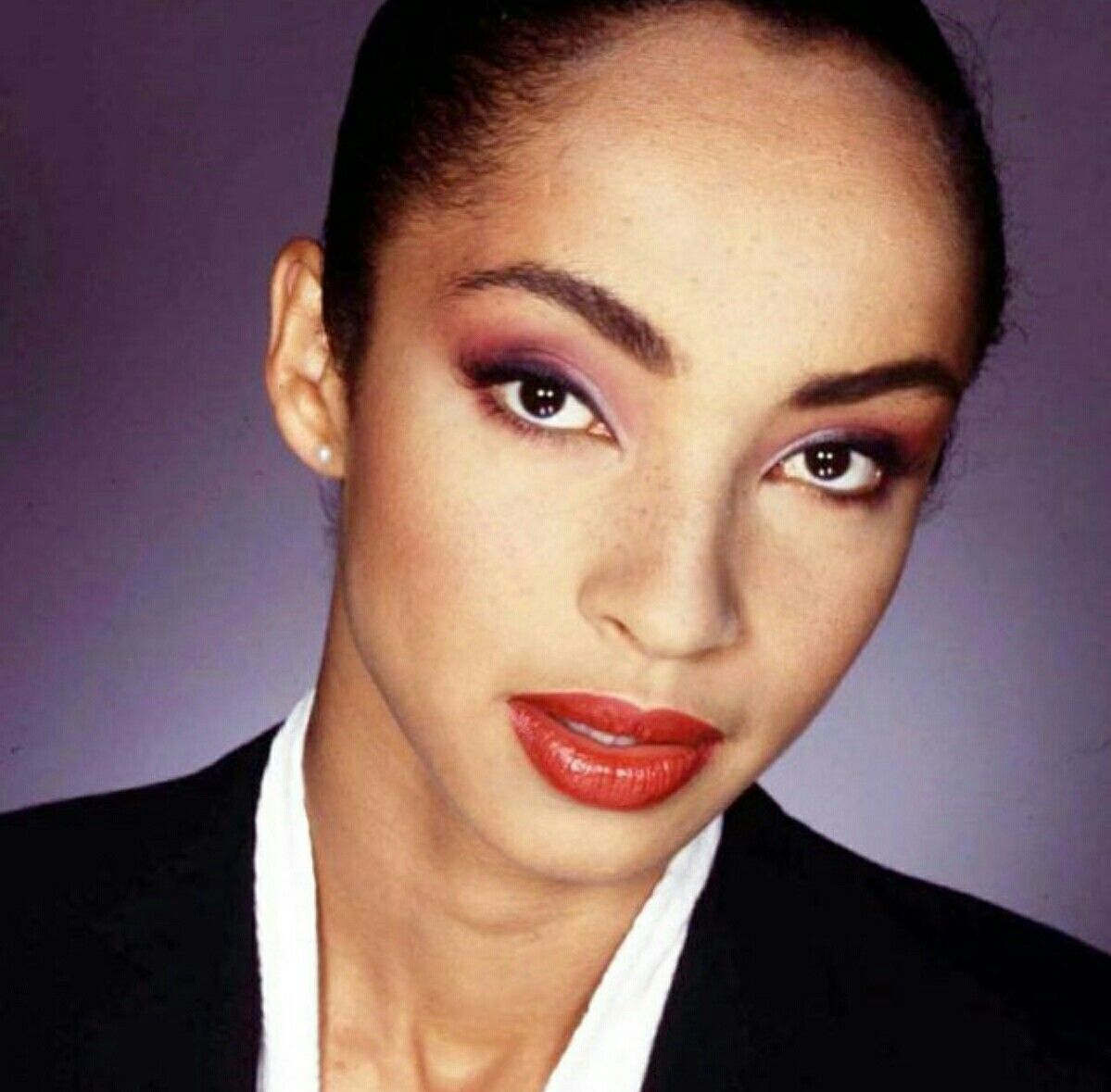 н. Золотой час) для лучшего освещения?
н. Золотой час) для лучшего освещения?
А сколько раз ты бормотал себе под нос, что это чертовски невозможно постоянно делать, особенно если у тебя есть дети? (да, я тебя слышу)
А если вы работаете в бизнесе, вам может понадобиться составить расписание для своих клиентов, которые могут работать только в полдень во вторник?!
Хорошей новостью является то, что есть способ фотографировать на ярком солнце, даже в полдень, шляпа по-прежнему позволяет вам получить приятный, мягкий и равномерный свет на ваших объектах, И она проста в использовании!
Это называется открытой тенью, и в этом уроке по освещению в фотографии я покажу примеры того, где вы можете найти открытую тень и как ее использовать для достижения наилучших результатов.
Давайте прыгать!
Что такое открытая тень в фотографии?
Итак, что мы имеем в виду, когда говорим об открытой тени?
Все очень просто: открытая тень — это любое место, защищенное от прямых солнечных лучей, но все же окруженное рассеянным светом.
Другими словами, вы не хотите быть глубоко в темной затененной области, вам нужно, чтобы вокруг нее было светло, чтобы область была «открыта» для света.
Вот пример открытой шторы:
Не смотрите на предмет, а смотрите на землю — видите, где у вас есть линия на земле, где свет встречается с тьмой? Эта область находится в тени — вы не заблокированы, так как вокруг много света, но ваш объект находится в этой затененной области, вне прямого солнечного света.
Так почему же мы вообще хотим использовать открытый оттенок?
Когда ваш объект находится под прямыми солнечными лучами, и свет очень сильный и резкий, и это даст вам нелестные тени на лице.
Вот пример фотографии, сделанной на ярком солнце, которая точно покажет вам, что я имею в виду:
Видно, что есть темные тени и в глазах, и под подбородком, да и просто вообще супер нелестная картинка.
(Это то, что обычно называют глазами «енота», потому что вместо того, чтобы глаза были наполнены светом, как это должно быть на портрете, они находятся в круге тьмы. Фу!)
Но давайте посмотрим на другой пример, но на этот раз изображение, сделанное в тени.
Видите разницу?
Свет невероятно льстит вашему объекту, потому что он создает приятный, мягкий, равномерный свет на лице и красивые блики в глазах.
Нет темных кругов вокруг глаз или светлых областей, которые тянут глаз или «выдувают».
Вы понимаете, почему использование правильного света в нужное время является таким важным элементом для получения любимых фотографий, потому что это может ВСЁ изменить ваши фотографии.
(Psst! Хотите знать, что еще вам нужно знать, чтобы получать великолепные фотографии профессионального уровня? Получите мое БЕСПЛАТНОЕ руководство по фотографии для начинающих и контрольный список, где мы шаг за шагом рассмотрим все, что вам нужно изучить. Плюс вы получаете 3 месяца контрольный список, чтобы вы могли сделать все это за 90 дней!)
Плюс вы получаете 3 месяца контрольный список, чтобы вы могли сделать все это за 90 дней!)
Как найти открытую тень
Если светит солнце, вы сможете найти место с открытой тенью независимо от времени суток (включая высокий полдень, когда солнце, скорее всего, находится прямо над головой).
Оглянитесь вокруг и посмотрите, есть ли что-нибудь, вызывающее тень, например:
Здания
Зонты
Деревья
900 62Ограждения
Столбы или стойки
Кусты
Абсолютно все, что блокирует свет с одной стороны, чтобы на земле была тень, в которую ваш объект может войти.
Помните, что на самом деле вы смотрите на ЗЕМЛЮ и пытаетесь найти место, где свет встречается с тенью.
Как использовать Open Shade
Вы хотите разместить объект так, чтобы он находился на краю затененной области и смотрел в сторону освещенной области (этот момент важен — вы не хотите, чтобы он смотрел назад в тень, если только у вас там нет отражателя)
Итак, они смотрят НА свет, но на самом деле не НА свет.
Взгляните на эту диаграмму ниже, которая ясно показывает, что я имею в виду!
Затем проверьте свет на вашем объекте — хорошо ли он выглядит? Есть ли блики в глазах и достаточно ли света на лице?
Также проверьте наличие горячих точек на вашем объекте (горячие точки — это когда солнечный свет падает только на одну небольшую область — например, пятнами). Это также известно как пятнистый свет, и хотя я никогда не говорю «никогда» в отношении типа света, который вы используете, чертовски сложно получить хорошее изображение с пятнистым светом, поэтому, если вы не хотите попробовать все художественное и творческое, просто избегайте этого 🙂
Если вы хотите размытый фон
В качестве небольшого примечания, если вы хотите размытый фон, не забудьте отодвинуть объект от фона (другими словами, от того, что вызывает тень), как будто он находится прямо напротив него, вы не получите никакого размытия независимо от того, какую диафрагму вы используете! Вы можете получить пошаговое руководство по созданию размытого фона здесь.
Следите за балансом белого!
И последнее замечание: это один из тех случаев, когда использование автоматического баланса белого не лучший вариант, так как ваша камера часто ошибается, и ваш объект будет выглядеть слишком синим.
Либо установите свой собственный баланс белого, либо просто измените настройки баланса белого на тень (это выглядит как на изображении ниже, что, кстати, является хорошей диаграммой открытой тени!!)
Действуйте!
Теперь я хотел бы увидеть, как вы попробуете открыть тень! Помните, что фотография — это не спорт в кресле, так что идите и начинайте снимать 🙂
Нужна дополнительная помощь? Возьмите наше Руководство по фотографии для начинающих и контрольный список, в котором подробно описано все, что вам нужно сделать, чтобы получить отличные изображения на 6 страницах с пошаговыми инструкциями — и это займет недели, а не годы. Просто нажмите на изображение ниже, введите свои данные, и бесплатное руководство будет отправлено в ваш почтовый ящик менее чем за минуту!
Просто нажмите на изображение ниже, введите свои данные, и бесплатное руководство будет отправлено в ваш почтовый ящик менее чем за минуту!
Скажите, вы избегаете съемки на солнце или любите его? Какие у вас есть стратегии борьбы с полным солнцем? Оставьте комментарий ниже и дайте мне знать — помните, тысячи людей читают этот блог каждую неделю, и ваши идеи могут помочь кому-то еще совершить прорыв!
Если у вас есть друзья, родственники или коллеги, которым это руководство было бы полезно, поделитесь им! И они, и я будем вам за это благодарны 🙂
ХОТИТЕ БОЛЬШЕ? ПРОЧИТАЙТЕ ЭТО!
Как выбрать настройки камеры в ручном режиме
Ошибки освещения при фотосъемке, которых следует избегать
Как получить размытый фон в фотографии
11 вещей, которые должен знать каждый начинающий фотограф
СОВЕТЫ ПО ФОТОГРАФИИОдри Энн НАЧАЛО, СВЕТ6 Комментарии
Добавить или изменить эффект для изображения
Изображение можно улучшить, добавив к нему такие эффекты, как тени, свечение, отражения, сглаживание краев, скосы и трехмерное (3-D) вращение.
Вы также можете добавить к изображению художественный эффект или изменить яркость, контрастность или резкость изображения.
Добавить эффект к изображению
Выберите изображение, для которого вы хотите добавить или изменить эффект.
Примечание. Чтобы применить один и тот же эффект к нескольким изображениям, щелкните первое изображение, а затем, удерживая клавишу CTRL, щелкните другие изображения. Если вы используете Word, вы должны скопировать изображения на холст для рисования, если их там еще нет.
 Щелкните Вставить > Фигуры > Новый холст для рисования . (После добавления или изменения эффекта вы можете скопировать их обратно в исходное место в документе.)
Щелкните Вставить > Фигуры > Новый холст для рисования . (После добавления или изменения эффекта вы можете скопировать их обратно в исходное место в документе.)В разделе Инструменты для рисования на вкладке Формат в группе Стили изображения щелкните Эффекты изображения .
Наведите указатель мыши на один из параметров Эффекты изображения , чтобы увидеть меню различных способов применения каждого эффекта. Когда вы наводите указатель мыши на один из эффектов меню, эффект отображается в виде предварительного просмотра на изображении в вашем документе.
Примечания:
- org/ListItem»>
Чтобы настроить добавляемый эффект, нажмите Параметры выбор в нижней части меню каждого эффекта. Например, если вы открыли меню Тень , щелкните Параметры тени , чтобы внести пользовательские настройки в эффект тени.
Если вы не видите вкладки Работа с рисунками или Формат , дважды щелкните изображение, чтобы убедиться, что оно выбрано. Если вы видите [Режим совместимости] рядом с именем файла в верхней части окна программы, попробуйте сохранить документ в формате, таком как *.docx или *.xlsx, вместо более раннего формата файла, такого как *.doc или *.xls, а затем повторите попытку.
Удалить эффект с изображения
Каждая категория графических эффектов имеет параметр Нет <Имя эффекта> в верхней части меню. Выберите этот параметр, чтобы отключить нежелательный эффект.
Выберите этот параметр, чтобы отключить нежелательный эффект.
Например, чтобы удалить тень, выберите Эффекты изображения > Тень > Нет тени .
Выберите изображение, для которого вы удаляете эффект.
В разделе Инструменты для рисования на вкладке Формат в группе Стили изображения выберите Эффекты изображения .
Выберите категорию Эффекты изображения , которую вы хотите удалить.
 В появившемся меню первая опция — Нет <Имя эффекта> (например, Нет тени или Нет отражения ). Выберите этот параметр, чтобы удалить подобный эффект с изображения.
В появившемся меню первая опция — Нет <Имя эффекта> (например, Нет тени или Нет отражения ). Выберите этот параметр, чтобы удалить подобный эффект с изображения.
Важно: Office 2010 больше не поддерживается . Перейдите на Microsoft 365, чтобы работать где угодно с любого устройства и продолжать получать поддержку.
Обновить сейчас
Вы можете улучшить изображение, добавив к нему такие эффекты, как тени, свечение, отражение, сглаживание краев, скосы и трехмерное (3-D) вращение.
Вы также можете добавить к изображению художественный эффект или изменить яркость, контрастность или резкость изображения.
Щелкните изображение, для которого вы хотите добавить или изменить эффект.

Примечание. Чтобы применить один и тот же эффект к нескольким изображениям, щелкните первое изображение, а затем, удерживая клавишу CTRL, щелкните другие изображения. Если вы используете Word, вы должны скопировать изображения на холст для рисования, если их там еще нет. Щелкните Вставить > Фигуры > Новый холст для рисования . (После добавления или изменения эффекта вы можете скопировать их обратно в исходное место в документе.)
В разделе Инструменты для рисования на вкладке Формат в группе Стили изображения щелкните Эффекты изображения .
Если вы не видите вкладки Работа с рисунками или Формат , дважды щелкните изображение, чтобы убедиться, что оно выбрано.
 Если вы видите [Режим совместимости] рядом с именем файла в верхней части окна программы, попробуйте сохранить документ в формате, например *.docx или *.xlsx, вместо более раннего формата файла, например *.doc или *.xls, а затем повторите попытку. .
Если вы видите [Режим совместимости] рядом с именем файла в верхней части окна программы, попробуйте сохранить документ в формате, например *.docx или *.xlsx, вместо более раннего формата файла, например *.doc или *.xls, а затем повторите попытку. .Выполните одно или несколько из следующих действий:
Чтобы добавить или изменить встроенную комбинацию эффектов, выберите Preset , а затем выберите нужный эффект.
Чтобы настроить встроенный эффект, нажмите Параметры 3-D , а затем настройте нужные параметры.
org/ListItem»>
Чтобы добавить или изменить тень, наведите курсор на Тень и щелкните нужную тень.
Чтобы настроить тень, нажмите Параметры тени , а затем настройте нужные параметры.
Чтобы добавить или изменить отражение, выберите Reflection , а затем щелкните нужный вариант отражения.
Чтобы настроить отражение, щелкните Параметры отражения , а затем настройте нужные параметры.
Чтобы добавить или изменить свечение, наведите указатель на Свечение и щелкните нужный вариант свечения.

Чтобы настроить цвета свечения, щелкните Дополнительные цвета свечения , а затем выберите нужный цвет. Чтобы изменить цвет, которого нет в цветах темы, щелкните Дополнительные цвета , а затем либо щелкните нужный цвет на вкладке Стандартный , либо смешайте свой собственный цвет на Пользовательский вкладка. Пользовательские цвета и цвета на вкладке Standard не обновляются при последующем изменении темы документа.
Чтобы настроить вариант свечения, нажмите Параметры свечения , а затем настройте нужные параметры.
Чтобы добавить или изменить плавный край, выберите Мягкие края , а затем щелкните нужный размер плавного края.
Чтобы настроить мягкие края, щелкните Параметры мягких краев , а затем настройте нужные параметры.

Чтобы добавить или изменить ребро, наведите указатель на Скос , а затем щелкните нужный скос.
Чтобы настроить скос, нажмите Параметры 3-D , а затем настройте нужные параметры.
Чтобы добавить или изменить трехмерный поворот, укажите Трехмерный поворот , а затем щелкните нужный поворот.
Чтобы настроить поворот, щелкните Параметры трехмерного вращения , а затем настройте нужные параметры.
Примечания:
- org/ListItem»>
Для получения дополнительных сведений о параметрах на этих панелях нажмите Справка в верхней части диалогового окна Формат изображения .
Удалить эффект с изображения
Каждая категория эффекта изображения имеет Нет <Имя эффекта> в верхней части его меню. Выберите этот параметр, чтобы отключить нежелательный эффект.
Например, чтобы удалить тень, выберите Эффекты изображения > Тень > Нет тени .
Выберите изображение, для которого вы удаляете эффект.

В разделе Инструменты для рисования на вкладке Формат в группе Стили изображения выберите Эффекты изображения .
Выберите категорию Эффекты изображения , которую вы хотите удалить. В появившемся меню первая опция — Нет <Имя эффекта> (например, Нет тени или Нет отражения ). Выберите этот параметр, чтобы удалить подобный эффект с изображения.
Выполните любое из следующих действий:
Быстрое применение стиля
- org/ListItem»>
Щелкните Быстрые стили , а затем щелкните нужный стиль.
Щелкните изображение, а затем щелкните вкладку Формат изображения .
Добавление или изменение тени, отражения, свечения, краев, скоса или трехмерного поворота
Щелкните изображение, а затем щелкните вкладку Формат изображения .
Щелкните Эффекты изображения , укажите тип эффекта, а затем щелкните нужный эффект.

Для точной настройки эффекта щелкните Параметры в нижней части меню любого эффекта.
См. также
Вставить картинки
Важно: Office для Mac 2011 больше не поддерживается . Перейдите на Microsoft 365, чтобы работать где угодно с любого устройства и продолжать получать поддержку.
Обновите сейчас
Выполните любое из следующих действий:
Применение или изменение стиля
- org/ListItem»>
В разделе Стили изображения выберите нужный стиль.
Чтобы просмотреть другие стили, наведите указатель на стиль и щелкните .
Щелкните изображение, а затем щелкните вкладку Формат изображения .
Добавление или изменение тени, отражения, свечения, скоса или трехмерного поворота
Щелкните изображение, а затем щелкните вкладку Формат изображения .

 com
com ru – 2. Вы можете оставить свой отзыв о O’Shade!
ru – 2. Вы можете оставить свой отзыв о O’Shade! Если вы видите неточность и/или являетесь владельцем этого заведения, то воспользуйтесь формой обратной связи.
Если вы видите неточность и/или являетесь владельцем этого заведения, то воспользуйтесь формой обратной связи. Щелкните Вставить > Фигуры > Новый холст для рисования . (После добавления или изменения эффекта вы можете скопировать их обратно в исходное место в документе.)
Щелкните Вставить > Фигуры > Новый холст для рисования . (После добавления или изменения эффекта вы можете скопировать их обратно в исходное место в документе.) В появившемся меню первая опция — Нет <Имя эффекта> (например, Нет тени или Нет отражения ). Выберите этот параметр, чтобы удалить подобный эффект с изображения.
В появившемся меню первая опция — Нет <Имя эффекта> (например, Нет тени или Нет отражения ). Выберите этот параметр, чтобы удалить подобный эффект с изображения.
 Если вы видите [Режим совместимости] рядом с именем файла в верхней части окна программы, попробуйте сохранить документ в формате, например *.docx или *.xlsx, вместо более раннего формата файла, например *.doc или *.xls, а затем повторите попытку. .
Если вы видите [Режим совместимости] рядом с именем файла в верхней части окна программы, попробуйте сохранить документ в формате, например *.docx или *.xlsx, вместо более раннего формата файла, например *.doc или *.xls, а затем повторите попытку. .