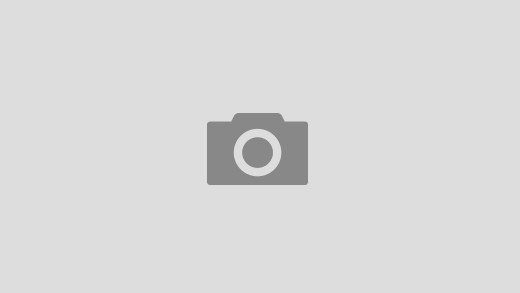цвет инжира | IN COLOR BALANCE
цвет инжира | IN COLOR BALANCEЦветовая палитра №4568
канареечно желтый цвет, красно-оранжевый, мандариновый цвет, международный оранжевый, насыщенный зеленый, оливковый, оранжевый, оттенки зеленого, подбор цвета, пыльный зеленый, салатовый, тёмно-красный, теплый желтый, тусклый салатовый, цвет абрикоса, цвет апельсина, цвет горохового супа, цвет грейпфрута, цвет инжира, цвет мякоти инжира, цветовое решение для весны.
Facebook Twitter Pinterest Share
Цветовая палитра №4566
бордовый, вишнево-бордовый, желто-салатовый, лиловый цвет, насыщенный винный цвет, тусклый голубой, тусклый желтый, тусклый лиловый, тусклый салатовый, тусклый фиолетовый, цвет вина, цвет инжира, цвет молодой зелени, цвет початков.
Facebook Twitter Pinterest Share
Цветовая палитра №4405
канареечно желтый цвет, красно-оранжевый, мандариновый цвет, международный оранжевый, насыщенный зеленый, оливковый, оранжевый, оттенки зеленого, подбор цвета, пыльный зеленый, салатовый, тёмно-красный, теплый желтый, тусклый салатовый, цвет абрикоса, цвет апельсина, цвет горохового супа, цвет грейпфрута, цвет инжира, цвет мякоти инжира, цветовое решение для весны.
Facebook Twitter Pinterest Share
Цветовая палитра №4300
красно-коричневый, оттенки розового, оттенки теплого коричневого, оттенки цвета нюд, пастельный розовый, пыльный розовый, пыльный фиолетовый, рыже-коричневый, теплый розовый, фиолетовый, цвет инжира.
Facebook Twitter Pinterest Share
Цветовая палитра №4208
кирпичный цвет, нежные тона, нежный салатовый, оранжевый, подбор цвета, салатово-жёлтый, салатовый, тёмно-красный, тусклый салатовый, цвет горохового супа, цвет грейпфрута, цвет инжира, цвет мякоти инжира, цветовое решение для весны.
Facebook Twitter Pinterest Share
Цветовая палитра №4174
бордовый, вишнево-бордовый, желто-салатовый, лиловый цвет, насыщенный винный цвет, тусклый голубой, тусклый желтый, тусклый лиловый, тусклый салатовый, тусклый фиолетовый, цвет вина, цвет инжира, цвет молодой зелени, цвет початков.
Facebook Twitter Pinterest Share
Цветовая палитра №4148
бежевый, бордовый, коричневый, оливковый, подбор цвета для дома, светло-серый, серый, темно-бордовый, тёмно-зелёный, темно-коричневый, теплые оттенки коричневого, тусклый коричневый, цвет дерева, цвет инжира, цвет рыжего дерева.
Facebook Twitter Pinterest Share
Цветовая палитра №3978
бордовый, винный цвет, нежный цвет фуксии, оттенки бордового, оттенки розового, полуночно-синий, розовый, серый, серый и розовый, сине-фиолетовый цвет, темно-бордовый, темно-синий, темный красный, фиолетовый, цвет вина, цвет инжира, цвета инжира, яркий винный.
Facebook Twitter Pinterest Share
пошаговая инструкция с советами диетолога, шеф-повара и врача
Сезонные ягоды в большом количестве растут в Средиземноморье, поэтому чаще всего поставки этих сладких плодов в Россию производятся из Турции. Отечественный инжир растет на Черноморском побережье и в Крыму, а спелым и вкусным его можно купить в июне и в сентябре.
Созревший инжир остается свежим всего несколько часов, затем может скиснуть, так как в нем много воды и сахара. Чтобы увеличить срок хранения, инжир сушат, удаляя из него большую часть воды.
И свежий, и сушеный инжир содержит витамины, минералы и большое количество клетчатки. «Комсомолка» вместе с экспертами рассказывает, как правильно есть инжир в свежем и сушеном виде и какие блюда можно приготовить из этого экзотического плода.
Интересные факты об инжире
| Другие названия инжира | Инжир иначе называют смоковницей, винной ягодой, фигой, смоквой |
| Упоминания в Библии | Смоковница — первое плодовое дерево, упоминающееся в Библии. Именного из его листьев Адам и Ева создали свою первую одежду, после того, как попали на Землю, отведав плод с Древа познания |
| Растение-долгожитель | Фиговые деревья могут расти по несколько сотен лет, причем плодоносить большую часть своей долгой жизни |
Как есть свежий инжир
Пошаговую инструкцию нам помогла составить эксперт по питанию, диетолог Елена Доронкина.
1. Выбор свежего инжира
Внимательно осмотрите ягоды в месте продажи. Они не должны:
- быть слишком мягким,
- иметь пятна, повреждения, вмятины на кожуре,
- издавать кислый запах.
2. Обработка свежего инжира
Тщательно промойте ягоды в теплой воде, можно воспользоваться специальным средством для мытья фруктов. Вытрите насухо. Кожура инжира съедобна, но если она слишком жесткая, инжир лучше очистить. Технология простая: снимите шкурку сверху вниз, как с банана.
3. Подача свежего инжира
Удобнее всего разрезать ягоду на две половины и съесть мякоть чайной ложкой. Если вы подаете инжир на стол — разрежьте плод на несколько долек и красиво выложите на блюдо с фруктами, сырами или медом.
4. Хранение свежего инжира
Храните инжир в холодильнике не более двух дней при температуре 1-3 градуса и влажности 75-80%. Инжир впитывает запахи других продуктов, поэтому держите его отдельно от них. Без холодильника плод продержится не более суток.
Без холодильника плод продержится не более суток.
Как есть сушеный инжир
Чтобы быстро утолить чувство голода, выбирайте в качестве перекуса сушеный инжир, используя нашу инструкцию по выбору и употреблению.
1. Выбор сушеного инжира
Тщательно исследуйте сушеный инжир перед покупкой. Плод должен быть:
- приплюснутый, коричневого или бежевого цвета,
- без повреждений,
- со сладким запахом без химических веществ,
- на вкус сладким и насыщенным.
Качественный сухой инжир немного мягкий на ощупь. Если плод твердый, значит, он пересушен. Иногда на сушеном инжире вы можете увидеть белый налет. На самом деле это — глюкоза, которая вышла на поверхность кожуры.
2. Обработка сушеного инжира
Промойте сушеный инжир в теплой воде. Если он жесткий, то перед употреблением замочите в воде комнатной температуры на 20-30 минут.
3. Подача сушеного инжира
Сушеный инжир можно есть как изюм. Или нарезать плоды кусочками и сочетать с орешками, сыром, медом, виноградом.
Или нарезать плоды кусочками и сочетать с орешками, сыром, медом, виноградом.
4. Хранение сушеного инжира
Храните сушеный инжир в темном прохладном месте, например, в пластиковом контейнере или стеклянной банке. Избегайте попадания солнечных лучей и повышенной влажности.
Как есть зеленый инжир
Зеленый инжир обладает более насыщенным медовым вкусом. Порадовать себя свежим зеленым инжиром вы можете, выполнив следующие шаги.
1. Выбор зеленого инжира
У качественного зеленого инжира ровная зеленая кожура без вмятин, царапин и черных точек. Он имеет приятный сладковатый запах.
2. Обработка зеленого инжира
Промойте плод теплой водой и вытрите насухо. Кожура зеленого инжира тонкая и мягкая, поэтому ее можно есть вместе с мякотью.
3. Подача зеленого инжира
Зеленый инжир можно есть, разрезав на дольки.
4. Хранение зеленого инжира
Условия хранения зеленого инжира такие же, как и у других видов.
Вкусные и простые рецепты с инжиром
Инжир широко используется в кулинарии:
- для получения варенья, джемов, компотов и вина,
- для добавления в выпечку и десерты,
- для приготовления салатов, гарниров, соусов и гуляшей.
Как приготовить изысканный и при этом несложный салат с инжиром, а также варенье из этой ягоды рассказал «Комсомольской правде»
шеф-повар ресторана CEBEREVER Сергей Черняев.1. Салат с инжиром
Салат с инжиром. Фото: pixabay.com| Инжир | 2 ягоды |
| Моцарелла | 100 г |
| Рукола | 2 горсти |
| Оливковое масло | 1 ложка |
| Бальзамический уксус | 1 ложка |
Нарежьте 2 плода инжира и 100 г моцареллы схожими по размеру небольшими кусочками, добавьте пару пригоршней руколы, перед самой подачей сбрызните ложкой оливкового масла и ложкой бальзамического уксуса.
Это сочетание продуктов считается классикой. Если захотите разнообразия — замените моцареллу на буррату, халуми, козий сыр или даже курицу; руколу — на эндивий, радиччио или другой салат; обогатите вкус каплей меда, орехами, красным луком, черным перцем.
Поделитесь своим рецептом
Присылайте рецепт своего фирменного блюда на почту retsepty@kp.ru. «Комсомолка» опубликует самые интересные и необычные идеи
2. Варенье из инжира
Варенье из инжира. Фото: shutterstock.com| Свежий инжир | 1 кг |
| Сахар | 400 г |
| Жидкость (вода, сок лимона или апельсина, портвейн, коньяк, ликер) | 150 мл |
| Цедра лимона | По вкусу |
Вымойте тщательно плоды инжира. Нарежьте ягоды на четвертинки или ломтиками. Цедру натрите на мелкой терке, стараясь не затрагивать белый слой кожуры. Сложите все ингредиенты в кастрюлю и варите 10-15 минут, если хотите сохранить форму ягод, или полчаса для получения более однородного джема. Чуть остывшую массу можно разлить по стерилизованным баночкам, тщательно закупорить и хранить несколько месяцев. Интересный нюанс дает добавление в варенье розмарина или ванили. Хорошо сочетать инжирное варенье со свежим хлебом, сыром бри и тонко нарезанной ветчиной.
Чуть остывшую массу можно разлить по стерилизованным баночкам, тщательно закупорить и хранить несколько месяцев. Интересный нюанс дает добавление в варенье розмарина или ванили. Хорошо сочетать инжирное варенье со свежим хлебом, сыром бри и тонко нарезанной ветчиной.
3. Пирог с инжиром
Пирог с инжиром. Фото: pixabay.com| Куриное яйцо | 1 шт. |
| Кефир | 400 мл |
| Мука высшего сорта | 500 г |
| Растительное масло | 3 ч. ложка |
| Соль | 1 ч. ложка |
| Разрыхлитель | 1 ч. ложка |
| Сушеный инжир | 150 г |
| Грецкие орехи | 50 г |
Для получения теста взбейте миксером яйцо и кефир. Добавьте три ложки просеянной муки, масло, соль и разрыхлитель. Все перемешайте и всыпьте оставшуюся муку. Замесите тесто, чтобы не прилипало к рукам. Нарежьте инжир и орехи на маленькие кусочки и вмешайте в тесто. Поставьте в разогретую на 180 градусов духовку. Через 40 минут пирог будет готов.
Поставьте в разогретую на 180 градусов духовку. Через 40 минут пирог будет готов.
Популярные вопросы и ответы
Ответим на часто задаваемые вопросы читателей «Комсомолки», связанных с употреблением инжира. Комментарии дает главный врач ГКБ им. В.В. Виноградова и Родильного дома 4, заслуженный врач России, профессор Ольга Шарапова.
Сколько инжира можно съедать в день?
Норма свежего инжира в день для здорового взрослого человека — 150 г, сушеного — 50 г. Если съесть этот плод в большом количестве, то можно получить расстройство пищеварения или диарею.
Чем полезен инжир?
В инжире много пищевых волокон, антиоксидантов, а также витаминов группы B и минералов, которые:• выводят токсины;
• нормализуют пищеварение;
• успокаивают нервную систему;
• улучшают работу мозга;
• укрепляют сердце и сосуды;
• приостанавливают размножение раковых клеток.
Также инжир насыщает организм калием и кальцием, поэтому полезен во время беременности и в период грудного вскармливания.
Кому противопоказано есть инжир?
Инжир — сладкий и высококалорийный продукт. Свежий плод содержит 49 калорий на 100 г, сушеный — 257 калорий на 100 г. Поэтому его следует с осторожностью употреблять в пищу, особенно людям с избыточным весом.Полностью противопоказан инжир при сахарном диабете и острых формах желудочно-кишечных заболеваний. Людям, склонным к аллергии, и кормящим мамам стоит учесть, что этот плод еще и высокоаллергенный.
Как легко изменить цвет одежды в Picsart
Автор: Eira Saif ОбновленоВы сделали отличные фотографии с лучшим выражением лица и стилем. Но все равно он выглядит незавершенным и мало привлекающим только из-за плохой цветовой контрастности. Чтобы сделать его идеальным, вы находите способ изменить цвет одежды, чтобы он выглядел красиво.
Не волнуйтесь, потому что после прочтения этой статьи вы сможете узнать, как изменить цвет одежды в Picsart с любым цветом.
Давайте начнем узнавать, как этого добиться.
Шаг 1. Импорт фото в приложение Picsart
Прежде чем продолжить выполнение этого руководства, убедитесь, что на вашем смартфоне установлено приложение Picsart. если вы еще не установили, перейдите в магазин игр (для пользователей Android) или магазин Apple (для пользователей iPhone) и сначала установите это приложение. Вы также можете скачать Picsart Pro Apk и использовать его.
После установки Запустите приложение и щелкните значок «Плюс» (Рисунок 1), чтобы начать, и выберите новый дизайн. После этого выберите основную фотографию из галереи.
Теперь ваша фотография готова к редактированию в приложении Picsart.
Изображение 1Шаг 2: Добавьте новую цветовую форму
На втором этапе прокрутите панель инструментов и щелкните значок изображения (Изображение 2), чтобы импортировать красную фоновую фотографию из вашей галереи. Если у вас нет красного фона, найдите его в Интернете.
Вы, должно быть, думаете, зачем для этого нужен красный цвет. Это просто потому, что красный является основным цветом и может генерировать разные цвета одежды, изменяя значение.
Это просто потому, что красный является основным цветом и может генерировать разные цвета одежды, изменяя значение.
После импорта формы красного цвета на фотографию она будет в верхней части фотографии. как показано на рисунке
Рисунок 2 Шаг 3: Используйте Eraser Tool, чтобы нарисовать фигуру.Изменение размера, чтобы подогнать красную фигуру под размер ткани.
Нажмите на Непрозрачность и уменьшите ее до 40% (как показано на Рисунке 2), чтобы вы могли четко видеть основной объект за фигурой.
Нажмите на ластик в верхней части экрана и удалите остальные края красной фигуры, чтобы нарисовать форму одежды, как показано на рисунке 4 ниже.
Изображение 3 Изображение 4 Изображение 5После выбора измените непрозрачность обратно на 100 (Изображение 5), чтобы применить фильтры.
Совет профессионала: Увеличьте размер фотографии, коснувшись и одновременно растянув два больших пальца, чтобы вы могли нарисовать идеальную форму одежды, используя красную форму.
Это довольно сложный процесс, для достижения наилучших результатов выполняйте его медленно.
Шаг 4: Изменить цвет ткани
Найдите функцию Blend Mod на панели инструментов в нижней части экрана и нажмите на нее.
В режиме смешивания существует множество типов смешивания. Просто найдите «Умножение» и примените его, щелкнув по нему (как показано на рисунке 6).
Вы увидите, что цвет вашей одежды изменится на красный. Теперь вы можете изменить его на любой цвет, который вам нравится. Это объясняется в следующем шаге.
Изображение 6 Добавить любой пользовательский цветВы, наверное, думаете, можно ли изменить только красный цвет? Нет, теперь вы можете добавить любой понравившийся цвет к выбранной ткани. Для этого нажмите на значок + в правой части экрана, а затем нажмите на кнопку «Инструменты» в том же месте (Рисунок 7). Теперь вы увидите там разные варианты.
Изображение 7 Изображение 8 Нажмите «Настроить», чтобы изменить значения цветов. После этого на том же месте появится новая панель. Нажмите «Оттенок» и измените его значение, чтобы получить разные цвета (рис. 8). Вы увидите, что цвет одежды будет динамически меняться при изменении значений. здесь вы можете настроить значения в соответствии с вашей фотографией.
После этого на том же месте появится новая панель. Нажмите «Оттенок» и измените его значение, чтобы получить разные цвета (рис. 8). Вы увидите, что цвет одежды будет динамически меняться при изменении значений. здесь вы можете настроить значения в соответствии с вашей фотографией.
Вы успешно изменили цвет своей одежды. Теперь, чтобы сохранить окончательную фотографию, щелкните значок загрузки в верхней центральной части экрана (Рисунок 9).).
Новое всплывающее окно будет открыто с различными вариантами сохранения. Выберите формат для сохранения фотографии и нажмите кнопку Сохранить.
Примечание: Вы не можете сохранить изображение в формате PNG, JPG и PDF, если у вас нет золотой версии приложения Picsart.
Совет для профессионалов: Поделитесь итоговой фотографией в WhatsApp и загрузите ее из галереи.
Изображение 9Вывод:
Однако на рынке есть много приложений, которые мы можем использовать. Но Picsart — лучшее приложение для редактирования фотографий, обладающее невероятными функциями, позволяющее удалять фон в реальном времени, превращать фотографию в набросок и придавать фотографиям потрясающий вид. В несколько простых шагов вы можете изменить любой цвет объекта внутри этого приложения. Вы можете использовать описанный выше метод, чтобы изменить цвет чего-либо в приложении Picsart. Если вам понравился этот информационный урок, поделитесь им с друзьями.
Но Picsart — лучшее приложение для редактирования фотографий, обладающее невероятными функциями, позволяющее удалять фон в реальном времени, превращать фотографию в набросок и придавать фотографиям потрясающий вид. В несколько простых шагов вы можете изменить любой цвет объекта внутри этого приложения. Вы можете использовать описанный выше метод, чтобы изменить цвет чего-либо в приложении Picsart. Если вам понравился этот информационный урок, поделитесь им с друзьями.
Часто задаваемые вопросы
Как переодеться в Picsart?
Да, Вы можете изменить цвет одежды с помощью приложения PicsArt.
Можно ли заменить цвета в Picsart?
Да, вы можете заменить цвет фотографии или объекта на изображении другим цветом, используя фильтр «Изменить цвет» в приложении Picsart.
Могу ли я изменить цвет рубашки в Picsart?
Да. вы можете изменить цвет рубашки или пента в приложении Picsart.
Похожие сообщения
Как раскрасить черно-белые фотографии с помощью Colorize Filter в Photoshop
Узнайте, как разрешить Photoshop автоматически раскрашивать черно-белые изображения или добавлять собственные цвета одним щелчком мыши с помощью фильтра «Раскрасить» в Photoshop 2022!
Автор сценария Стив Паттерсон.
В этом уроке я покажу вам, как легко добавить цвет к черно-белой фотографии с помощью фильтра Colorize в Photoshop. Colorize впервые был представлен как бета-фильтр еще в Photoshop 2021, но был обновлен до официальной функции в Photoshop 2022.
Фильтр Colorize — это один из нейронных фильтров Photoshop. Это означает, что он использует машинное обучение вместе с искусственным интеллектом Adobe, известным как Adobe Sensei, для анализа вашего черно-белого изображения и автоматического определения того, какие цвета использовать. Первоначальные результаты часто поражают. А если цвета в некоторых областях выглядят неправильно, фильтр «Раскрасить» позволяет выбрать эти области и выбрать собственные цвета одним щелчком мыши! Посмотрим, как это работает.
Какая версия Photoshop мне нужна?
Чтобы использовать фильтр Colorize, вам потребуется Photoshop 2022 или более поздней версии. Загрузите последнюю версию Photoshop здесь.
Начнем!
Шаг 1.
 Откройте черно-белое изображение
Откройте черно-белое изображениеВы можете продолжить, открыв любое черно-белое изображение в Photoshop. Это не обязательно должна быть старая винтажная фотография, хотя раскрашивание старых фотографий — это именно то, для чего был разработан фильтр Colorize.
Он также не обязательно должен быть полностью черно-белым. Это изображение из Adobe Stock имеет оттенок сепии, который все равно будет работать нормально. Но если вы хотите полностью преобразовать свое изображение в черно-белое, прежде чем начать, я покажу вам быстрый способ сделать это через мгновение:
Исходное изображение.
Шаг 2. Убедитесь, что изображение находится в цвете RGB
Фильтр Colorize делает раскрашивание черно-белых фотографий быстрее и проще, чем когда-либо. Но прежде чем мы сможем его использовать и получить наилучшие результаты от фильтра, нам нужно сделать пару вещей, чтобы подготовить исходное изображение.
Во-первых, фильтр Colorize работает только с изображениями в цветовом режиме RGB.
Если вы видите галочку рядом с RGB Color, все готово. Но если флажок «Оттенки серого» установлен, нажмите «Цвет RGB», чтобы выбрать его:
.Убедитесь, что изображение использует цвет RGB.
Вы также можете просмотреть цветовой режим документа на вкладке вверху:
Вкладка документа с текущим цветовым режимом.
Шаг 3: Увеличьте контрастность, если изображение бледное
Кроме того, фильтр Colorize лучше всего работает с изображениями с хорошей контрастностью. Поэтому, если вы работаете со старой фотографией, которая со временем потускнела, вам нужно исправить контраст перед добавлением цвета. И вот быстрый способ сделать это.
Дублируйте фоновый слой
На панели «Слои» щелкните фоновый слой и перетащите его вниз на значок «Новый слой »:
Перетаскивание фонового слоя на значок нового слоя.
Копия слоя появляется над оригиналом:
Появится копия.
Дважды щелкните имя копии, чтобы выделить ее, переименуйте слой «Контраст», а затем нажмите Введите на ПК с Windows или Верните на Mac, чтобы принять его:
Переименование копии Контрастность
.
Обесцветить изображение
Если ваше изображение имеет цветовой оттенок, как у меня, и вы хотите удалить его (что может помочь улучшить контрастность), перейдите к Меню Image выберите Adjustments , а затем Desaturate :
Перейдите в «Изображение» > «Коррекция» > «Обесцветить».
Удаляет все цвета и оставляет изображение черно-белым:
С изображения удален цветовой оттенок.
Связанный: Создавайте мгновенные высококонтрастные черно-белые фотографии!
Выберите команду Автоконтраст
Затем, чтобы увеличить контраст, перейдите в меню Изображение и выберите Автоконтраст :
Перейдите в Изображение > Автоконтраст.
А вот мой результат с примененным автоконтрастом:
Результат после применения автоконтраста.
Если автоконтраст сделал некоторые области слишком яркими или слишком темными, то, прежде чем делать что-либо еще, перейдите в меню Редактировать и выберите Fade Auto Contrast :
Перейдите в Редактирование > Угасание автоконтраста.
Затем уменьшите
Непрозрачность команды Автоконтраст, чтобы уменьшить эффект. Но свою оставлю на 100 процентов:При необходимости уменьшите контраст, уменьшив непрозрачность.
Шаг 4. Выберите нейронные фильтры
Теперь, когда мы подготовили наше изображение, мы готовы применить фильтр Colorize. Как я упоминал ранее, Colorize — это один из нейронных фильтров Photoshop. Итак, чтобы выбрать его, перейдите в меню Filter и выберите Neural Filters :
.Перейдите в Фильтр > Нейронные фильтры.
Откроется рабочая область «Нейронные фильтры» с изображением слева и панелью «Нейронные фильтры» справа:
Изображение открыто на панели нейронных фильтров.
Если вы не видите все свое изображение, перейдите на панель инструментов слева от рабочей области и дважды щелкните значок Ручной инструмент
Двойной щелчок на ручном инструменте.
Связанный: Узнайте, как перемещаться по изображениям в Photoshop, как профессионал!
Шаг 5. Загрузите и включите Colorize
На панели нейронных фильтров справа перечислены все фильтры, которые мы можем выбрать. Официальные фильтры находятся в Рекомендуемый раздел , а раздел Beta дает нам ранний доступ к фильтрам, работа над которыми все еще продолжается. Начиная с Photoshop 2022, Colorize был повышен с Beta до Featured.
Но прежде чем мы сможем использовать фильтр, нам сначала нужно его загрузить. Поэтому, если справа от вкладки фильтра Colorize появляется значок облака , щелкните значок, чтобы загрузить фильтр:
Щелкните значок облака, чтобы загрузить фильтр Colorize.
После загрузки фильтра значок облака изменится на тумблер . Нажмите, чтобы включить фильтр Colorize:
Включение фильтра Colorize.
Исходный результат цветного изображения
Фотошоп анализирует изображение, и через несколько мгновений мы получаем очень впечатляющий первоначальный результат. Поскольку Colorize использует машинное обучение, он может обнаруживать различные элементы изображения, например лица, одежду, деревья и другие объекты, и определять, какие цвета использовать.
Как мы видим на моем изображении, Colorize отлично справляется с лицами и оттенками кожи. И это также хорошо справилось с деревьями и травой на заднем плане. Но над другими областями, такими как пальто и шляпы, нужно поработать:
Начальный эффект раскрашивания.
Шаг 6. Добавьте фокусные точки для редактирования цветов в определенных областях
Параметры фильтра «Раскрасить» отображаются справа от панели «Нейронные фильтры». А в верхней части столбца находится меньший предварительный просмотр исходной фотографии без применения цвета. Здесь мы можем выбрать разные области и изменить цвет:
А в верхней части столбца находится меньший предварительный просмотр исходной фотографии без применения цвета. Здесь мы можем выбрать разные области и изменить цвет:
Предварительный просмотр изображения в верхней части параметров «Раскрасить».
Параметр Auto Color Image
Но прежде чем мы начнем редактировать цвета, я просто хочу указать на опцию под предварительным просмотром, которая называется Автоматическое цветное изображение . Эта опция включена по умолчанию, поэтому Photoshop раскрашивает изображение за нас. Если вы отключите автоматическое цветное изображение, сняв флажок, изображение вернется к исходному черно-белому. И если вы снова включите эту опцию, Photoshop снова автоматически раскрасит изображение.
В большинстве случаев следует оставить включенным автоматическое цветное изображение. Но если вы когда-нибудь захотите раскрасить все изображение самостоятельно, не используя автоматический цвет, начните с отключения автоматического цветного изображения. Для этого урока я оставлю его включенным:
Для этого урока я оставлю его включенным:
Параметр Автоцветное изображение.
Добавление фокуса
Чтобы изменить цвет объекта на изображении, все, что нам нужно сделать, это щелкнуть по нему в предварительном просмотре изображения, чтобы добавить фокусную точку . Я хочу изменить цвет пальто мужчины, поэтому я нажму на его пальто, чтобы добавить точку фокусировки в этом месте:
Добавление фокуса к изображению.
Выбор нового цвета
Поскольку это первая точка фокуса, которую я добавил, Photoshop автоматически открывает Палитра цветов , чтобы я мог выбрать новый цвет. Я выберу оттенок коричневого, установив значение Hue (H) на 30 градусов, Saturation (S) на 60 процентов и Brightness (B) на 50 процентов.
Вы не узнаете, как выглядит цвет, пока не нанесете его, поэтому просто нажмите OK, чтобы закрыть палитру цветов:
Выбор коричневого цвета в палитре цветов.
А здесь мы видим, что коричневый выглядит неплохо, хотя цвет слишком насыщенный:
Цвет плаща изменен.
Редактирование цвета
Вернувшись к предварительному просмотру изображения, фокальная точка отображается в виде точки, заполненной выбранным цветом. Чтобы изменить цвет и повторить попытку, щелкните образец цвета под изображением:
Щелкните образец цвета, чтобы изменить цвет.
Затем выберите другой цвет или другой оттенок цвета в палитре цветов. Я уменьшу значение Saturation с 60 процентов до 9.0029 40 процентов:
Понижение насыщенности цвета.
Затем я нажму OK, чтобы закрыть палитру цветов, и теперь пальто выглядит лучше:
Шерсть теперь менее насыщенная.
Перемещение фокуса
Но обратите внимание, что краска не наносится на всю шерсть равномерно. Он кажется более сильным и насыщенным вокруг точки, где был добавлен фокус, но затем он исчезает по мере того, как мы удаляемся. А в некоторых местах, например, на верхней части пальто под ухом мужчины, синий цвет от эффекта автоцвета все еще просвечивает:
А в некоторых местах, например, на верхней части пальто под ухом мужчины, синий цвет от эффекта автоцвета все еще просвечивает:
Окраска шерсти неравномерная.
Если я нажму на свой фокус и перетащу его в другую часть пальто, например, в нижний левый угол:
Перетаскивание точки фокусировки на другую часть пальто.
Затем более насыщенные области цвета перемещаются вместе с ним. А верхняя часть пальто ниже уха и вдоль плеча еще меньше подвержена влиянию фокуса, чем это было раньше:
Уровни насыщенности перемещаются вместе с фокальной точкой.
Ползунок размера точки фокусировки
Итак, как нам распределить цвет, чтобы он охватывал более широкую область? Ну, вы, , могли бы попробовать изменить размер фокуса с помощью ползунка Size рядом с образцом цвета. Перетащите ползунок вправо, чтобы увеличить размер и распространить цвет наружу, или перетащите влево, чтобы уменьшить точку фокусировки и сфокусировать цвет в этом месте:
Ползунок размера фокусной точки.
Но даже при увеличении размера цвет все равно распределяется неравномерно:
Увеличение размера не решило проблему однородности цвета.
Итак, поскольку увеличение размера не сработало, я верну ползунок размера обратно к значению по умолчанию, которое находится слева от центра:
Сброс положения ползунка размера.
Добавление дополнительных фокусных точек
Лучший способ распределить цвет — просто добавить больше фокусных точек. Каждая новая точка будет использовать один и тот же цвет, поэтому просто щелкните, чтобы добавить столько точек, сколько необходимо.
Здесь я добавил в общей сложности пять фокусных точек на пальто:
Добавление дополнительных фокусных точек для распространения цвета.
И теперь пальто выглядит лучше с более равномерным распределением цвета:
Результат после добавления фокусных точек вокруг пальто.
Как скопировать фокус
Наряду с добавлением новых точек фокусировки, мы также можем скопировать существующую точку фокусировки.
Я хочу сделать шляпу мужчины того же цвета, что и его пальто. Так что я мог щелкнуть по шапке, чтобы добавить новую точку. Или я могу держать 9Клавиша 0029 Alt или клавиша Option на Mac, и перетащите копию одного из моих существующих фокусных точек на шляпу:
Перетаскивание копии существующей точки фокусировки.
Теперь шапка и пальто одного цвета:
Цвет шляпы теперь совпадает с цветом пальто.
Как удалить фокус
Если вам нужно удалить фокальную точку, щелкните точку, чтобы выбрать ее, а затем щелкните значок Удалить (значок минуса) рядом с образцом цвета.
А если вы удалили точку по ошибке и хотите вернуть ее, вы можете отменить последний шаг, нажав Ctrl+Z на ПК с Windows или Command+Z на Mac:
Щелкните значок минуса, чтобы удалить выбранную точку фокусировки.
Как удалить цвет с области
Обратите внимание, как коричневый цвет с пальто перетекает в галстук мужчины:
Цвет пальто распространяется и на другие области, например, на галстук.
Думаю, его галстук был серым. Итак, чтобы удалить цвет, я щелкну, чтобы добавить новый фокус на его галстуке:
Добавление нового фокуса к галстуку.
Затем я нажму образец цвета :
Щелкните образец цвета, чтобы изменить цвет фокальной точки.
И в палитре цветов я выберу серый, уменьшив Saturation до 0 процентов. Затем я нажму OK:
Выбор серого цвета путем снижения насыщенности до 0.
Я добавлю еще одну фокусную точку к верхней части галстука, также установленную в серый цвет, чтобы распределить цвет:
Добавление второго серого фокуса к галстуку.
И это выглядит лучше. Серый цвет галстука также убрал большую часть коричневого цвета, просачивавшегося на его рубашку:
Коричневый цвет с галстука удален.
Часы для смены цветов
Иногда добавление нового цвета в одну область приводит к смещению цвета в другой области. А глядя на предыдущее изображение, мы видим, что после добавления серого к галстуку левая часть пальто потеряла часть своей насыщенности.
Итак, чтобы исправить это, я нажму на одну из существующих фокусных точек на пальто, чтобы изменить цвет с серого на коричневый:
Выбор предыдущей точки фокусировки для переключения цветов.
А затем я нажму, чтобы добавить еще несколько фокусов на пальто:
Добавление фокусных точек в области с меньшей насыщенностью.
А теперь насыщенность восстановлена:
Шерсть снова окрашена более равномерно.
Сохранение других проблемных областей на потом
Тем не менее, есть несколько проблем, например, в нижней части изображения, где коричневый цвет с рукава пальто сливается с фоном. Но вместо того, чтобы пытаться исправить это с помощью фокусных точек, я покажу вам, как закрасить подобные проблемы с помощью инструмента «Кисть» в конце урока:
.Проблема, которую легче исправить позже с помощью инструмента «Кисть».
Раскраска женского пальто
Я также хочу изменить цвет женского пальто. Итак, на изображении для предварительного просмотра я нажму на ее пальто, чтобы добавить новый фокус:
Щелкните, чтобы добавить новый фокус к женскому пальто.
И поскольку я не хочу использовать тот же цвет, что и для мужского пальто, я щелкну образец цвета :
.Щелчок по образцу цвета.
Для ее пальто я выберу оттенок красного, изменив оттенок на 0 градусов. Я оставлю Saturation на 40 процентов и Brightness на 50 процентов и нажму OK:
Выбор красного цвета для женского пальто.
Конечно, я не знаю, какие были исходные цвета, поэтому я просто выбираю цвета, которые, на мой взгляд, хорошо смотрятся. А вот первоначальный результат с использованием одной точки фокусировки:
Начальный цветовой эффект с использованием одной точки фокусировки.
Затем, чтобы распределить цвет более равномерно, я щелкну мышью, чтобы добавить больше фокусных точек на ее пальто, все одного и того же красного цвета. А шляпе женщины добавлю пару точек, чтобы она была одного цвета с пальто:
Добавление акцентов на пальто и шляпе.
И все выглядит хорошо. Но опять же, есть некоторые проблемы. В левом нижнем углу изображения красный цвет рукава пальто сливается с фоном. Но я пока проигнорирую это и закрашу эту проблему позже, после того, как закончу с фильтром Colorize:
.Пальто и шляпа женщины раскрашены.
Изменение цвета фона
Наконец, я думаю, что деревья и трава на заднем плане выглядят слишком зелеными для того времени года, когда, вероятно, была сделана эта фотография. Итак, на предварительном изображении я нажму на область фона, чтобы добавить еще одну новую фокусную точку:
Щелкните деревья на заднем плане, чтобы добавить новую точку фокусировки.
Поскольку я не хочу окрашивать деревья в красный цвет, я щелкну образец цвета :
.Щелчок по образцу цвета.
В палитре цветов я установлю оттенок на 50 градусов. Я снова оставлю Saturation и Brightness на тех же значениях и нажму OK:
Выбор цвета фона.
И так как одна фокусная точка не сможет покрыть такую большую область, я буду щелкать по всему фону, чтобы добавить несколько точек, пока цвет не будет равномерно распределен.
Здесь мы видим коричневые фокусы, окрашивающие пальто и шляпу мужчины, красные фокусы, окрашивающие пальто и шляпу женщины, и приглушенно-зеленые фокусы, окрашивающие фон:
Все фокусы, окрашивающие изображение.
И вот результат:
Результат после перекрашивания фона.
Шаг 7. Настройте общую насыщенность и цветовой баланс
После того, как вы закончите редактирование определенных областей с фокусными точками, вы можете внести глобальные изменения в изображение, используя 9Ползунки 0029 Saturation и Color Balance .
Например, если бы я хотел сделать изображение более теплым, я мог бы немного перетащить ползунок Cyan / Red в сторону красного, а ползунок Yellow / Blue — в сторону желтого:
Смещение цветов в сторону красного и желтого, чтобы сделать изображение более теплым.
И вот результат:
Цвета теперь выглядят немного теплее.
Шаг 8. При необходимости добавьте цветовой артефакт или шумоподавление
Под ползунками цветового баланса находятся еще два ползунка. Уменьшение цветовых артефактов иногда может помочь удалить или уменьшить цветовые пятна, особенно по краям. Но это также может снизить насыщенность, особенно если установлено высокое значение. Я оставлю это на 0.
То же самое можно сказать и о слайдере Noise Reduction , который просто смягчает общее изображение. Также лучше оставить 0:
Ползунки Color Artifact Reduction и Noise Reduction.
Шаг 9: Сравните исходное изображение с раскрашенной версией
Чтобы сравнить раскрашенную версию с исходной черно-белой фотографией, щелкните значок Показать оригинал в левом нижнем углу панели нейронных фильтров:
Щелкните значок Показать оригинал.
Вот мой оригинальный черно-белый вариант для сравнения:
Черно-белое изображение.
А вот раскрашенная версия:
Раскрашенное изображение.
Шаг 10: Выведите раскрашенное изображение
Когда цветная версия вас устроит, выберите способ вывода результата. Есть два основных варианта вывода, и лучший из них будет зависеть от того, есть ли у вас какие-либо области, которые необходимо очистить.
Опция вывода
Если все прошло отлично и нет областей, где цвет все еще нужно подправить, выберите один из традиционных методов вывода из параметра Вывод в нижней части панели нейронных фильтров.
Обычно лучше всего выбирать Новый слой , который выводит раскрашенную версию на отдельном слое над исходным изображением:
Стандартные параметры вывода.
Вывод в виде нового цветового слоя
Но если у вас есть области, где необходимо очистить цвет (как я), то лучше выбрать параметр Вывод в качестве нового цветового слоя непосредственно под ползунком «Уменьшение шума». Это выведет только сам цвет на новый слой. И, как я покажу вам через мгновение, это позволит легко выбрать нужные цвета и закрасить ими любые проблемные области:
Это выведет только сам цвет на новый слой. И, как я покажу вам через мгновение, это позволит легко выбрать нужные цвета и закрасить ими любые проблемные области:
Опция Вывод как новый цветовой слой
.
Как только вы выберете Вывести как новый цветовой слой
, изображение изменится, чтобы показать только те цвета, которые вы применяете. Так что не волнуйтесь, если что-то выглядит странно. Это именно то, что нам нужно:
Видны только сами цвета.
Затем нажмите OK, чтобы закрыть фильтр Colorize и вывести результат:
Щелкните OK, чтобы закрыть фильтр Colorize.
Вернувшись в основной интерфейс Photoshop, изображение выглядит раскрашенным:
Раскрашенное изображение.
Поскольку я выбрал параметр «Вывод» в качестве нового цветового слоя
, панель «Слои» показывает цвета на собственном слое над изображением. И обратите внимание, что режим наложения слоя установлен на Цвет , поэтому он влияет только на цвета изображения, а не на значения яркости:
Панель «Слои», показывающая цвета на новом слое, установленном в режиме наложения «Цвет».
Как очистить проблемные области с помощью инструмента «Кисть»
В целом, я думаю, что мой результат окрашивания выглядит хорошо. Но есть места, где цвета нужно подправить. Итак, вот как быстро решить любые проблемы.
Шаг 1. Выберите инструмент «Пипетка»
Сначала на панели инструментов выберите инструмент «Пипетка»:
Выбор инструмента «Пипетка».
Шаг 2. Увеличьте размер выборки
Затем на панели параметров убедитесь, что для Sample Size установлено значение, отличное от Point Sample. С выбранным точечным образцом вы получите цвет точного пикселя, на который вы нажимаете. Но обычно нам нужно выбрать средний цвет области. Поэтому установите размер выборки на что-то большее, например 9.0029 5×5 Среднее или 11×11 Среднее :
Выбор размера выборки больше, чем точечная выборка.
Шаг 3. Выберите инструмент «Кисть»
Затем снова на панели инструментов выберите Brush Tool . Мы собираемся переключаться между инструментом «Пипетка» и инструментом «Кисть», и я покажу вам простой способ сделать это через мгновение. Мы воспользуемся пипеткой, чтобы взять образец области с хорошим цветом на изображении, а затем воспользуемся кистью, чтобы нарисовать этим цветом проблемную область:
Мы собираемся переключаться между инструментом «Пипетка» и инструментом «Кисть», и я покажу вам простой способ сделать это через мгновение. Мы воспользуемся пипеткой, чтобы взять образец области с хорошим цветом на изображении, а затем воспользуемся кистью, чтобы нарисовать этим цветом проблемную область:
Выбор инструмента «Кисть».
Шаг 4. Выберите мягкую круглую кисть
Но сначала, с активным инструментом «Кисть», щелкните правой кнопкой мыши (Win) / , удерживая нажатой клавишу Control, щелкните (Mac) на изображении, чтобы открыть средство выбора «Наборы кистей» . Затем откройте группу General Brushes и убедитесь, что выбрана круглая кисть S .
Вы также можете увеличить размер кисти . Я установлю его примерно на 100 пикселей . Нажмите Введите (Win) / Верните (Mac), чтобы принять его:
Выбор мягкой круглой кисти и увеличение размера кисти.
Шаг 5. Найдите проблемную область
Затем найдите на изображении область, которую нужно очистить. Одна область в моем образе, которая беспокоила меня с самого начала, — это усы мужчины. Левая сторона выглядит нормально, но правая выглядит красной из-за перенасыщенности:
Правая сторона его усов слишком насыщена.
Шаг 6. Пример хорошего цвета с помощью инструмента «Пипетка»
Чтобы устранить подобную проблему, временно переключитесь на инструмент «Пипетка» , удерживая клавишу Alt или клавишу Option на Mac. Затем щелкните пипеткой на области хорошего цвета, чтобы попробовать ее. Я нажму на левую часть его усов:
Проба хорошего цвета с левой стороны усов.
Шаг 7: Закрасьте проблемную область подходящим цветом
Отпустите клавишу Alt (Win) / Option (Mac), чтобы вернуться к инструменту «Кисть» . Затем закрасьте проблемный участок подходящим цветом. Если вам нужно изменить размер кисти, нажмите клавишу правой скобки ( ] ) на клавиатуре, чтобы увеличить кисть, или клавишу левой скобки ( [ ), чтобы сделать ее меньше.
Если вам нужно изменить размер кисти, нажмите клавишу правой скобки ( ] ) на клавиатуре, чтобы увеличить кисть, или клавишу левой скобки ( [ ), чтобы сделать ее меньше.
Здесь я наношу цвет с левой стороны усов поверх ярко-красного с правой стороны. И теперь усы выглядят намного лучше :
Закрашивание ярко-красным выбранным цветом.
Шаг 8. Продолжайте очистку других областей
У мужской шляпы также есть области со слишком сильной насыщенностью:
На шляпе видны красные пятна.
Итак, я буду удерживать Alt (Win) / Option (Mac), чтобы переключиться на инструмент «Пипетка», и я нажму на область хорошего цвета, чтобы попробовать ее:
Проба хорошего цвета из шапки.
Затем я отпущу Alt (Win) / Option (Mac), чтобы вернуться к инструменту «Кисть», и закрашу цветом всю шляпу:
Покрасьте шляпу, чтобы зафиксировать цвет.