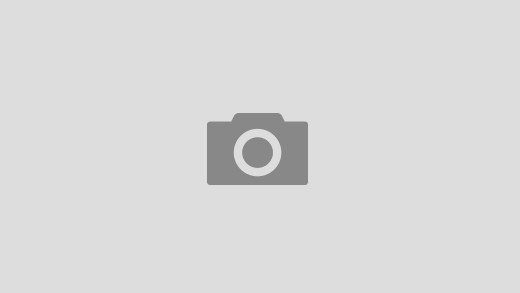Как нарисовать герб и флаг Украины. Рисуем символы Украины
Я здесь: Главная ›
Творчество
›
Уроки рисования
› Рисуем символы Украины
Уроки рисования
Сине-желтый флаг и трезуб — государственные символы Украины, которые таят в себе глубокий смысл. Каждый маленький украинец знает, как они выглядят, но вот нарисовать их смогут не все. Хочешь научиться — давай со мной!
20155 т.0
Как нарисовать флаг Украины?
Изобразить сине-желтое знамя на бумаге, асфальте или даже на собственной щеке Тебе помогут пошаговые схемы.
Начнем с самой простой. Рисуем флаг, раскрашиваем его в цвета неба и золотого поля.
Если же хочется
нарисовать что-то более утонченное,
атмосферное — изобрази волны ткани,
развевающейся на ветру.
И еще одна вариация.
Вот так! Как видишь, нарисовать флаг Украины совсем несложно. А если хочешь узнать больше о его символике, приглашаю сюда 😉
Как нарисовать герб Украины?
Наш государственный герб — величественный трезуб — строгий и симметричный. Чтобы нарисовать его красиво и аккуратно, Тебе понадобится немножко терпения и настойчивости. Но не волнуйся: я нашел целых четыре способа рисования украинского герба. Испробуй их все и определи, какой подходит лучше всего!
Ну как, получается? Если схематическое изображение трезубца Тебе освоить уже удалось, перейдем к более креативным вещам!
Посмотри, как красиво можно нарисовать герб Украины, сложив его из цветочных элементов.
Понравилось? Теперь можешь повторить этот шедевр или создать свой — еще более красивый 😉
Читай также:
- Как нарисовать казака.

- Учимся рисовать драконов.
- Рисуем Лунтика.
Теги: Украина
Заметили орфографическую ошибку? Выделите её мышкой и нажмите Ctrl+Enter
Другие материалы по темеОригинальные памятники Украины
Украинский язык: мелодичный, б…
С Днем флага Украины!
Роль Переяславской рады в укра…
День украинской письменности и…
На память об Украине
День Вооруженных сил Украины
Легенда о вербе и калине — сим…
Вставка значков в Майкрософт 365
Изображения и рисунки
Изображения и рисунки
Изображения и рисунки
Вставка значков в PowerPoint
-
Вставка рисунка в PowerPoint
Статья -
Редактирование рисунков
Статья -
Добавление объекта SmartArt на слайд
Статья -
Размещение фонового рисунка на слайде
Статья -
Добавление фонового рисунка на слайды
Статья -
Использование диаграмм и графиков в презентации
Статья -
Вставка значков в PowerPoint
Статья
Далее: Демонстрация слайд-шоу
Excel для Microsoft 365 Word для Microsoft 365 Outlook для Microsoft 365 PowerPoint для Microsoft 365 Visio Online (план 2) Excel для Microsoft 365 для Mac Word для Microsoft 365 для Mac PowerPoint для Microsoft 365 для Mac PowerPoint для Интернета Excel 2021 Word 2021 Outlook 2021 PowerPoint 2021 Excel 2021 for Mac Word 2021 for Mac PowerPoint 2021 for Mac Excel 2019 Word 2019 Outlook 2019 PowerPoint 2019 Excel 2019 для Mac Word 2019 для Mac PowerPoint 2019 для Mac Excel для iPad Word для iPad PowerPoint для iPad Excel для iPhone Word для iPhone PowerPoint для iPhone Еще.
Значки можно вставлять в документы Microsoft 365. Можно поворачивать их, изменять их цвет и размер без снижения качества изображения. Эти значки бесплатны для использования, и нет роялти или авторских прав, чтобы беспокоиться о.
-
На вкладке Вставка нажмите кнопку Значки.
-
Прокрутите значки или перейдите к категории, выбрав имя в области навигации слева. Для поиска также можно использовать поле в левом верхнем углу.
-
Выберите значок и выберите Вставить в правом нижнем углу.

Чтобы вставить сразу несколько значков, выберите каждый из них, затем нажмите кнопку Вставить.
-
Поворот значков, изменение их цвета и размера. Дополнительные сведения о редактировании изображений см.в Microsoft Office 365.
Совет: Хотите быстро изменить цвет значка? Щелкните его правой кнопкой мыши, нажмите пункт Заливкаи выберите нужный цвет.
-
На вкладке Вставка нажмите кнопку Значки.
org/ListItem»>
-
Выберите значок и выберите Вставить в правом нижнем углу.
Чтобы вставить сразу несколько значков, выберите каждый из них, затем нажмите кнопку Вставить.
-
Поворот значков, изменение их цвета и размера. Дополнительные сведения о редактировании изображений см.в Microsoft Office 365.
Совет: Хотите быстро изменить цвет значка? Щелкните его правой кнопкой мыши, нажмите пункт Заливкаи выберите нужный цвет.
Прокрутите значки, выполните поиск по ключевым словам или просмотрите по категориям (имена в поле Поиск).
Вставка значка
Щелкните в любом месте слайда.
Выберите Дополнительные параметры (…).
Выберите Главная > Вставить значки>.
Прокрутите значки или перейдите к нужной категории, щелкнув ее имя в области навигации слева.
Выберите значок и нажмите кнопку Вставить в правом нижнем углу.
Чтобы вставить несколько значков одновременно, щелкните каждый из них, а затем нажмите кнопку Вставить.
Измените угол поворота, цвет и размер, как описано здесь.
Совет: Хотите быстро изменить цвет значка? Щелкните его правой кнопкой мыши, нажмите пункт Заливкаи выберите нужный цвет.
В веб-приложениях Microsoft 365 вставка значков доступна только в PowerPoint.
-
На вкладке Вставка нажмите кнопку Значки.

-
Используйте поле Поиск в левом верхнем углу, чтобы найти нужный значок или просмотреть путем прокрутки.
-
Выберите значок и нажмите кнопку Вставка в правом нижнем углу.
Чтобы вставить несколько значков одновременно, щелкните каждый из них, а затем нажмите кнопку Вставить.
-
Измените угол поворота, цвет и размер, как описано здесь.
Совет: Хотите быстро изменить цвет значка? Щелкните его правой кнопкой мыши, нажмите пункт Заливкаи выберите нужный цвет.