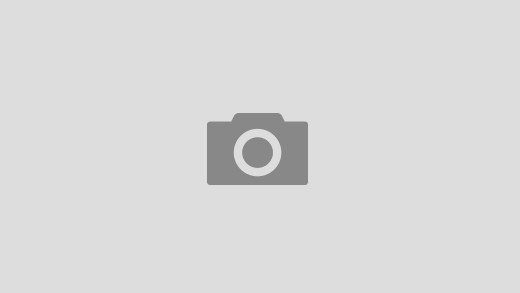Каска защитная цвета в ассортименте | Каски защитные строительные
8 (499) 390-29-90
Закрыть
Имя*
Телефон*
Режим работы:
ПН-ПТ 08:30 -17:00
Корзина пуста
Каталог
- Защита дыхания
- Противоаэрозольные респираторы
- Полумаски
- Фильтры и предфильтры
- Силовые респираторы с принудительной подачей воздуха
- Аксессуары к маскам Jeta Safety
- Защита рук
- Перчатки трикотажные
- Перчатки спилковые, кожаные
- Перчатки с полимерным покрытием
- Перчатки и нарукавники специализированные
- Рукавицы
- Перчатки Ansell (Анселл)
- Перчатки Манипула
- Утепленные и морозостойкие перчатки
- Антивибрационные перчатки
- Перчатки кольчужные
- Перчатки для защиты от химических воздействий и микроорганизмов
- Проф.
 крема
крема- Крема АРМАКОН
- Крема PRIMATERRA
- Крема Jeta Safety
- Защита слуха
- Защита головы
- Каски защитные
- Каски специализированные
- Каскетки
- Защита глаз
- Очки защитные открытые
- Очки защитные закрытые
- Очки для газосварки
- ЩИТКИ защитные лицевые
- Щитки защитные для сварочных работ
- Спецодежда
- Костюмы термостойкие, фартуки, шлемы и подшлемники
- Спецодежда химической защиты
- Фартуки ПВХ
- Летняя спецодежда
- Зимняя спецодежа
- Протирочные материалы
- Бумажные протирочные материалы
- Нетканые протирочные материалы
- Салфетки с липкой пропиткой
- Многоразовые протирочные материалы
- Защита от падения с высоты
- Удерживающие привязи
- Страховочные привязи
- Стропы
- Привязи специального назначения
- Специальное оборудование и комплектующие элементы для работы на высоте
- Полуботинки
- Сандалии
- Ботинки
- Сапоги
- Сапоги термостойкие
- Сабо
- Ботинки термостойкие
Мы зарегистрированы на портале поставщиков
- Главная
- Каталог
- Каски защитные строительные
В связи со сложившимися обстоятельствами, высокой волатильностью курса валют и изменениями логистических маршрутов, цены на продукцию на нашем сайте могут быть неактуальными.

Просим Вас уточнять стоимость продукции по телефону +7 (499) 390-29-90 или по запросу на почту [email protected].
Описание
Защитная каска изготовлена из высококачественного, ударопрочного материала. Каска удобна при ношении в любых климатических поясах при t от -30оС до +50оС. Конструкция создает высокий уровень комфорта при длительном ношении каски.
Цвет: оранжевый, белый, синий, зеленый, желтый, красный
Технические характеристики:
—шеститочечный пластиковый амортизатор оголовья
— налобный обтюратор из гипоаллергенной ткани
— вентиляция подкасочного пространства
— реечное оголовье
— устойчивость к высоким температурам
— защита от поражения электрическим током до 440В
— сбалансированный вес
Партнеры
Спортивный костюм хаки женский (95 фото)
1Камуфляжные куртки Урбан стайл
2
Костюм 6327 (хаки)
3
Спортивный костюм хаки женский
4
Rukka aw20 хаки женские
5
Брючный комплект TAIER 614+615+619
6
Костюм к 96 (хаки)
7
Девушка в камуфляжных лосинах
8
Теплый спортивный костюм
9
Костюм хаки женский
10
Спортивные женские костюмы на флисе цвета хаки
11
Спортивная одежда цвета хаки
12
Костюм 5904 Натали цвет хаки
13
Костюм Мария Браславская хаки милитари
14
Костюм хаки женский
15
Женская спортивная одежда
16
Спортивный костюм цвета хаки женский
17
Костюм peche monnaie 22497
18
Комбинезон женский трикотажный с капюшоном
19
Спортивный костюм женский
20
ДИАНИДА М-563 костюм хаки
21
Костюм хаки Натали 25603
22
Лосины в стиле милитари
23
Камуфляжный горнолыжный комбез
24
Спортивный костюм хаки женский
25
Костюм хаки женский
26
Костюм Donna clar цвета хаки
27
Комбинезон цвета хаки
28
Нью беланс спортивный костюм цвета хаки
29
Гасилин костюм милитари
30
Спортивный костюм цвета хаки
31
Спортивный костюм хаки
32
Костюм Мария Браславская хаки милитари
33
Костюм с лампасами женский
34
Костюм хаки женский
35
Женский камуфляж
36
Брюки джоггеры женские милитари
37
Костюм хаки женский
38
Костюм спортивный женский хаки с лампасами
39
Спортивный костюм с начесом KS. 021.27
021.27
40
Камуфляжный комбинезон женский
41
Костюм цвета хаки женский
42
Кoстюм цвeтa хаки sтylеnаnda
43
Камуфляжный спортивный костюм женский
44
Костюм Befree костюм хаки
45
Костюм адидас хаки женский
46
Костюм i Love mum
47
Спортивный костюм хаки женский
48
Костюм 6327 Натали хаки
49
Спортивный костюм темный хаки
50
Джоггеры оверсайз 2020 милитари
51
Костюм Мария Браславская хаки милитари
52
Спортивный костюм хаки женский
53
Женский камуфляж
54
Костюм цвета хаки
55
Спортивный костюм хаки
56
Костюм Эйлина велюровй 009 026 965 цвет хаки
57
Спортивный костюм цвета хаки с лампасами и стразами
58
Костюм medis хаки 50 размер
59
Спортивные штаны брюки с черным принтом BP. 011.027
011.027
60
Костюм хаки женский
61
Спортивный костюм топ и штаны
62
Комбинезон vedi хаки
63
Костюм женский спорт Шик хаки
64
Спортивный костюм Philipp plein Military
65
Костюмы Виннер
66
Толстовка защитного цвета
67
Костюм хаки Натали 25603
68
Спортивный костюм хаки женский
69
Костюм цвета хаки женский
70
Натали костюм хаки с лампасами
71
Спортивный костюм хаки женский
72
Леомакс оливковый спортивный костюм
73
Спортивные женские костюмы на флисе цвета хаки
74
Девушка в камуфляже
75
Костюм Орион цвет.хаки каприз
76
Костюм неженка хаки женский
77
Костюм Дюма хаки 785/585
78
Morera леггинсы милитари
79
Женский зимний камуфляж
80
Костюм хаки слитный
81
Комбинезон Issa Plus хаки
82
Sitlly костюм спортивный
83
Спортивный костюм 2029 fehen цвета хаки
84
Спортивный костюм хаки женский
85
Комбинезон женский военный стиль
86
Женский зимний комбинезон хаки
87
Спортивный костюм хаки женский
88
Спортивный костюм цвета хаки женский
89
Костюм Мишель хаки
90
Костюм милитари женский
91
Теплый спортивный костюм хаки
92
Angelo Bonetti / костюм спортивный милитари
93
Костюм цвета хаки женский
94
Комбинезон цвета хаки женский
95
Замшевый костюм хаки
Фотопринтов | WHCC
Какие принтеры вы используете для фотопечати? В зависимости от размера печати ваш заказ может быть напечатан на нескольких различных устройствах.![]() Большинство отпечатков размером 12×18 дюймов и меньше печатаются на одном из наших фотопринтеров Noritsu. Отпечатки размером более 20×30 дюймов будут напечатаны на принтерах Chromira. Эти принтеры используют светочувствительную бумагу, прошедшую химический процесс RA-4.
Большинство отпечатков размером 12×18 дюймов и меньше печатаются на одном из наших фотопринтеров Noritsu. Отпечатки размером более 20×30 дюймов будут напечатаны на принтерах Chromira. Эти принтеры используют светочувствительную бумагу, прошедшую химический процесс RA-4.
В зависимости от размера и конфигурации некоторые отпечатки будут распечатаны на струйных принтерах профессионального и архивного уровня с использованием бумаги, внешне и на ощупь напоминающей фотоотпечатки RA-4.
Какую фотобумагу вы используете?В основном мы используем бумагу Fujifilm Professional. Наша самая популярная фотобумага для печати на глянцевой бумаге будет преимущественно печататься на Fujicolor Crystal Archive Professional Paper Super Type PDN .
Вы повышаете резкость моих изображений при печати? Мы применяем небольшое увеличение резкости, когда ваши изображения обрабатываются для печати. Мы считаем, что это обеспечивает наилучшие и наиболее приятные результаты в конечном результате. Многие из наших клиентов продолжают добавлять резкость при постобработке изображений. Повышение резкости, которое мы добавляем, выполняется после изменения размера изображения до точного формата, необходимого для заданных размеров отпечатков, и оптимизируется для фактического принтера, бумаги и производимого размера отпечатка.
Многие из наших клиентов продолжают добавлять резкость при постобработке изображений. Повышение резкости, которое мы добавляем, выполняется после изменения размера изображения до точного формата, необходимого для заданных размеров отпечатков, и оптимизируется для фактического принтера, бумаги и производимого размера отпечатка.
Все наши отпечатки по умолчанию не имеют полей. При заказе через Интернет ко многим размерам можно добавить дополнительную рамку. Если при заказе в РОЭС вы хотите бордюр, пожалуйста, наденьте бордюр на себя. Границы доступны для фотодоказательств при заказе через ROES.
Будет ли часть моего изображения потеряна в процессе печати? Чтобы учесть допуски бумаги и принтера, мы увеличиваем ваше изображение примерно на 2% при печати. Это позволяет избежать получения отпечатка с белым краем. По этой причине мы просим, чтобы все важные элементы изображения, включая границы и текст, были перемещены примерно на ¼ дюйма от края.
Мы можем распечатывать фотографии шириной 30 дюймов и длиной 9 футов — обычно мы делаем отпечатки длиной около 96 дюймов.
- Возможности монтажа различаются для отпечатков размером более 30×40 дюймов.
- Мы только текстурируем отпечатки размером до 24×30 дюймов и добавляем глянцевое покрытие на отпечатки размером до 30×45 дюймов. носители для струйной печати.
Для размеров печати более 30×45 дюймов или монтажа на размерах более 30×40 дюймов, пожалуйста, свяжитесь со службой поддержки для получения предложения.
Можно ли смешивать и сочетать типы фотобумаги в одном заказе?Да, вы можете смешивать и сочетать все типы фотобумаги в одном заказе. При заказе онлайн вы можете сразу добавить все товары в корзину. В ROES в верхней части каталога фотопечати есть вкладки для выбора между различными типами бумаги.
Если у меня есть отпечаток нестандартного размера, нужно ли мне помещать его на холст стандартного размера? Да, в наших принтерах установлены стандартные размеры, которые ограничены оборудованием и доступными рулонами бумаги. Мы предлагаем множество размеров помимо стандартных портретных размеров, поэтому вы можете найти размер, очень близкий к тому, что вам нужно. Чтобы разместить отпечаток нечетного размера на холсте стандартного размера, перейдите в «Размер холста» в Photoshop. Введите размеры стандартного размера для печати и привяжите изображение нестандартного размера к одному углу. Установите цвет лишнего пространства на что-то, что контрастирует с изображением, например, на неоново-зеленый.
Мы предлагаем множество размеров помимо стандартных портретных размеров, поэтому вы можете найти размер, очень близкий к тому, что вам нужно. Чтобы разместить отпечаток нечетного размера на холсте стандартного размера, перейдите в «Размер холста» в Photoshop. Введите размеры стандартного размера для печати и привяжите изображение нестандартного размера к одному углу. Установите цвет лишнего пространства на что-то, что контрастирует с изображением, например, на неоново-зеленый.
Более 100 лет при обычном домашнем хранении и 200 лет при хранении в темном месте. В ярком торговом зале или в местах с прямыми солнечными лучами и УФ-излучением отпечатки должны храниться 1-5 лет, прежде чем выцветут. Наши репродукции Fine Art прослужат еще дольше благодаря пигментным чернилам.
Можете ли вы сделать тиснение или печать фольгой с логотипом моей студии или именем клиента на кошельках и принтах? Нет. Мы предлагаем вам разместить свой логотип или имя клиента в вашем файле в Photoshop.
Кнопки или магниты можно заказать только через Sports and Events ROES.
Что входит в цветокоррекцию?Исправляем весь файл и баланс по оттенкам кожи. Мы остановимся, если блики начнут иметь цветовой оттенок или затухнут.
Какого размера отпечатки кошелька?Бумажники размером 2,5×3,5 дюйма печатаются по 8 штук на листе.
Какая монтажная подложка рекомендуется, если я обрамляю свой отпечаток?При обрамлении мы рекомендуем использовать пенопласт, пенопласт или мазонит. Мы используем стирол при обрамлении. Если вы ищете законченный продукт, мы предлагаем полную линейку принтов в рамке, готовых к развешиванию.
Каково назначение глянцевого покрытия? ПокрытиеLustre обеспечивает защиту от отпечатков пальцев и незначительных царапин, а также придает слегка матовый вид глянцевым отпечаткам. Это покрытие не обеспечивает защиту от ультрафиолета.
Преобразование цветного изображения в черно-белое в Photoshop и публикация
Руководство пользователя Отмена
Поиск
- Руководство пользователя Photoshop
- Знакомство с Photoshop
- Мечтай.
 Сделай это.
Сделай это. - Что нового в Photoshop
- Отредактируйте свою первую фотографию
- Создание документов
- Фотошоп | Общие вопросы
- Системные требования Photoshop
- Перенос предустановок, действий и настроек
- Знакомство с Photoshop
- Мечтай.
- Photoshop и другие продукты и услуги Adobe
- Работа с иллюстрациями Illustrator в Photoshop
- Работа с файлами Photoshop в InDesign
- Материалы Substance 3D для Photoshop
- Photoshop и Adobe Stock
- Используйте встроенное расширение Capture в Photoshop
- Библиотеки Creative Cloud
- Библиотеки Creative Cloud в Photoshop
- Использование панели Touch Bar с Photoshop
- Сетка и направляющие
- Создание действий
- Отмена и история
- Photoshop на iPad
- Photoshop на iPad | Общие вопросы
- Знакомство с рабочим пространством
- Системные требования | Фотошоп на iPad
- Создание, открытие и экспорт документов
- Добавить фото
- Работа со слоями
- Рисовать и раскрашивать кистями
- Сделать выбор и добавить маски
- Ретушь ваших композитов
- Работа с корректирующими слоями
- Отрегулируйте тональность композиции с помощью Кривых
- Применение операций преобразования
- Обрезка и поворот композитов
- Поворот, панорамирование, масштабирование и сброс холста
- Работа с текстовыми слоями
- Работа с Photoshop и Lightroom
- Получить отсутствующие шрифты в Photoshop на iPad
- Японский текст в Photoshop на iPad
- Управление настройками приложения
- Сенсорные клавиши и жесты
- Сочетания клавиш
- Измените размер изображения
- Прямая трансляция во время создания в Photoshop на iPad
- Исправление недостатков с помощью Восстанавливающей кисти
- Создание кистей в Capture и использование их в Photoshop
- Работа с файлами Camera Raw
- Создание смарт-объектов и работа с ними
- Отрегулируйте экспозицию ваших изображений с помощью Dodge and Burn
- Photoshop в Интернете, бета-версия
- Общие вопросы | Photoshop в Интернете, бета-версия
- Введение в рабочее пространство
- Системные требования | Photoshop в Интернете, бета-версия
- Сочетания клавиш | Photoshop в Интернете, бета-версия
- Поддерживаемые типы файлов | Photoshop в Интернете, бета-версия
- Открытие и работа с облачными документами
- Применение ограниченных правок к вашим облачным документам
- Сотрудничать с заинтересованными сторонами
- Облачные документы
- Облачные документы Photoshop | Общие вопросы
- Облачные документы Photoshop | Вопросы по рабочему процессу
- Управление и работа с облачными документами в Photoshop
- Обновление облачного хранилища для Photoshop
- Невозможно создать или сохранить облачный документ
- Устранение ошибок облачного документа Photoshop
- Сбор журналов синхронизации облачных документов
- Делитесь доступом и редактируйте свои облачные документы
- Делитесь файлами и комментируйте в приложении
- Рабочее пространство
- Основы рабочего пространства
- Настройки
- Учитесь быстрее с панелью Photoshop Discover
- Создание документов
- Поместить файлы
- Сочетания клавиш по умолчанию
- Настройка сочетаний клавиш
- Инструментальные галереи
- Параметры производительности
- Использовать инструменты
- Предустановки
- Сетка и направляющие
- Сенсорные жесты
- Использование панели Touch Bar с Photoshop
- Сенсорные возможности и настраиваемые рабочие пространства
- Превью технологий
- Метаданные и примечания
- Сенсорные возможности и настраиваемые рабочие области
- Поместите изображения Photoshop в другие приложения
- Линейки
- Показать или скрыть непечатаемые дополнения
- Укажите столбцы для изображения
- Отмена и история
- Панели и меню
- Позиционные элементы с привязкой
- Положение с помощью инструмента «Линейка»
- Веб-дизайн, экранный дизайн и дизайн приложений
- Photoshop для дизайна
- Артборды
- Предварительный просмотр устройства
- Копировать CSS из слоев
- Разрезать веб-страницы
- Опции HTML для фрагментов
- Изменить расположение фрагментов
- Работа с веб-графикой
- Создание фотогалерей в Интернете
- Основы изображения и цвета
- Как изменить размер изображения
- Работа с растровыми и векторными изображениями
- Размер изображения и разрешение
- Получение изображений с камер и сканеров
- Создание, открытие и импорт изображений
- Просмотр изображений
- Недопустимая ошибка маркера JPEG | Открытие изображений
- Просмотр нескольких изображений
- Настройка палитр цветов и образцов
- Изображения с высоким динамическим диапазоном
- Подберите цвета на изображении
- Преобразование между цветовыми режимами
- Цветовые режимы
- Стереть части изображения
- Режимы наложения
- Выберите цвет
- Настройка индексированных таблиц цветов
- Информация об изображении
- Фильтры искажения недоступны
- О цвете
- Цветовые и монохромные настройки с использованием каналов
- Выберите цвета на панелях «Цвет» и «Образцы»
- Образец
- Цветовой режим или Режим изображения
- Цветовой оттенок
- Добавить условное изменение режима к действию
- Добавить образцы из HTML CSS и SVG
- Битовая глубина и настройки
- Слои
- Основы слоев
- Неразрушающий монтаж
- Создание и управление слоями и группами
- Выбрать, сгруппировать и связать слои
- Поместите изображения в рамки
- Непрозрачность слоя и смешивание
- Слои маски
- Применение смарт-фильтров
- Композиции слоев
- Переместить, сложить и заблокировать слои
- Слои маски с векторными масками
- Управление слоями и группами
- Эффекты и стили слоя
- Редактировать маски слоя
- Извлечение активов
- Отображение слоев с помощью обтравочных масок
- Создание ресурсов изображения из слоев
- Работа со смарт-объектами
- Режимы наложения
- Объединение нескольких изображений в групповой портрет
- Объединение изображений с помощью Auto-Blend Layers
- Выравнивание и распределение слоев
- Копировать CSS из слоев
- Загрузить выделение из границ слоя или маски слоя
- Knockout для отображения содержимого других слоев
- Подборки
- Начало работы с подборками
- Сделайте выбор в композите
- Рабочая область «Выбор и маска»
- Выберите с помощью инструментов выделения
- Выберите с помощью инструментов лассо
- Настройка выбора пикселей
- Перемещение, копирование и удаление выбранных пикселей
- Создать временную быструю маску
- Выберите диапазон цветов в изображении
- Преобразование между путями и границами выделения
- Основы канала
- Сохранить выделение и маски альфа-канала
- Выберите области изображения в фокусе
- Дублировать, разделять и объединять каналы
- Расчет канала
- Начало работы с подборками
- Настройки изображения
- Замена цветов объекта
- Деформация перспективы
- Уменьшить размытие изображения при дрожании камеры
- Примеры лечебных кистей
- Экспорт таблиц поиска цветов
- Настройка резкости и размытия изображения
- Понимание настроек цвета
- Применение регулировки яркости/контрастности
- Настройка деталей теней и светлых участков
- Регулировка уровней
- Настройка оттенка и насыщенности
- Настройка вибрации
- Настройка насыщенности цвета в областях изображения
- Быстрая тональная коррекция
- Применение специальных цветовых эффектов к изображениям
- Улучшите изображение с помощью настройки цветового баланса
- Изображения с высоким динамическим диапазоном
- Просмотр гистограмм и значений пикселей
- Сопоставьте цвета на изображении
- Обрезка и выравнивание фотографий
- Преобразование цветного изображения в черно-белое
- Корректирующие слои и слои-заливки
- Настройка кривых
- Режимы наложения
- Целевые изображения для прессы
- Настройка цвета и тона с помощью пипеток «Уровни» и «Кривые»
- Настройка экспозиции и тонирования HDR
- Осветлить или затемнить области изображения
- Выборочная настройка цвета
- Adobe Camera Raw
- Системные требования Camera Raw
- Что нового в Camera Raw
- Введение в Camera Raw
- Создание панорам
- Поддерживаемые объективы
- Эффекты виньетирования, зернистости и устранения дымки в Camera Raw
- Сочетания клавиш по умолчанию
- Автоматическая коррекция перспективы в Camera Raw
- Радиальный фильтр в Camera Raw
- Управление настройками Camera Raw
- Открытие, обработка и сохранение изображений в Camera Raw
- Исправление изображений с помощью инструмента Enhanced Spot Removal Tool в Camera Raw
- Поворот, обрезка и настройка изображений
- Настройка цветопередачи в Camera Raw
- Версии процесса в Camera Raw
- Внесение локальных корректировок в Camera Raw
- Исправление и восстановление изображений
- Удаление объектов с фотографий с помощью Content-Aware Fill
- Content-Aware Patch and Move
- Ретушь и исправление фотографий
- Исправление искажения изображения и шума
- Основные действия по устранению неполадок для устранения большинства проблем
- Улучшение и преобразование изображения
- Замените небо на изображениях
- Преобразование объектов
- Настройка кадрирования, поворота и размера холста
- Как обрезать и выпрямить фотографии
- Создание и редактирование панорамных изображений
- Деформация изображений, форм и путей
- Точка схода
- Контентно-зависимое масштабирование
- Преобразование изображений, форм и контуров
- Рисование и раскрашивание
- Рисование симметричных узоров
- Рисование прямоугольников и изменение параметров обводки
- О чертеже
- Рисование и редактирование фигур
- Малярные инструменты
- Создание и изменение кистей
- Режимы наложения
- Добавить цвет к путям
- Редактировать пути
- Краска с помощью кисти-миксера
- Наборы кистей
- Градиенты
- Градиентная интерполяция
- Выбор заливки и обводки, слоев и контуров
- Рисование с помощью инструментов «Перо»
- Создание шаблонов
- Создание рисунка с помощью Pattern Maker
- Управление путями
- Управление библиотеками рисунков и пресетами
- Рисуйте или раскрашивайте на графическом планшете
- Создание текстурированных кистей
- Добавление динамических элементов к кистям
- Градиент
- Нарисуйте стилизованные мазки с помощью Art History Brush
- Краска с рисунком
- Синхронизация пресетов на нескольких устройствах
- Текст
- Добавить и отредактировать текст
- Единый текстовый движок
- Работа со шрифтами OpenType SVG
- Символы формата
- Формат абзацев
- Как создавать текстовые эффекты
- Редактировать текст
- Интервал между строками и символами
- Арабский и еврейский шрифт
- Шрифты
- Устранение неполадок со шрифтами
- Азиатский тип
- Создать тип
- Добавить и отредактировать текст
- Фильтры и эффекты
- Использование фильтра «Пластика»
- Использовать галерею размытия
- Основы фильтра
- Артикул эффектов фильтра
- Добавить световые эффекты
- Используйте адаптивный широкоугольный фильтр
- Используйте фильтр масляной краски
- Используйте фильтр «Пластика»
- Эффекты и стили слоя
- Применить определенные фильтры
- Размазывание областей изображения
- Использование фильтра «Пластика»
- Сохранение и экспорт
- Сохранение файлов в Photoshop
- Экспорт файлов в Photoshop
- Поддерживаемые форматы файлов
- Сохранение файлов в графических форматах
- Перемещение дизайнов между Photoshop и Illustrator
- Сохранение и экспорт видео и анимации
- Сохранение файлов PDF
- Защита авторских прав Digimarc
- Сохранение файлов в Photoshop
- Управление цветом
- Понимание управления цветом
- Поддержание согласованности цветов
- Настройки цвета
- Дуотоны
- Работа с цветовыми профилями
- Документы с управлением цветом для онлайн-просмотра
- Управление цветом документов при печати
- Управление цветом импортированных изображений
- Пробные цвета
- Веб-дизайн, экранный дизайн и дизайн приложений
- Photoshop для дизайна
- Артборды
- Предварительный просмотр устройства
- Копировать CSS из слоев
- Разрезать веб-страницы
- Опции HTML для фрагментов
- Изменить расположение фрагментов
- Работа с веб-графикой
- Создание фотогалерей в Интернете
- Видео и анимация
- Видеомонтаж в Photoshop
- Редактировать слои видео и анимации
- Обзор видео и анимации
- Предварительный просмотр видео и анимации
- Отрисовка кадров в слоях видео
- Импорт видеофайлов и последовательностей изображений
- Создать анимацию кадра
- Creative Cloud 3D-анимация (предварительная версия)
- Создание анимации временной шкалы
- Создание изображений для видео
- Печать
- Печать 3D-объектов
- Печать из фотошопа
- Печать с управлением цветом
- Контактные листы и презентации в формате PDF
- Печать фотографий в макете пакета изображений
- Плашечные цвета для печати
- Печать изображений на коммерческой типографии
- Улучшение цветных отпечатков из Photoshop
- Устранение проблем с печатью | Фотошоп
- Автоматизация
- Создание действий
- Создание графики, управляемой данными
- Сценарий
- Обработка пакета файлов
- Играть и управлять действиями
- Добавить условные действия
- О действиях и панели действий
- Инструменты записи в действиях
- Добавить условное изменение режима к действию
- Набор инструментов пользовательского интерфейса Photoshop для подключаемых модулей и сценариев
- Подлинность контента
- Узнайте об учетных данных контента
- Идентификация и происхождение для NFT
- Подключить учетные записи для атрибуции креативов
- Photoshop 3D
- Photoshop 3D | Распространенные вопросы о снятых с производства 3D-функциях
Узнайте, как быстро преобразовать цветные изображения в черно-белые с помощью Photoshop
Цветная фотография незаменима, когда цвета и оттенки на изображении отчетливые и яркие, что позволяет увидеть даже самые сложные детали. Черно-белая фотография — лучший вариант, когда вы хотите сфокусироваться на объекте и текстурах изображения, не отвлекаясь на цвета. Черно-белые эффекты могут помочь подчеркнуть драматизм ваших изображений.
Черно-белая фотография — лучший вариант, когда вы хотите сфокусироваться на объекте и текстурах изображения, не отвлекаясь на цвета. Черно-белые эффекты могут помочь подчеркнуть драматизм ваших изображений.
Чтобы легко преобразовать цветное изображение в черно-белое с помощью корректирующего слоя «Черно-белое» в Photoshop, выполните следующие быстрые действия:
Преобразуйте изображение в черно-белое с помощью корректирующего слоя «Черно-белое»
Чтобы получить доступ к корректирующему слою «Черно-белое», выполните одно из следующих действий. Щелкните значок «Черно-белое» () на открывшейся панели «Коррекция».
- Выберите «Слой» > «Новый корректирующий слой» > «Черно-белый». В диалоговом окне «Новый слой» введите имя корректирующего слоя и нажмите «ОК».
(необязательно) Точная настройка результатов на панели свойств
Сохраните и поделитесь своими результатами
Когда вы будете довольны своим черно-белым преобразованием, сохраните и поделитесь своими результатами в сообществе Adobe Photoshop и в социальных сетях.
Photoshop применяет к изображению преобразование в оттенки серого по умолчанию.

 крема
крема Сделай это.
Сделай это.