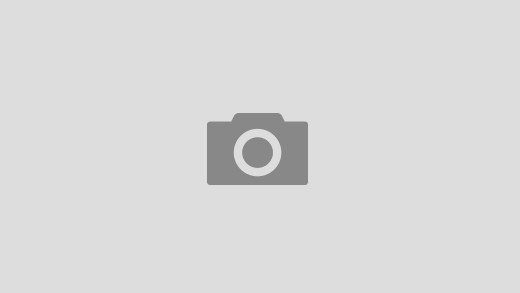Обои зеленого цвета: стильные оттенки, актуальные принты, лучшие сочетания и 45 фото в интерьере
, IVD.ru
В гостиной, на кухне, в спальне и даже в ванной — рассказываем, где и как использовать зеленые обои в интерьере квартиры или дома, как выглядят современные и актуальные полотна, какие принты выбирают для своих проектов профессиональные дизайнеры.
Зеленый — как правило, не первый колер, который приходит на ум при выборе цвета стен в квартире или доме. Но правильно подобранный тон может освежить, украсить и сделать интерьер по-настоящему уникальным.
В этой статье говорим об обоях зеленого цвета. Какие оттенки и принты сейчас актуальны? Как подобрать подходящий для каждой из комнат? И с какими цветами мебели и текстиля сочетать?
Особенности разных оттенков
Когда мы говорим «зеленый», каждый человек подразумевает свой цвет. Есть десятки оттенков. И некоторые из них принципиально отличаются друг от друга.
Покажем те, которые больше всего подходят для оформления жилых пространств.
Изумрудный
Источник: Соцсети дизайнера Веры ШеверденокБархатистый, насыщенный, богатый. Это все о нем. Изумрудный создаст обволакивающее, завораживающее пространство, глубокое, как и он сам.
Цвет роскошный, как драгоценный камень, чье имя он носит. Этот тон идеально исполнит роль фона для ярких акцентов. Например, для золотистых, латунных, терракотовых, белых, гранатовых и даже розовых элементов.
Темно-зеленые обои в интерьере являются и акцентом. Например, если оклеить ими одну стену в помещении.
Оливковый
Теплый, спокойный, приглушенный оттенок. Кажется, он приносит вслед за собой безмятежность и ароматы южных стран.
Источник: Unsplash / CC0Оливковый — достаточно нейтральный, базовый колер. Поэтому такими полотнами можно оклеить все стены в комнате. Они станут хорошим фоном.
Умиротворяюще оливковый будет выглядеть в монохромных интерьерах. Белый, нежно-розовый и серый составят с ним очень интересное и свежее сочетание.
Белый, нежно-розовый и серый составят с ним очень интересное и свежее сочетание.
Фисташковый
В нем еще больше солнца и тепла. Этот оттенок часто имеет ощутимый желтоватый подтон.
Источник: Соцсети компании Rock-and-wallФисташковые полотна можно смело использовать на большой площади. Это не будет выглядеть слишком вызывающе. Напротив, добавит помещению света.
Фисташковый хорошо работает в компании с другими, более темными оттенками. А также с белым, золотистым и пастельными тонами.
Шалфей
Пыльный, приглушенный оттенок, где зеленый практически в равных пропорциях смешан с серым. Поэтому имеет, скорее, холодный подтон.
Источник: Соцсети дизайнера Ксении БуцаОн очень спокойный, базовый, элегантный и стильный. Идеально подойдет для создания расслабляющих интерьеров.
Утонченно и изысканно выглядит в паре с белым, с оттенками древесины, синим и черным.
Мятный
Пожалуй, самый нежный и воздушный оттенок.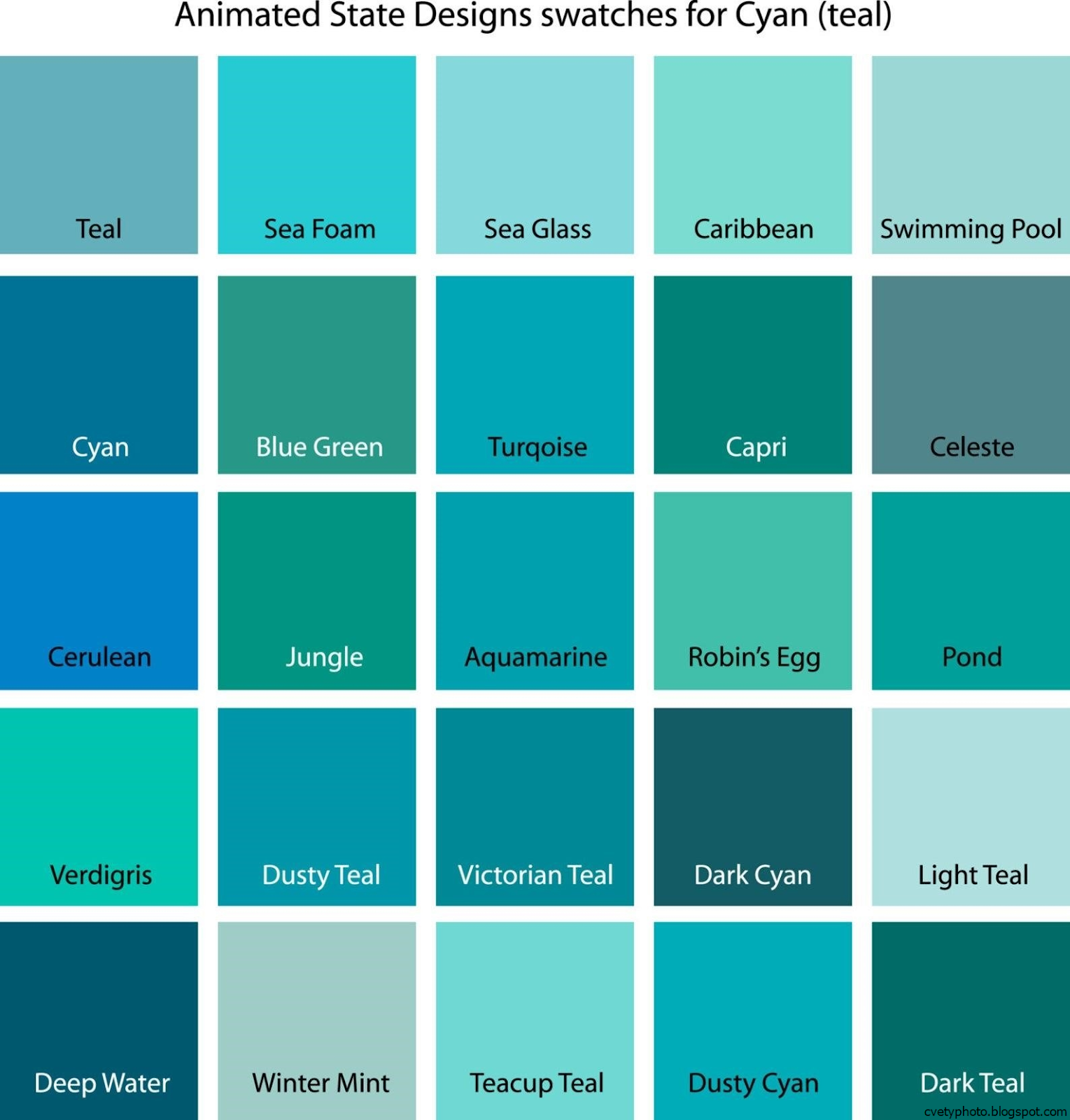 Кажется, от него веет свежестью и прохладой. А еще — немного морским побережьем. Все из-за присутствия голубого подтона.
Кажется, от него веет свежестью и прохладой. А еще — немного морским побережьем. Все из-за присутствия голубого подтона.
Классическим можно назвать дуэт мятного с белым. Но не хуже этот цвет работает в сочетании с нежными, пастельными оттенками. Например, с розовым.
Виды обоев
Однотонные
Такое покрытие для стен прекрасно вписывается в актуальную сейчас концепцию минимализма. Ровные монохромные поверхности, ничего лишнего.
Чистый лист и идеальный фон для декора и мебели.
Источник: PexelsВыбирая однотонную отделку, вы сразу снимаете с повестки сложные вопросы: с чем будет сочетаться тот или иной рисунок или орнамент, как подобрать к нему текстиль и декор. Монохром — самое безопасное решение.
Однотонные зеленые обои в интерьере — это не скучно. Добавить объема таким поверхностям можно, если выбрать фактурные полотна, с рельефным тиснением. Или, например, использовать молдинги, высокие напольные и потолочные плинтусы.
С орнаментом
Популярная категория — отделка с геометрическими принтами. Полосы, квадраты, ромбы, клетка. Такие решения не теряют популярности.
Полосы, квадраты, ромбы, клетка. Такие решения не теряют популярности.
Кстати, с помощью геометрических орнаментов можно скорректировать форму помещения. Например, визуально приподнять потолки, если использовать вертикальный рисунок.
Источник: Соцсети студии дизайна Валерии ЛамцовойЭто может быть и флоральный рисунок — изображение крупных или мелких цветков, растений.
Подобные принты позволяют создавать дизайны абсолютно разного характера. Мелкие цветы — для романтичных, классических, а также деревенских и скандинавских стилей. Крупные растения — для современных интерьеров.
Есть фантазийные полотна с изображениями птиц и зверей.
Фотообои
Это, чаще всего, изображения леса, растений, пейзажей. Но нужно учитывать, что слишком реалистичные и пестрые фотообои сейчас потеряли актуальность.
Источник: Соцсети дизайнера Милы ГенчЛучше выбирать более сдержанные полотна, больше напоминающие рисунок, чем фотоснимок.
Зеленые обои: сочетания в интерьере
При выборе цвета стен всегда встает вопрос: а как и с чем его подружить? Какой цвет подходит к зеленым обоям?
Начнем с самых беспроигрышных вариантов и перейдем к более сложным.
Белый
Источник: Соцсети дизайнера Светланы ВершининойС ним эффектно будут смотреться любые оттенки зелени: от темных до светлых. С изумрудным получится яркий и контрастный тандем. С фисташковым и мятным — нежный, легкий и воздушный.
В сочетании с такими стенами хорошо будет выглядеть белый пол, белая мебель, декор и даже текстиль.
Черный
Черный подчеркивает глубину темных зеленых красок, а светлым добавляет динамики и расставляет нужные акценты.
Однако черный лучше использовать дозировано. А еще лучше добавить к этой паре третий, более светлый и нейтральный тон. Например, белый или светло-серый.
Серый
Еще одно «безопасное» сочетание, которое практически невозможно испортить.
Источник: Соцсети студии Bychkov DesignПожалуй, стоит запомнить только одно правило: к «теплому» зеленому — «теплый» серый и наоборот.
Коричневый
Самый естественный, природный тандем. Экологичный, спокойный и приятный глазу.
Мебель и декор в древесных тонах будут очень органичны на фоне таких стен.
Источник: Соцсети компании Rock-and-wallСиний
Синий и зеленый — родственные цвета, поэтому их дуэт логичен и обоснован. Но не так прост в составлении, как кажется.
Синий и зеленым должны подходить друг к другу по «температуре», а также насыщенности. Если оба они темные, вводите третий, контрастный колер.
Красный
Переходим к более сложным и смелым сочетаниям. К зеленому подходят и яркие, и глубокие оттенки красного.
Источник: Соцсети студии дизайна Валерии ЛамцовойПервые лучше использовать фрагментарно, в небольших деталях.
А вот гранатовый или бордовый можно выбрать и для более масштабных предметов. Например, стульев или даже дивана.
Желтый
Как солнце и трава. Ярко, свежо и светло.
Такое сочетание сделает интерьер действительно летним, теплым.
Источник: Соцсети студии Bychkov DesignЕсли решаете, какой цвет штор подойдет к зеленым обоям, присмотритесь к оттенкам желтого: будет казаться, что комната всегда освещена солнцем.
Терракотовый
Сложный, составной цвет обожженной глины и кирпича. В отличие от летнего дуэта с желтым эта пара, скорее, напоминание о красках осени. Но теплых и согревающих.
Терракотовый можно использовать в больших объемах.
Зеленые обои в разных комнатах
Гостиная
Комната, где мы проводим большую часть дня. В зависимости от образа жизни и темперамента хозяев дома здесь можно использовать разные решения.
Более смелые, например, оклеить все стены обоями насыщенного оттенка. Или нейтральные, спокойные: использовать оливковый или шалфей.
А может, пойти на компромисс и сделать одну акцентную стену в окружении базовых.
На кухне такие обои будут очень к месту. Говорят, этот цвет пробуждает аппетит.
Такими полотнами, например, декорируют стену, возле которой расположена обеденная группа.
Спальня
Место отдыха. Чтобы расслабиться, выбирайте спокойные, нейтральные тона: шалфей, оливковый, без слишком активных орнаментов и принтов.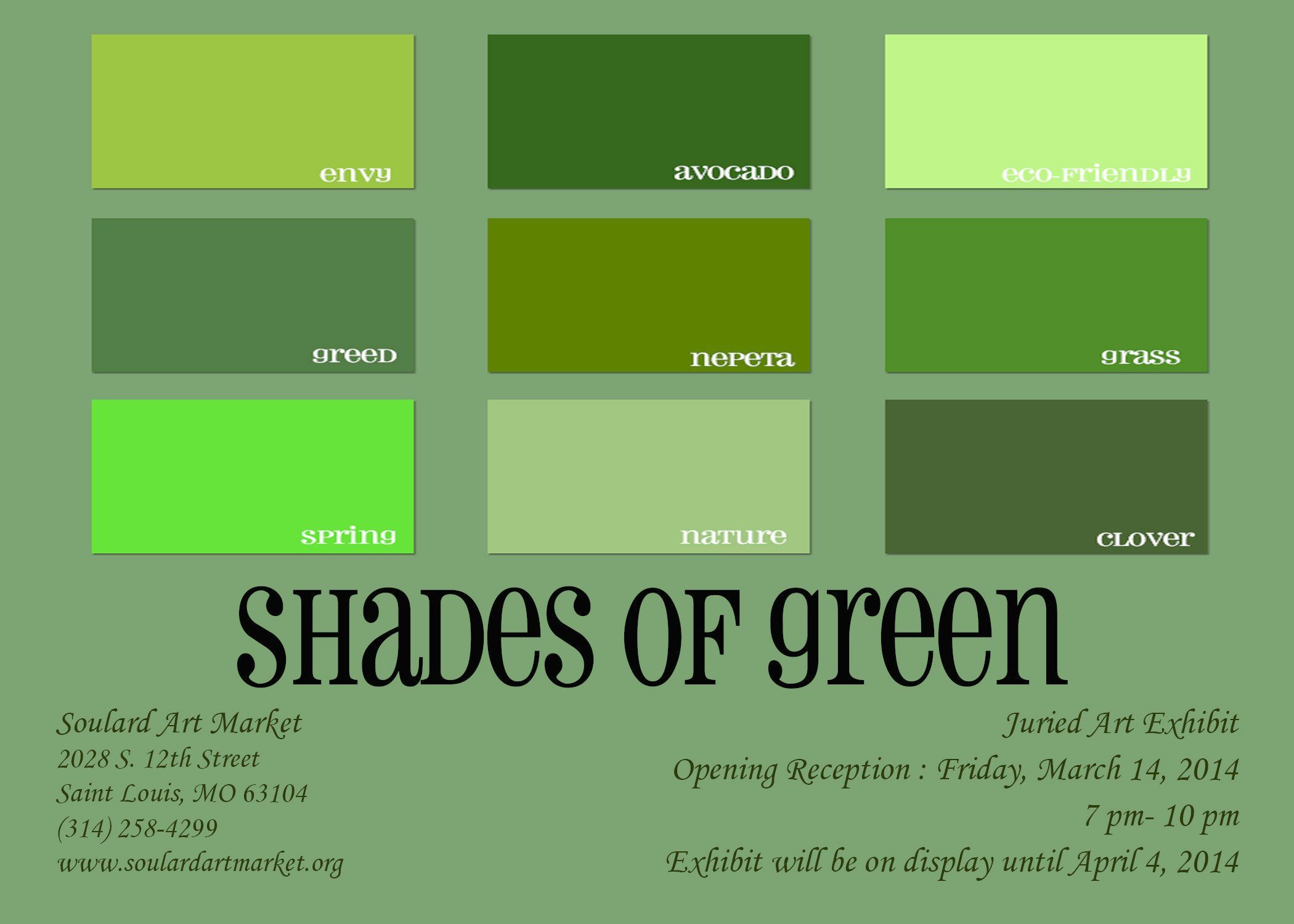
Если все же хочется чуть больше контрастов, выберите обои с рисунком или геометрическим узором для стены за спинкой кровати. Так они не будут постоянно на виду.
Ванная
Дизайнеры уже давно советуют отказаться от полной отделки кафелем и комбинировать его с другими материалами. В том числе с обоями.
Источник: Соцсети дизайнера Ирины РайхерСпециально для влажных помещений разработаны особые влагостойкие полотна. Эффектно выглядит яркая стена в районе раковины. Обоями можно оформить как всю поверхность, так и часть: верхнюю половину стены до потолка.
Применение в разных стилях
Классика и неоклассика
Здесь будут уместны полотна в вертикальную полоску, в клетку и просто однотонные. Выбирайте элегантные, приглушенные тона.
В качестве обрамления используйте белые плинтусы или высокие в цвет стен. Гармонично и утонченно смотрится декорирование молдингами.
А если речь об английской классике, подойдут и полотна с нежным цветочным рисунком.
Экостили
Оттенки хвои, листвы травы, которые встречаются в природе, — незаменимая составляющая в таких интерьерах.
Дополните их мебелью и декором в оттенках натуральной древесины.
Источник: PexelsСкандинавский стиль
Мята, шалфей, олива в сочетании с белым и светло-серым дадут воздушный, легкий и сдержанный эффект.
Отделка может быть как однотонной, так и с легким, ненавязчивым рисунком. Например, растительным.
Читайте также
Обои на кухне: 6 невероятных интерьеров, которые влюбят вас в эту отделку
Обои в ванной: 7 модных интерьеров, которые захочется повторить
Как использовать оставшиеся обои: 13 идей по декору мебели
Коррекция оттенков в Photoshop Elements
Руководство пользователя Отмена
Поиск
Последнее обновление Jan 13, 2022 03:02:35 AM GMT
- Photoshop Elements User Guide
- Introduction to Photoshop Elements
- What’s new in Photoshop Elements
- System requirements | Photoshop Elements
- Workspace basics
- Guided mode
- Making photo projects
- Workspace and environment
- Get to know the Home screen
- Workspace basics
- Tools
- Panels and bins
- Open files
- Rulers, grids, and guides
- Enhanced Quick Mode
- File information
- Presets and libraries
- Multitouch support
- Scratch disks, plug-ins, and application updates
- Undo, redo, and cancel actions
- Viewing images
- Fixing and enhancing photos
- Resize images
- Cropping
- Process camera raw image files
- Add blur, replace colors, and clone image areas
- Adjust shadows and light
- Retouch and correct photos
- Sharpen photos
- Transforming
- Auto Smart Tone
- Recomposing
- Using actions to process photos
- Photomerge Compose
- Create a panorama
- Moving Overlays
- Moving Elements
- Adding shapes and text
- Add text
- Edit text
- Create shapes
- Editing shapes
- Painting overview
- Painting tools
- Set up brushes
- Patterns
- Fills and strokes
- Gradients
- Work with Asian type
- Guided edits, effects, and filters
- Guided mode
- Filters
- Guided mode Photomerge edits
- Guided mode Basic edits
- Adjustment filters
- Effects
- Guided mode Fun edits
- Guided mode Special edits
- Artistic filters
- Guided mode Color edits
- Guided mode Black & White edits
- Blur filters
- Brush Stroke filters
- Distort filters
- Other filters
- Noise filters
- Render filters
- Sketch filters
- Stylize filters
- Texture filters
- Pixelate filters
- Working with colors
- Understanding color
- Set up color management
- Color and tonal correction basics
- Choose colors
- Adjust color, saturation, and hue
- Fix color casts
- Using image modes and color tables
- Color and camera raw
- Working with selections
- Make selections in Photoshop Elements
- Saving selections
- Modifying selections
- Move and copy selections
- Edit and refine selections
- Smooth selection edges with anti-aliasing and feathering
- Working with layers
- Create layers
- Edit layers
- Copy and arrange layers
- Adjustment and fill layers
- Clipping masks
- Layer masks
- Layer styles
- Opacity and blending modes
- Creating photo projects
- Project basics
- Making photo projects
- Editing photo projects
- Saving, printing, and sharing photos
- Save images
- Printing photos
- Share photos online
- Optimizing images
- Optimizing images for the JPEG format
- Dithering in web images
- Guided Edits — Share panel
- Previewing web images
- Use transparency and mattes
- Optimizing images for the GIF or PNG-8 format
- Optimizing images for the PNG-24 format
- Keyboard shortcuts
- Keys for selecting tools
- Keys for selecting and moving objects
- Keys for the Layers panel
- Keys for showing or hiding panels (expert mode)
- Keys for painting and brushes
- Keys for using text
- Keys for the Liquify filter
- Keys for transforming selections
- Keys for the Color Swatches panel
- Keys for the Camera Raw dialog box
- Keys for the Filter Gallery
- Keys for using blending modes
- Keys for viewing images (expertmode)
Автоматическое удаление паразитных оттенков
Паразитный оттенок — это нежелательный цветовой сдвиг изображения. Например, снимок, сделанный в помещении фотокамерой без вспышки, может иметь желтоватый оттенок. Команда «Удалить цветовой оттенок» меняет пропорции смешения цветов для удаления паразитных оттенков с изображения.
Например, снимок, сделанный в помещении фотокамерой без вспышки, может иметь желтоватый оттенок. Команда «Удалить цветовой оттенок» меняет пропорции смешения цветов для удаления паразитных оттенков с изображения.
Выполните команду «Улучшение» > «Настройка цветов» > «Удалить цветовой оттенок».
Щелкните на области изображения, которое должно быть белым, черным или серым. Изображение изменится, исходя из выбранного вами цвета.
Чтобы вернуться к оригиналу и отменить все выполненные исправления, нажмите кнопку «Восстановить».
Нажмите «ОК» для подтверждения изменений цвета.
Удаление паразитных оттенков с помощью команды «Уровни»
Данная техника требует определенного опыта цветовой коррекции и знаний теории цветового круга RGB.
Выполните одно из следующих действий.
- Выполните команду «Улучшение» > «Настройка освещения» > «Уровни».
- Выберите «Слой» > «Новый корректирующий слой» > «Уровни» или откройте существующий корректирующий слой «Уровни».
Выберите корректируемый цветовой канал из выпадающего списка «Канал»:
- «Красный» — для увеличения вклада красного или голубого цвета в изображение.
- «Зеленый» — для увеличения вклада зеленого или пурпурного цвета в изображение.
- «Синий» — для увеличения вклада синего или желтого цвета в изображение.
Переместите средний ползунок влево или вправо для добавления или уменьшения цветовой составляющей.
Нажмите «ОК», если вы удовлетворены общим итоговым цветом.
Можно использовать палитру серого в диалоговом окне «Уровни» для быстрого удаления нежелательного оттенка. Выполните двойной щелчок мышью на палитре цветов и удостоверьтесь, что значения цветовых координат системы RGB одинаковы. После закрытия окна «Выбор цвета» щелкните на области, которая должна быть нейтрально серой.
Выполните двойной щелчок мышью на палитре цветов и удостоверьтесь, что значения цветовых координат системы RGB одинаковы. После закрытия окна «Выбор цвета» щелкните на области, которая должна быть нейтрально серой.
Настройка кривых цвета
Команда «Настройка кривых цвета» улучшает цветовые тона в фотографии путем настройки светов, средних тонов и теней в каждом цветовом канале. Например, эта команда может исправить фотографии с силуэтами объектов, получившихся в результате сильного заднего освещения или размытыми объектами, получившихся по причине того, что они находились слишком близко к вспышке фотокамеры.
В диалоговом окне «Настройка цветов с помощью кривых» можно сравнить и выбрать различные наборы параметров тональности. Выберите в списке стилей в поле выбора стиля. Для тонкой настройки отрегулируйте освещение, яркость средних тонов и контрастность, а также тени.
Настройка цветов с помощью кривых в изображении A. Выберите стиль (выберите из заготовок) B. Перетащите ползунки настройки на нужное значение (пользовательские параметры)
Перетащите ползунки настройки на нужное значение (пользовательские параметры)
В Photoshop Elements откройте изображение.
Для корректировки определенной области или слоя изображения выделите ее с помощью подходящего инструмента выделения. (Если ни одна определенная область не выделена, исправления применяются ко всему изображению.)
Примечание.Для сохранения оригинальной фотографии нетронутой во время экспериментов с настройкой тонового диапазона выполните настройку кривых цвета на слое-дубликате.
Выполните команду «Улучшение» > «Настройка цветов» > «Цветовые кривые».
Выберите стиль (например, «Затемнить яркие участки» или «Соляризация»).
Перетащите ползунки «Яркие оттенки», «Яркость средних тонов», «Контрастность средних тонов» и «Тени» на нужное значение.

Для применения настройки к изображению нажмите «ОК». Для отмены настройки и возврата к оригиналу нажмите «Восстановить». Для закрытия диалогового окна «Настройка цветов с помощью кривых» нажмите «Отмена».
Справки по другим продуктам
- Улучшение деталей темных и светлых участков изображения
- Коррекция теней и яркости с помощью команды «Уровни»
- Автоматическая коррекция светотеней и цвета
- Цветовой круг
- Понятие слоя
Вход в учетную запись
Войти
Управление учетной записью8-битный цвет против 16-битного цвета
Автор сценария Стив Паттерсон.
Цифровые камеры или, по крайней мере, цифровые камеры высокого класса уже несколько лет могут снимать в необработанном формате , что позволяет открывать изображения в Photoshop и редактировать их в 16-битном режиме, а не в 8-битном.
Тем не менее, многие фотографы, даже профессиональные фотографы, по-прежнему снимают в формате JPEG, даже если их камера поддерживает RAW. И хотя есть несколько веских причин для выбора JPEG, а не RAW, две из которых сразу приходят на ум: более высокая скорость и гораздо меньший размер файла, многие люди по-прежнему снимают в JPEG просто потому, что не понимают преимуществ возможности редактировать свои изображения в 16-битном формате. Мы рассмотрим эти преимущества в этом уроке.
Что означает термин «8-битный»?
Возможно, вы уже слышали термины 8-битный и 16-битный раньше, но что они означают? Всякий раз, когда вы делаете снимок цифровой камерой и сохраняете его в формате JPEG, вы создаете стандартное «8-битное» изображение. Формат JPEG существует уже давно, и по мере того, как цифровая фотография и даже сам Photoshop продолжают развиваться, ограничения формата JPEG становятся все более и более очевидными.
Если вы читали наш учебник Объяснение RGB и цветовых каналов , вы знаете, что каждый цвет в цифровом изображении состоит из некоторой комбинации трех основных цветов света — красный , зеленый и синий :
Неважно, какой цвет вы видите на экране. Он состоит из комбинации этих трех цветов. Вы можете подумать: «Это невозможно! В моем изображении миллионы цветов. Как можно создать миллионы цветов только из красного, зеленого и синего?»
Хороший вопрос. Ответ заключается в использовании нескольких оттенков красного, зеленого и синего! Чем больше оттенков каждого цвета вы будете использовать и смешивать, тем больше цветов вы сможете создать. Если бы все, что у вас было, это чистый красный, чистый зеленый и чистый синий, самое большее, что вы могли бы создать, это семь разных цветов, включая белый, если смешать все три вместе:
.
Вы также можете добавить туда восьмой цвет, черный, который вы получите, если полностью удалите красный, зеленый и синий.
Но что, если бы у вас было, скажем, 256 оттенков красного, 256 оттенков зеленого и 256 оттенков синего? Если вы посчитаете, 256 умножить на 256 умножить на 256 равно примерно 16,8 миллиона. Теперь вы можете создать 16,8 миллионов цветов! И это именно то, что вы получаете с 8-битным изображением — 256 оттенков красного, 256 оттенков зеленого и 256 оттенков синего, что дает вам миллионы возможных цветов, которые вы обычно видите на цифровой фотографии:
. Откуда взялось число 256? Что ж, 1 бит равен 2. Когда вы выходите за пределы 1 бита, вы находите его значение, используя выражение «2 в экспоненте (сколько бы битов ни было)». Так, например, чтобы найти значение 2-битного числа, вы должны вычислить «2 в степени 2» или «2 x 2», что равно 4. Таким образом, 2-битное число равно 4.
4-битное изображение будет «2 в степени 4» или «2 x 2 x 2 x 2», что дает нам 16. Таким образом, 4-битное число равно 16.
Мы делаем то же самое для 8-битного изображения, которое будет «2 в степени 8», или «2 x 2 x 2 x 2 x 2 x 2 x 2 x 2», что дает нам 256. Вот где число 256 происходит от.
Не беспокойтесь, если это покажется вам запутанным или, что еще хуже, скучным. Все дело в том, как работают компьютеры. Просто помните, что когда вы сохраняете изображение в формате JPEG, вы сохраняете его как 8-битное изображение, которое дает вам 256 оттенков красного, зеленого и синего, всего 16,8 миллиона возможных цветов.
Может показаться, что 16,8 миллионов цветов — это много. Но, как говорится, нет ничего ни большого, ни малого, кроме как в сравнении, а когда сравниваешь с тем, сколько возможных цветов мы можем иметь в 16-битном изображении, ну, как еще иногда говорят, ты еще ничего не видел .
Как мы только что узнали, сохранение фотографии в формате JPEG создает 8-битное изображение, что дает нам 16,8 миллионов возможных цветов в нашем изображении.
Это может показаться много, если учесть, что человеческий глаз не может видеть даже столько цветов. Мы способны различать в лучшем случае несколько миллионов цветов, по некоторым оценкам достигающих 10 миллионов, но уж точно не 16,8 миллионов. Таким образом, даже с 8-битными изображениями JPEG мы уже имеем дело с большим количеством цветов, чем можем видеть. Зачем же тогда нам нужно больше цветов? Почему 8-бит недостаточно хорош? Мы вернемся к этому через мгновение, но сначала давайте посмотрим на разницу между 8-битными и 16-битными изображениями.
Ранее мы узнали, что 8-битные изображения дают нам по 256 оттенков красного, зеленого и синего, и мы получили это число, используя выражение «2 в степени 8», или «2 x 2 x 2 x 2 x 2 x 2 x 2 x 2″, что равняется 256. Мы можем сделать то же самое, чтобы выяснить, сколько цветов может быть в 16-битном изображении. Все, что нам нужно сделать, это вычислить выражение «2 в степени 16», или «2 х 2 х 2 х 2 х 2 х 2 х 2 х 2 х 2 х 2 х 2 х 2 х 2 х 2 х 2 х 2 «, что, если у вас нет под рукой калькулятора, дает нам 65 536. Это означает, что при работе с 16-битными изображениями у нас есть 65 536 оттенков красного, 65 536 оттенков зеленого и 65 536 оттенков синего. Забудьте о 16,8 миллионах! 65 536 x 65 536 x 65 536 дает нам невероятные 281 триллионов возможных цветов!
Это означает, что при работе с 16-битными изображениями у нас есть 65 536 оттенков красного, 65 536 оттенков зеленого и 65 536 оттенков синего. Забудьте о 16,8 миллионах! 65 536 x 65 536 x 65 536 дает нам невероятные 281 триллионов возможных цветов!
Теперь вы можете подумать: «Ну и дела, это здорово и все такое, но вы только что закончили говорить, что мы даже не можем видеть все 16,8 миллионов цветов, которые может дать нам 8-битное изображение, так что это действительно имеет значение, чем 16-битное изображение». битовые изображения дают нам триллионы еще цветов, которые мы не можем видеть?»
Когда дело доходит до редактирования наших изображений в Photoshop, это, безусловно, имеет значение. Давайте посмотрим, почему.
Редактирование в 16-битном режиме
Если у вас на экране в Photoshop открыты две идентичные фотографии, с той лишь разницей, что одна версия была в 16-битном режиме с триллионами возможных цветов, а другая — в 8-битном режиме с 16,8 миллионами возможных цветов, вы может показаться, что 16-битная версия будет выглядеть лучше, поскольку она способна отображать гораздо больше цветов, чем 8-битная версия.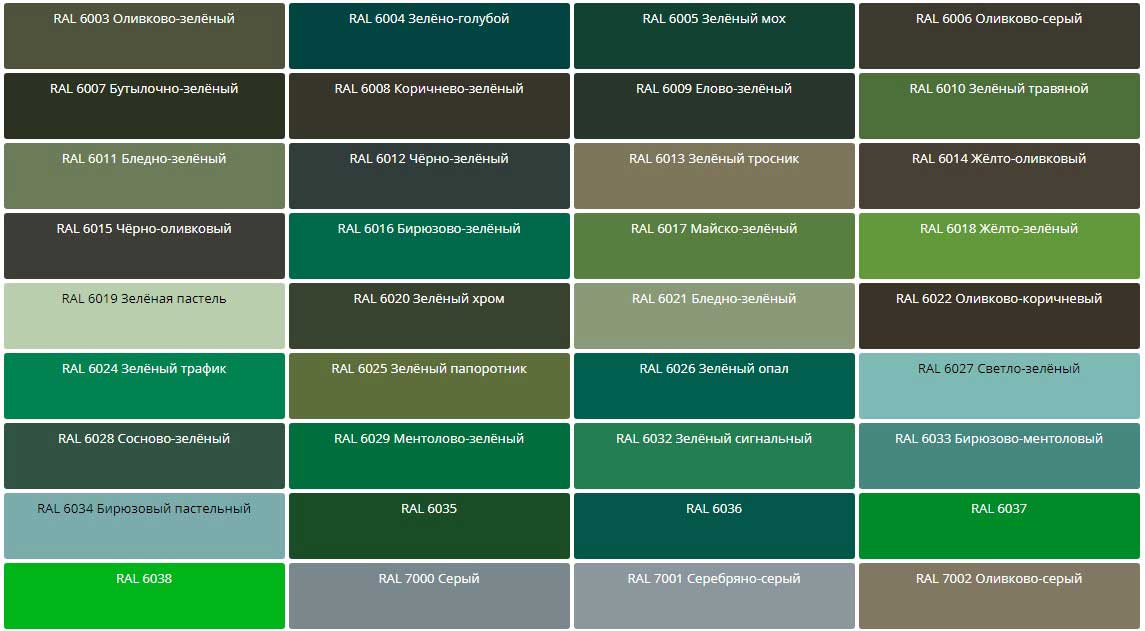
Но дело в том, что большинству фотографий не нужно 16,8 миллионов цветов, не говоря уже о триллионах цветов, чтобы точно воспроизвести их содержимое. Обычно они содержат в лучшем случае несколько сотен тысяч цветов, хотя некоторые из них могут достигать нескольких миллионов в зависимости от предмета (а также в зависимости от размера фотографии, поскольку вам потребуются миллионы пикселей, чтобы увидеть миллионы разных цветов). . К тому же, как мы уже узнали, человеческий глаз все равно не может видеть 16,8 миллионов цветов, а это значит, что при размещении рядом 8-битная и 16-битная версии одного и того же изображения будут выглядеть для нас одинаково. .
Так почему же тогда лучше работать с 16-битным изображением? Одно слово — гибкость . Когда вы редактируете изображение в Photoshop, рано или поздно, если вы продолжите вносить изменения, вы столкнетесь с проблемами. Наиболее распространенной проблемой является то, что известно как «полосатость», когда вы теряете так много деталей изображения, что Photoshop больше не может отображать плавные переходы от одного цвета к другому. Вместо этого вы получаете уродливую лестницу между цветами и тональными значениями.
Вместо этого вы получаете уродливую лестницу между цветами и тональными значениями.
Позвольте мне показать вам, что я имею в виду. Вот пара простых черно-белых градиентов, которые я создал в Photoshop. Оба градиента идентичны. Первый был создан как 8-битный образ. Вы можете увидеть цифру «8», обведенную красным, в верхней части окна документа, которая говорит нам, что в настоящее время он находится в 8-битном режиме:
.А вот точно такой же градиент, созданный как 16-битное изображение. За исключением того факта, что здесь указано «16» в верхней части окна документа, чтобы указать, что он находится в 16-битном режиме, оба градиента выглядят одинаково:
Посмотрите, что с ними происходит, когда я их редактирую. Я собираюсь выполнить одно и то же редактирование на обоих. Во-первых, я нажму Ctrl+L (Win) / Command+L (Mac), чтобы вызвать настройку Photoshop Levels , и не вдаваясь в длительное обсуждение того, как работают уровни, я просто перетащите нижние черно-белые ползунки «Вывод» к центру.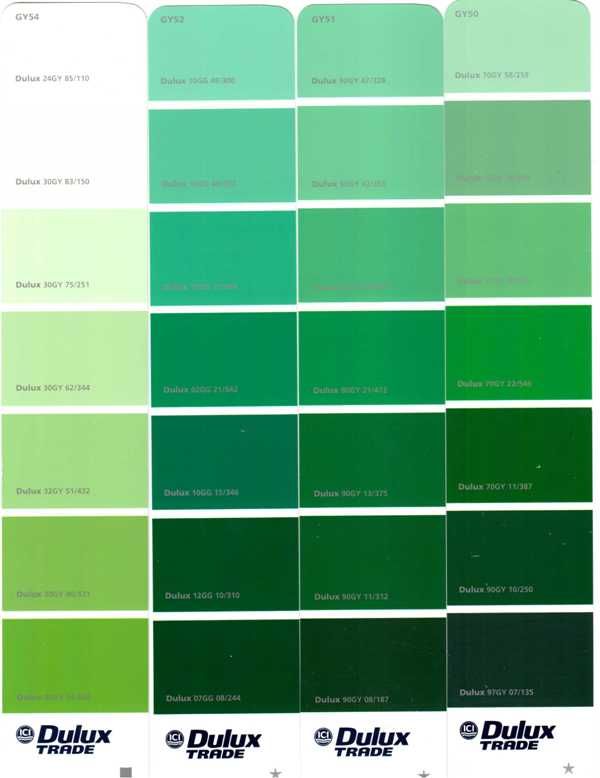 Опять же, я собираюсь сделать это с обоими градиентами:
Опять же, я собираюсь сделать это с обоими градиентами:
Перетаскивание нижних черно-белых ползунков «Вывод» к центру диалогового окна «Уровни».
По сути, здесь я беру весь диапазон градиентов от чисто черного слева до чисто белого справа и сжимаю их в очень маленькую секцию в центре, где обычно находится середина. диапазон серых. На самом деле я не изменил градиенты. Я только что поместил весь их тональный диапазон в гораздо меньшее пространство.
Я нажму OK, чтобы выйти из диалогового окна Уровни, и теперь давайте снова взглянем на наши два градиента. Вот 8-битный градиент:
А вот и 16-битный градиент:
Оба градиента теперь больше похожи на сплошной серый цвет после корректировки уровней, но они по-прежнему выглядят одинаково на этом этапе, даже несмотря на то, что верхний находится в 8-битном режиме, а нижний — в 16-битном. Посмотрите, что произойдет, когда я снова использую «Уровни», чтобы растянуть тональный диапазон градиентов обратно к чистому черному слева и чистому белому справа. На этот раз я собираюсь перетащить черно-белые ползунки «Ввод» в диалоговом окне «Уровни» к центру, чтобы вернуть самые темные части градиента к чисто черному слева, а самые светлые части обратно к чисто белому цвету. справа:
На этот раз я собираюсь перетащить черно-белые ползунки «Ввод» в диалоговом окне «Уровни» к центру, чтобы вернуть самые темные части градиента к чисто черному слева, а самые светлые части обратно к чисто белому цвету. справа:
Перетащите черный и белый ползунки «Ввод» к центру, чтобы растянуть градиенты обратно к чисто черному слева и чисто белому справа.
Давайте снова посмотрим на наши два градиента. Во-первых, 8-битный градиент:
Ой! Наш гладкий градиент от черного к белому больше не выглядит таким гладким! Вместо этого он имеет эффект «полосатости» или «ступенчатости», о котором я упоминал, когда вы можете очень легко увидеть, где один оттенок серого меняется на другой, и это потому, что мы потеряли огромные фрагменты деталей в изображении после создания. те правки с настройкой уровней. Таким образом, 8-битное изображение вообще не очень хорошо сохранилось. Посмотрим, что случилось с нашим 16-битным градиентом:
Посмотри на это! Даже после довольно радикальных изменений, которые я сделал с помощью уровней, 16-битный градиент сохранился без единой царапины! Почему это? Почему 8-битный градиент в итоге потерял так много деталей, а 16-битный — нет? Ответ восходит к тому, о чем мы говорили до сих пор.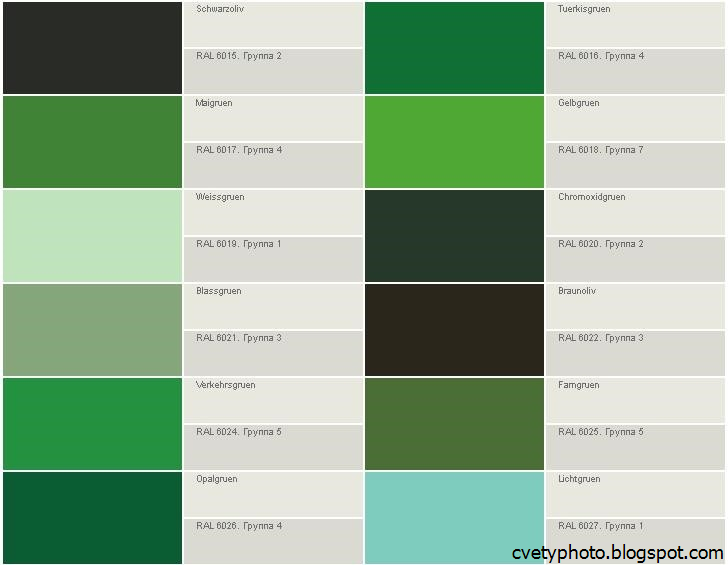 8-битное изображение может содержать максимум 256 оттенков серого, а 16-битное изображение может содержать до 65 536 оттенков серого. Несмотря на то, что оба градиента выглядели одинаково для нас, когда мы начинали, эти 16 тысяч плюс дополнительные возможные оттенки серого дали нам гораздо больше гибкости при редактировании и сделали гораздо менее вероятным, что впоследствии мы увидим какие-либо проблемы на изображении. Конечно, даже с 16-битными изображениями в конечном итоге может наступить момент, когда вы потеряете достаточно деталей, чтобы увидеть проблемы, если вы выполняете массу правок на изображении, но с 8-битными изображениями этот момент придет намного раньше, а с 16-битными изображениями мы говорим намного, намного позже.
8-битное изображение может содержать максимум 256 оттенков серого, а 16-битное изображение может содержать до 65 536 оттенков серого. Несмотря на то, что оба градиента выглядели одинаково для нас, когда мы начинали, эти 16 тысяч плюс дополнительные возможные оттенки серого дали нам гораздо больше гибкости при редактировании и сделали гораздо менее вероятным, что впоследствии мы увидим какие-либо проблемы на изображении. Конечно, даже с 16-битными изображениями в конечном итоге может наступить момент, когда вы потеряете достаточно деталей, чтобы увидеть проблемы, если вы выполняете массу правок на изображении, но с 8-битными изображениями этот момент придет намного раньше, а с 16-битными изображениями мы говорим намного, намного позже.
Редактирование фотографий в 16-битном режиме
Давайте проделаем тот же эксперимент по редактированию полноцветной фотографии. Я буду использовать фотографию пляжного мяча, которую мы видели на первой странице. Вот изображение в стандартном 8-битном режиме. Мы снова видим цифру «8» в верхней части окна документа:
Мы снова видим цифру «8» в верхней части окна документа:
А вот точно такое же фото, но в 16-битном режиме:
В этот момент оба изображения выглядят одинаково, как и два градиента.
Единственная разница между ними в том, что верхнее — 8-битное изображение, а нижнее — 16-битное. Давайте попробуем точно такое же редактирование с настройкой уровней. Теперь я понимаю, что это редактирование немного экстремально и вряд ли это то, что вы на самом деле сделаете со своими изображениями. Но это дает нам наглядный пример того, какой ущерб мы можем нанести нашим изображениям при редактировании их 8-битных версий по сравнению с тем, как мало, если вообще есть, ущерба, который мы наносим с 16-битными версиями.
Я собираюсь нажать Ctrl+L (Win) / Command+L (Mac) еще раз, чтобы вызвать диалоговое окно настройки уровней Photoshop, и я собираюсь переместить черно-белые ползунки «Вывод». внизу по направлению к центру, к тем же точкам, которые я использовал для градиентов.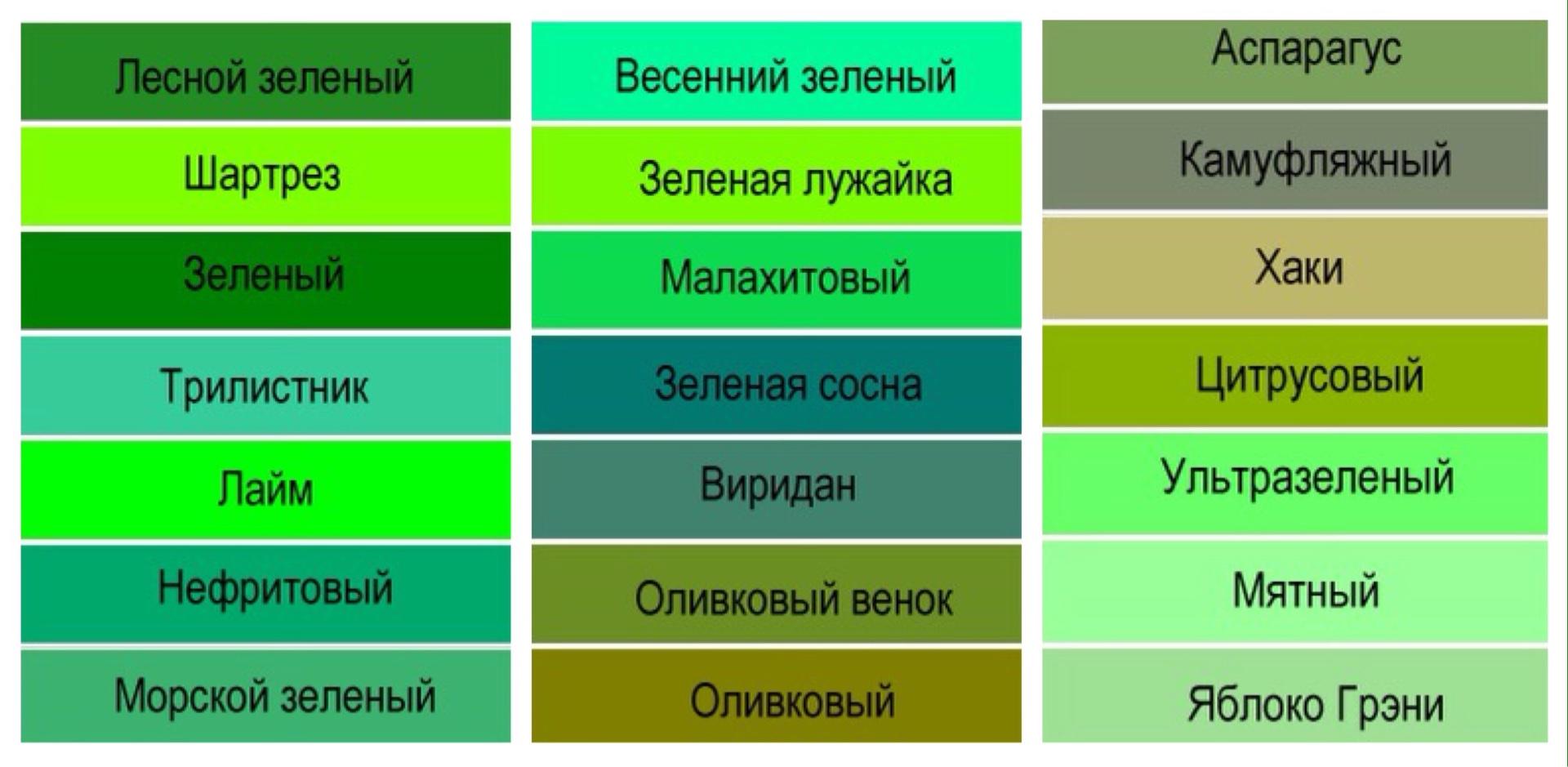 Опять же, я делаю это как для 8-битной, так и для 16-битной версий образа:
Опять же, я делаю это как для 8-битной, так и для 16-битной версий образа:
Перетаскивание черного и белого ползунков «Вывод» к центру диалогового окна «Уровни».
Вот как выглядит 8-битная версия изображения после помещения всего его тонового диапазона в небольшое пространство, где обычно находится только информация о средних тонах:
А вот как выглядит 16-битная версия образа:
И снова две версии идентичны. Видимого преимущества 16-битной версии над 8-битной нет.
Теперь давайте снова вернемся к Уровням и вернем тональную информацию к исходному состоянию, при этом самые темные области станут чисто черными, а самые светлые области станут чисто белыми:
Перетащите черный и белый ползунки «Ввод» к центру в диалоговом окне «Уровни», чтобы сделать самые темные области изображения черными, а самые светлые точки — белыми.
Теперь посмотрим, есть ли преимущество у 16-битной версии над 8-битной. Во-первых, 8-битная версия:
Ура! Как и в случае с градиентом, 8-битная версия изображения сильно пострадала благодаря редактированию. Есть очень заметные цветовые полосы, особенно в воде, которые теперь больше похожи на какой-то эффект рисования, чем на полноцветную фотографию. Вы также можете увидеть полосы на самом надувном мяче и на песке внизу фотографии. На данный момент 8-битное изображение нам больше не нужно.
Есть очень заметные цветовые полосы, особенно в воде, которые теперь больше похожи на какой-то эффект рисования, чем на полноцветную фотографию. Вы также можете увидеть полосы на самом надувном мяче и на песке внизу фотографии. На данный момент 8-битное изображение нам больше не нужно.
Посмотрим, как 16-битная версия:
Опять же, как и в случае с градиентом, 16-битная версия выжила без единой царапины! Он выглядит так же хорошо, как и до редактирования, в то время как 8-битная версия потеряла массу деталей. И все потому, что 16-битная версия имеет в своем распоряжении огромное количество возможных цветов. Даже после такого резкого редактирования, как то, которое я выполнил, я не смог сделать ни малейшего ухудшения качества изображения благодаря тому, что оно было в 16-битном режиме.
Итак, как вы можете использовать преимущества 16-битной обработки ваших собственных фотографий? Простой. По возможности делайте фотографии в формате RAW вместо JPEG (при условии, конечно, что ваша камера поддерживает RAW), а затем открывайте и редактируйте их в Photoshop как 16-битные изображения.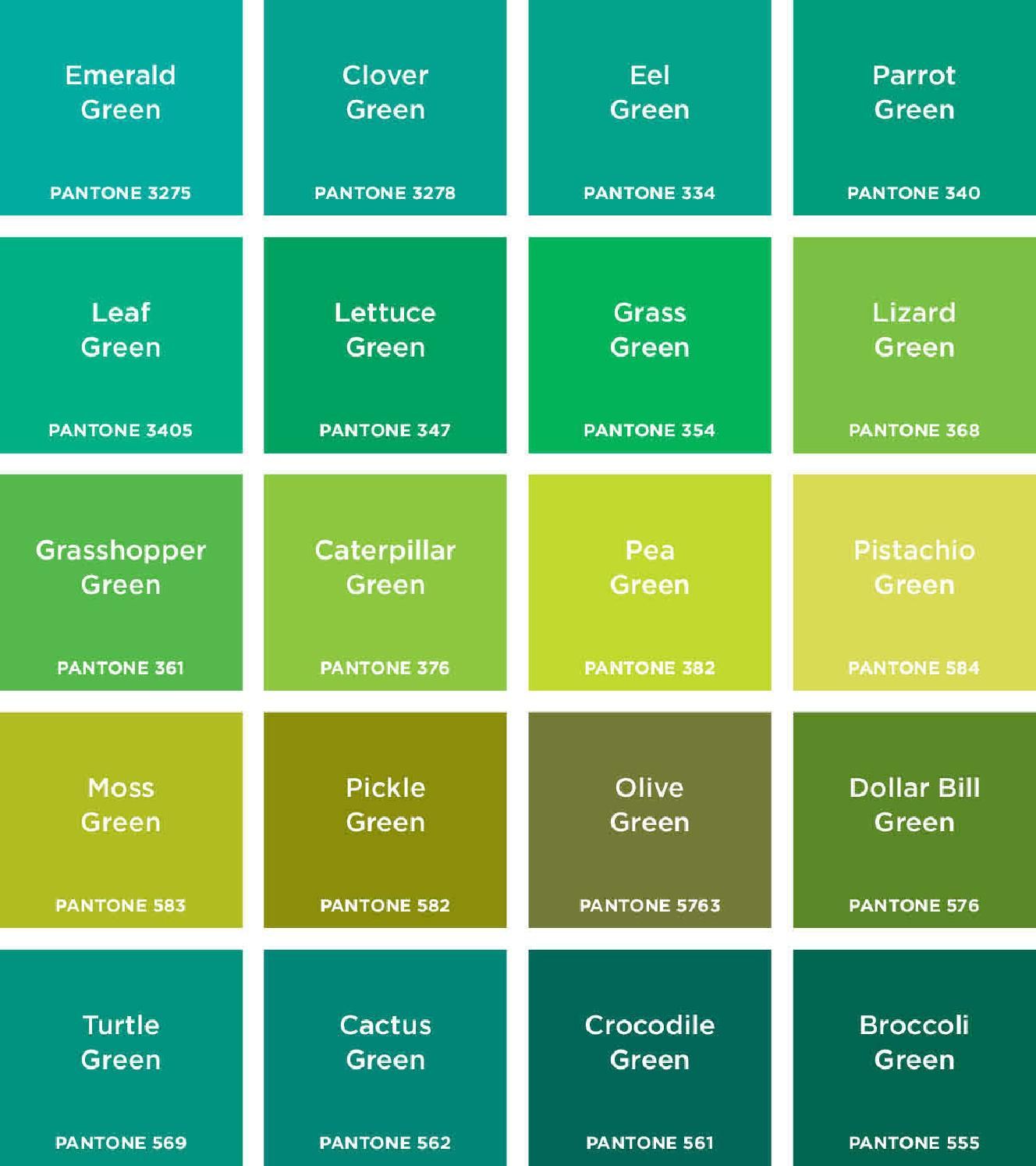 Имейте в виду, однако, что при работе с 16-битными изображениями размер файла намного больше, чем у вас с 8-битным изображением, и если у вас старый компьютер, это может повлиять на то, сколько времени вам потребуется. для работы в фотошопе. Также, хотя каждая новая версия Photoshop с этим становится все лучше и лучше, не все фильтры и корректировки доступны нам в 16-битном режиме, но большинство часто используемых доступны.
Имейте в виду, однако, что при работе с 16-битными изображениями размер файла намного больше, чем у вас с 8-битным изображением, и если у вас старый компьютер, это может повлиять на то, сколько времени вам потребуется. для работы в фотошопе. Также, хотя каждая новая версия Photoshop с этим становится все лучше и лучше, не все фильтры и корректировки доступны нам в 16-битном режиме, но большинство часто используемых доступны.
Если вы обнаружите, что в какой-то момент вам нужно переключиться на 8-битный режим, потому что ваш компьютер работает слишком медленно или фильтр, который вы хотите использовать, недоступен, вы можете переключиться на 8-битный режим, перейдя в меню изображения . в верхней части экрана, выбрав Mode , а затем выбрав 8 Bits/Channel . Старайтесь работать в 16-битном режиме как можно дольше, прежде чем переключиться на 8-битный режим.
Кроме того, убедитесь, что вы переключились в 8-битный режим перед печатью изображения, или, что еще лучше, сохраните 16-битную версию как файл Photoshop .