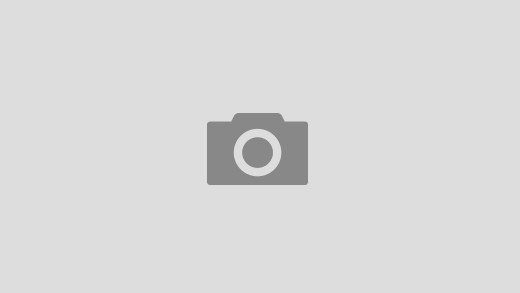Как изменить имидж в Москве меньше, чем за 5000 р.
Условия задачи: кардинально изменить имидж за один день, насладиться результатом и не переплатить за это лишнего.
Дано:
- Твое желание изменить внешность у профессионалов своего дела;
- 1 выходной день;
- бюджет менее 5000 р.
Решение:
Изменить прическу у топ-стилиста
Начать день лучше с визита к парикмахеру. Если экспериментировать с образом, то только в руках настоящего профи. И Игорь Панамарев — один из таких. Топ-стилист с опытом работы более 15 лет — настоящий эксперт в сложном окрашивании, стрижках и укладках. Из рыжей в платиновую блондинку, а из блондинки в брюнетку ? Нет ничего проще! Мастер подберет идеальный оттенок и форму стрижки.
Цена вопроса: 1500 р. за окрашивание в один тон на итальянском красителе TEFIA, «умную» стрижку по техникам школы Toni & Guy и укладку.
Решиться на татуировку
Следующий шаг в твоем распорядке дне требует от тебя особой решительности. Но если меняться, то по-максимуму. Давно думаешь о тату? Делай, пока у тебя есть запал! Мастерам салона Pro Tattoo можно доверять. Креативный специалист проработает эскиз и виртуозно перенесет его на твое тело, используя высококачественные пигменты от ведущих брендов. Смелый образ тебе гарантирован!
Цена вопроса: 1100 р. за татуировку в виде надписи до 10 см.
Создать новую форму бровей
Надо ли говорить, что брови способны сильно изменить лицо. Позволь опытному мастеру смоделировать идеальную форму, и друзья, и знакомые точно заметят разницу.
Цена вопроса: 750 р. за архитектуру бровей (комплекс: моделирование формы + окрашивание + нить).
Обновить гардероб
Вечером тебя ждет последний, но суперважный штрих! Замени пальто темного оттенка на более яркий трендовый фиолетовый цвет, приобрети модные в этом сезоне ботфорты или, хотя бы, обнови шарфик.
Цена вопроса: индивидуальная
5 советов для стильного имиджа
Хотите оживить свой образ и разнообразить стиль, но не готовы при этом тратиться на новую одежду? Решение есть! Мы собрали для вас несколько полезных советов, как создать свой образ без серьезных затрат на новую одежду.
Вы удивитесь, но гардероб вашей мечты, возможно, уже висит в вашем шкафу — достаточно лишь взглянуть на него под новым углом.
Начните с основы
Нижнее белье — та часть гардероба, которой мы зачастую не уделяем заслуженное внимание. А ведь для создания образа самое важное, как белье держит форму (особенно лифчик). Красивое белье делает нас увереннее и дарит отличное настроение. Поэтому критично взгляните на свои запасы и решите, что оставить, а от чего стоит избавиться.
Магия аксессуаров
Одни и те же платья или рубашки могут выглядеть совершенно по-разному, если подобрать для них разные аксессуары. Никаких правил тут нет — экспериментируйте и сочетайте самые разные варианты. Длинные бусы можно завязать узлом или обкрутить вокруг шеи несколько раз. Часы выглядят более стильными, если добавить к ним несколько браслетов. А пояс, надетый на длинную рубашку, способен моментально сделать из нее платье или эффектную тунику.
Собственный каталог
Вечная проблема: вещи не помещаются в шкаф, а носить нечего. Почему так? Мы просто забываем о половине своей одежды. Выделите день и посвятите его разбору шкафа. Поставьте любимую музыку, и вперед — померьте все свои вещи, продумайте все сочетания и сфотографируйте образы. В итоге у вас получится собственный модный каталог из самых разных образов на основе вашего гардероба.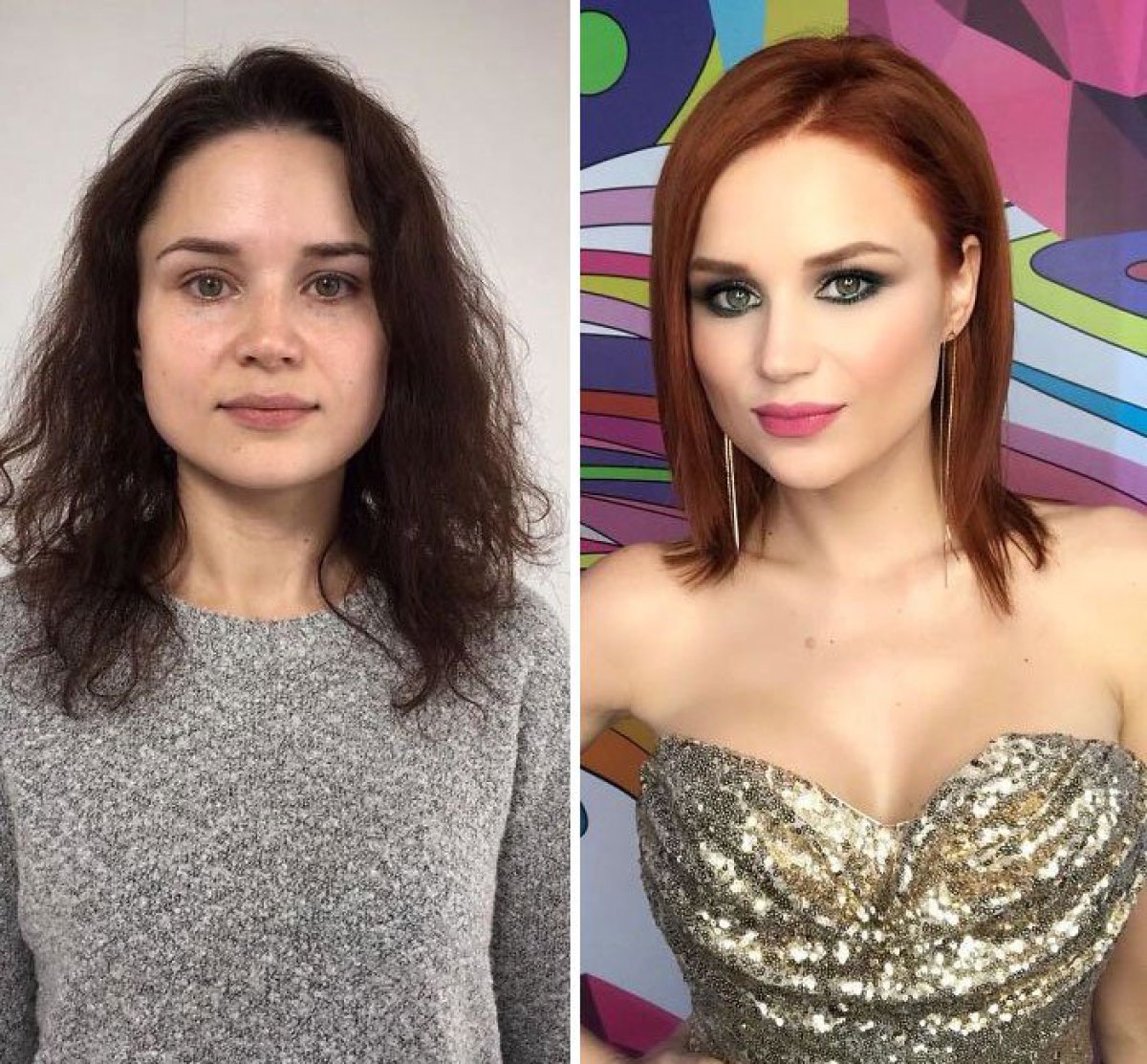
Бережный уход
Невозможно выглядеть красиво и стильно в грязной, мятой и неопрятной одежде. Важно регулярно стирать одежду качественным средством, таким как капсулы для стирки Ariel PODs Всё в 1. Его усовершенствованная формула позволяет решить сразу несколько проблем: вывести пятна, сохранить яркость цветных тканей и белизну белой одежды. Лучше сушить одежду на вешалках, чтобы не оставлять заломов от веревки, и гладить согласно указаниям на ярлычке.
Качественная и стильная обувь
Красивая обувь — надежный ключ к элегантности. Даже обычная водолазка с джинсами смотрится женственно и стильно, если дополнить этот образ туфлями на каблуке. А надев платье с кедами или модными кроссовками, вы создаете образ расслабленный и современный.
Меняем имидж: как стать не отразимой
Какая женщина не мечтает стать неотразимой, желанной, приковывать восхищенные взгляды сильной половины человечества. Но в то же время женщина каждый день смотрясь на себя в зеркало пытается что-то в себе изменить. И неважно, что это будет — новая прическа, макияж, новый гардероб, или кардинальное изменение внешности.
Но в то же время женщина каждый день смотрясь на себя в зеркало пытается что-то в себе изменить. И неважно, что это будет — новая прическа, макияж, новый гардероб, или кардинальное изменение внешности.
Важно то, что это требуется женщине, чтобы чувствовать себя женщиной. Cалон красоты Аурум в Самаре поможет изменить свой имидж, стать роскошной красоткой и почувствовать, как прекрасен этот мир, когда все взгляды прикованы к тебе одной — завистливые женские, и восхищенные мужские.
Неотразимая женщина: какая она
Можно сказать, что это обычная женщина, но она излучает внутренний свет, освещает и наполняет мир своей энергией. Именно это привлекает противоположный пол. Как правило, такие женщины оптимистки, они не стоят на месте и верят в хорошее и светлое.
И чтобы подчеркнуть уникальность своей личности, требуется совсем немного усилий. Посетить салон красоты и сделать протрясающую прическу, макияж. Само собой разумеющееся, что каждая женщина старается стать неотразимой. кому-то это даровано природой, но чаще всего все в руках женщины.
кому-то это даровано природой, но чаще всего все в руках женщины.
Кардинально меняем имидж
На такие меры женщину чаще всего толкает какая-то причина. Их может найтись множество, но так или иначе смена имиджа приводит женщину в чувство и заставляет смотреть на мир другим глазами. Сменить имидж можно за один день и важно следовать поэтапно, чтобы все удалось:
— Отправиться в салон красоты.
— Выбрать макияж.
— Сменить одежду и стиль.
Можно обратиться к стилисту , и вместе с ним подобрать подходящий образ, тот, который сможет отразить настроение сегодняшнего дня, жизнь. Стилист подберет прическу, макияж и даст дальнейшие указания в плане гардероба. Также следует посетить косметолога, он порекомендует необходимые косметические процедуры, которые сделают кожу еще красивее.
Но важно одно, чтобы все эти процедуры действительно радовали и приносили эмоциональное удовлетворение. И тогда сияние изнутри будет слепить глаза противоположному полу, и заставлять отворачиваться женский пол.
Сменить имидж и выйти из «зоны комфорта»?
О том, чтобы кардинально сменить свой имидж, хотя бы один раз в жизни задумывается каждая женщина. Особенно на это вдохновляют различные телевизионные шоу, где обычные девушки под волшебными руками многочисленных «специалистов по красоте» превращаются в ослепительных красавиц или, как минимум, в очень привлекательных особ. За обманчивой легкостью и быстротой преображения, которая объясняется чисто временными ограничениями и самим форматом подобных шоу, можно не разглядеть ту большую подготовительную работу, которую провели все участники процесса, а так же то, что с героиней произошло потом.
Поделиться
Твитнуть
Поделиться
Класс
5014 Автор: Светлана Сафонова 22 сентября 2015
Нам, воспитанным на волшебных сказках, очень хочется поверить в то, что изменить свой образ легко и просто, а потом непременно наступит хэппи-енд, в котором все «будут жить долго и счастливо», наладятся отношения в семье или найдется Любовь-Всей-Жизни, карьера непременно «пойдет в гору» и жизнь заиграет новыми красками.
Те, кто интересуется психологией, наверняка слышали такое выражение — «зона комфорта». Что же это такое? У любого взрослого человека есть набор определённых шаблонов мышления и поведения. Это касается образа жизни, мнения о себе, взаимоотношений с другими людьми и … да-да, одежды и внешнего вида это тоже касается! Шаблонами становится то, что когда-то принесло нам определенные «бонусы», пусть даже это было очень давно. Например, девочка-подросток часто слышала от мамы о том, как ей идут гладко зачесанные назад и убранные в аккуратный хвостик волосы: «Лобик чистенький, глазки ясные — прелесть, а не девочка!». Годы шли, девочка давно уже превратилась во взрослую женщину, внешность меняется, а прическа остается практически той же, ведь когда-то так приятно было получать одобрение от близкого человека.
Иногда нахождение в «зоне комфорта» способно в буквальном смысле испортить нам жизнь.
Наверняка всем приходилось встречать женщин, фигура которых с возрастом претерпела определенные изменения, а привычка носить сильно облегающие вещи осталась. Такие женщины могут искренне не понимать, почему на них часто косо смотрят окружающие, а руководство не спешит повышать в должности… В общем, в вопросах стиля работают те же принципы, что и в других сферах жизни: если долго что-то не менять, со временем оно начинает либо превращать жизнь в «болото», либо даже действовать против нас.
Конечно, далеко не во всех случаях может потребоваться кардинальная смена имиджа, иногда достаточно нескольких консультаций с опытным стилистом, в ходе которых он поможет несколько по-другому расставить акценты в уже сложившемся образе, и этого будет вполне достаточно. Однако есть ситуации, когда лучше всего зажмуриться и сделать «шаг в пустоту», выходя из привычных границ и рамок, решившись на кардинальные перемены.
Однако есть ситуации, когда лучше всего зажмуриться и сделать «шаг в пустоту», выходя из привычных границ и рамок, решившись на кардинальные перемены.
Вот некоторые из таких ситуаций:
- Длительный застой в карьере, когда все усилия как будто «проваливаются в пустоту» и ничего не меняется.
- Затяжные кризисы в личной жизни (например, тяжело переживаемый период после развода).
- Ощущение скуки, рутины, застоя в жизни, когда «вроде все нормально, но ничего не происходит».
- Решение о кардинальной смене вида деятельности.
- Изменения семейного или социального статуса (например, выход на работу после длительного пребывания дома).
- Заметные изменения во внешности (резкий набор или снижение веса).
Конечно, любой выход из «зоны комфорта» может сопровождаться такими эмоциями, как страх, неприятие, раздражение, а иногда и гнев. Важно быть к этому готовой, иначе образ, который предложит стилист, может вызвать резкое отторжение и разочарование.
Вот те подготовительные шаги, которые вы можете сделать перед тем, как обратиться за консультацией:
1. Напишите, зачем вы хотите поменять имидж?
Что вы ждете от этих изменений? Что хотите добавить в свою жизнь и от чего избавиться? А может быть есть что-то, что обязательно нужно сохранить? На все эти вопросы важно ответить именно письменно, это поможет повысить мотивацию к изменениям и лучше понять собственные потребности!
2. Если вы давно не интересовались новыми тенденциями в моде, посмотрите несколько журналов.
Особенно это касается тех, кто всерьез считает, что «сейчас вся мода ужасная и мне из этого точно ничего не подойдет». Не стоит все увиденное сразу относить к себе, просто попробуйте понять, почему это может быть красиво, что вы готовы допустить в свою жизнь, а что точно «не ваше».
3. Пересмотрите свой гардероб и отберите те вещи, которые вы ТОЧНО больше не хотите носить.
Почему именно они перестали вас устраивать? Очень желательно от них избавиться прежде чем начнутся перемены.
4. Эксперимент для самых отчаянных — устройте себе «альтернативный день».
В этот день важно выглядеть не так, как вы привыкли. Например, если всегда подкалываете волосы, распустите их (или даже примерьте парик, почему бы и нет!), не любите макияж — накрасьтесь прямо с утра, предпочитаете все время ходить в брюках — надевайте единственную юбку и т. д. Чем больше «альтернатив» вы себе придумаете на этот день, тем лучше. И не сидите дома, выходите во всем этом «в народ». Даже если вы будете испытывать некоторый дискомфорт, отнеситесь к этому как к полезной игре, позволяющей психологически подготовиться к предстоящим переменам…
Теперь вы во всеоружии и готовы меняться под руководством опытного стилиста. Доверьтесь изменениям, ведь «вкус жизни» ярче ощущается именно в периоды перемен. Пусть смена имиджа — это немного игра, но вспомните, что есть немало звездных примеров, когда вслед за сменой образа пришли яркие изменения в жизни. Приятных вам перемен!
Поделиться
Твитнуть
Поделиться
Класс
5014 Автор: Светлана Сафонова 22 сентября 2015
При использовании материалов с сайта, ссылка на www.
 turkenich-style.ru обязательна!
turkenich-style.ru обязательна!Как поменять имидж? Работа со стилистом.
Удобные, практичные вещи; вместо прически — хвостик; на ногах — кроссовки; рюкзак или сумка, забитые детскими вещами — вот образ мамы, у которой маленькие дети. Времени на себя нет, да и думать о себе некогда и, если честно, не хочется, сил не остается.
Мамочки, дорогие, не забывайте, в первую очередь, мы — женщины; дети вырастут, и надо будет возвращаться в обычную жизнь, на работу.
У многих к этому времени остро встанет вопрос о гардеробе и о его содержании. Абсолютно нечего надеть! «Мамский стиль», к сожалению, не подходит для выхода «в свет» и для поиска работы.
Помню, как меня позвали на мое первое собеседование после рождения ребенка. Я весь вечер крутилась перед зеркалом, перебирая и примеряя шмотки из своего шкафа, но так ничего стоящего и не вытащила: либо было уже давно не по размеру, либо совсем немодное и неактуальное. Я так устала, я была разбита и расстроена. Больше от того, что я разочаровалась в тот момент в себе и в своем гардеробе, на который я так всегда надеялась и считала, что шкаф мои «богатства» надежно хранит, и никакое время над ними не властно.
Я так устала, я была разбита и расстроена. Больше от того, что я разочаровалась в тот момент в себе и в своем гардеробе, на который я так всегда надеялась и считала, что шкаф мои «богатства» надежно хранит, и никакое время над ними не властно.
Время после рождения ребенка дается каждой женщине, чтобы остановиться и подумать, отвлекаясь только на ежедневные заботы о малыше. Подумать о себе, о своем теле и о том, чему бы вы хотели действительно посвятить себя и свою энергию в будущем. Это самый подходящий момент, чтобы, находясь в круговерти домашних забот, поменять и доработать свой образ или образ своего будущего.
Так почему бы не заняться собой и своим гардеробом, освежить его. Также это отличный вариант, чем заняться маме в декрете и как разнообразить свои будни. Бывает, что сложно справиться со всем самой, тогда хороший стилист — вам в помощь!
Сегодня хочется поделиться с вами интересным проектом «Новая ТЫ!» Название говорит само за себя. Это проект стилиста Анастасии Бендер, которая не перестает напоминать всем мамам, что время декрета и ухода за ребенком — лучшее, что могло случиться в жизни женщины, и использовать его надо с пользой. В проекте принимали участие как мамы, которые еще наслаждаются проведением своего времени с ребенком, так и те, кто уже вышел на работу, и просто девушки, которые когда-то тоже обязательно станут мамами.
В проекте принимали участие как мамы, которые еще наслаждаются проведением своего времени с ребенком, так и те, кто уже вышел на работу, и просто девушки, которые когда-то тоже обязательно станут мамами.
Итак, “Мечты сбываются!” Вы в это верите?Давайте посмотрим и сравним, как изменился образ каждой из участниц ДО и ПОСЛЕ волшебного преображения!
Вам понравится
- Первая участница этого проекта поначалу не верила, что преображение возможно. Настя — молодая мамочка в декрете, ей захотелось перемен. Началось все с фитнес-проекта для восстановления прежних форм. Уже тогда она захотела примерить на себя новый образ, взглянуть на себя с другой стороны.
Настя – очень красивая девушка с хорошей фигурой и задачей стилиста было лишь правильно обыграть эту красоту, заставить этот бриллиант сверкать. Хотелось сделать ее образ свежим, современным, ярким и, конечно же, женственным. И вот что у нас получилось.
И вот что у нас получилось.
Модные шорты-бермуды в сочетании с игривой рубашкой подчеркнули молодость героини, яркое пальто добавило изюминки. Для нового образа подошли женственные очки в стиле cat-eye и сумка-рюкзак. Мягкие локоны и макияж с акцентом на глазах прекрасно дополнил новый образ.
(Фотограф Юля Петрова; макияж и волосы Лидия Бут)
- Вторая участница — Татьяна. Она обожает свою работу, считая ее своим предназначением. Она работает в родильном доме с самыми маленькими детками, а еще она сама двух прекрасных малышей.
Татьяне хотелось создать современный образ, который бы подчеркивал ее дерзкий характер, но в то же время был женственный и привлекательный. В ее внешности есть острые нотки, поэтому слишком романтичный стиль точно не для нее.
Главным акцентом образа стала такая популярная вещь, как кожаная юбка-карандаш, а ее дерзость смягчил женственный розовый цвет. К юбке была подобрана топ-тельняшка, которая придала стилю свежести и динамичности. Колье добавило каплю блеска и изысканности. А согрело Танюшу короткое пальто с косым воротником, нейтрального серо-черного цвета, чтобы не перегружать лук. Хулиганские локоны и акцент на глазах в макияже отлично завершили образ.
К юбке была подобрана топ-тельняшка, которая придала стилю свежести и динамичности. Колье добавило каплю блеска и изысканности. А согрело Танюшу короткое пальто с косым воротником, нейтрального серо-черного цвета, чтобы не перегружать лук. Хулиганские локоны и акцент на глазах в макияже отлично завершили образ.
(Фотограф Юля Петрова; макияж и волосы Лидия Бут)
- Третья участница — Валя. По натуре Валя девушка скромная и стеснительная, работает с интернет проектами, предпочитает уютную домашнюю обстановку, она заряжает позитивом своей лучезарной улыбкой и смехом.
В новом образе нам захотелось сохранить игривость и юность нашей героини, подчеркнуть ее яркость, но при этом сделать ее более женственной и сексуальной.
Для Вали мы выбрали ярко красную юбку карандаш с завышенной талией, дополнили ее модным укороченным топом черного цвета. Мягкий жакет свободного кроя деликатно прикрыл хрупкие плечи нашей героини, сделав образ более интересным.2.jpg) Чтобы соблюсти баланс и не сделать образ слишком мрачным мы выбрали яркое веселое колье с мишками, а также добавили цвета с мощью яркой синей сумки. Дерзкая прическа подчеркнула юность героини и добавила сексуальности, а ярко красные губы поддержали цвет юбки и сделали голубые глаза ослепительными.
Чтобы соблюсти баланс и не сделать образ слишком мрачным мы выбрали яркое веселое колье с мишками, а также добавили цвета с мощью яркой синей сумки. Дерзкая прическа подчеркнула юность героини и добавила сексуальности, а ярко красные губы поддержали цвет юбки и сделали голубые глаза ослепительными.
(Фотограф Юля Петрова; макияж и волосы Лидия Бут)
- Четвертая участница — Дарья. Даша является поклонницей женственного стиля и брюкам предпочитает юбки и платья. Помимо достаточно консервативной трудовой деятельности Даша ещё и учится.
На наше удивление Даша была готова на эксперименты в своем новом образе, поэтому нам захотелось сохранить ее женственность, но при этом сделать ее стиль более элегантным и сексуальным.
Наш выбор пал на простое и лаконичное бежевое платье, которое подчеркнуло женственные изгибы нашей героини. Мы рискнули и украсили платье таким необычным аксессуаром как портупея, и как оказалось, не зря. Портупея придала образу шик и утонченность, превратив простое платье в элегантный образ. Так сложилось, что новый образ получился в той же цветовой гамме, что и образ до преображения, тем самым демонстрируя, что даже в одной и той же палитре, можно создать совершенно иной стиль. Игривая прическа добавила каплю романтики, а макияж с акцентом на глазах сделал взгляд героини притягательным и обворожительным.
Портупея придала образу шик и утонченность, превратив простое платье в элегантный образ. Так сложилось, что новый образ получился в той же цветовой гамме, что и образ до преображения, тем самым демонстрируя, что даже в одной и той же палитре, можно создать совершенно иной стиль. Игривая прическа добавила каплю романтики, а макияж с акцентом на глазах сделал взгляд героини притягательным и обворожительным.
(Фотограф Юля Петрова; макияж и волосы Лидия Бут)
Все эти эксперименты и пробы себя новой заставляют нас поверить в то, что образ может быть настолько разным! Вы можете играть с образами, цветами стилями и при этом оставаться собой. Может, стоит попробовать поиграть со своим гардеробом? Может стоит задуматься и придумать новый образ для своих настроений или просто подчеркнуть свой наряд интересными деталями. Не бойтесь меняться — быть красивой легко!
Голосуйте в комментариях, какой образ вам понравился больше всего: 1,2,3,4?
Специально для MamaDama. Info приготовлено по материалам стилиста Анастасии Бендер
Info приготовлено по материалам стилиста Анастасии Бендер
Имидж студия. Имидж студия SFERASTYLE.RU. Имидж студия в Нижнем Новгороде.
Пожалуй, не существует ни одной представительницы слабого пола, которая хотя бы раз в жизни не задумывалась бы о том, как стать самой красивой. С другой стороны, понятие красоты относительно, и абсолютного идеала в этом вопросе быть просто не может. И все же существуют универсальные секреты, позволяющие каждой женщине почувствовать себя красивой и привлекательной, ощутить на себе восхищенные взгляды окружающих.Первое и самое главное правило, с которого нужно начинать: поверьте, что вы самая красивая и неповторимая. «Я самая обаятельная и привлекательная». Осознать себя красивой должны в первую очередь вы сами. Комплексы, нелюбовь к себе, неуверенность и «забитость» никогда не позволят женщине, озабоченной тем, как стать красивой и привлекательной, добиться желаемого результата. Распрямите спину, поднимите подбородок, почувствуйте уверенность в себе – и только так выходите из дома. Аутотренинги и самовнушение также могут помочь в этом. Помните фразу: «Полюби себя – и тебя полюбят другие»? То же самое и здесь: ощутите себя красивой – и другие тоже увидят эту красоту. Ведь настоящая красота идет изнутри.
Аутотренинги и самовнушение также могут помочь в этом. Помните фразу: «Полюби себя – и тебя полюбят другие»? То же самое и здесь: ощутите себя красивой – и другие тоже увидят эту красоту. Ведь настоящая красота идет изнутри.
Для того, чтобы раскрыть новые грани своей красоты Вам помогут специалисты в области стиля и красоты — парикмахеры, визажисты, стилисты одежды! Только сторонние люди, профессионалы в своей сфере, могут вытолкнуть Вас из прежнего состояния и вдохнуть новизну в Ваш облик, и как следствие отклик в душе окружающего мира!
Такие специалисты есть и в нашем родном городе — Нижнем Новгороде
На сайте http://sferastyle.ru собраны лучшие специалисты Нижнего Новгорода в вопросах стиля и красоты! Доверьтесь их выбору!
Напиши новую страницу жизни. Уже пора!
1. Консультация «Ваш цвет»
- психологическое значение цвета. Влияние цвета на восприятие и жизнь человека. Управление реальностью с помощью цвета.
определение индивидуального цветотипа внешности (цветовое тестирование), определение колорита
- подбор Вашей индивидуальной палитры (оттенков) цветов одежды, волос, аксессуаров и украшений
- рекомендации по созданию гармоничных цветовых комбинаций
рекомендации по цветам Вашего базового гардероба
2. Консультация «Ваш силуэт»
— определение Ваших индивидуальных особенностей телосложения, типа фигуры (уточнение ее параметров и пропорций, обсуждение реальные и мнимые недостатков)
- рекомендации основных форм одежды с учетом коррекции фигуры (форма, линии, детали)
- создание Вашего изящного силуэта с помощью визуальных иллюзий (например, сделать Вас стройнее без изнурительных диет, зрительно изменить рост и пропорции фигуры, скорректировать сутулость спины или выступающий живот)
- рекомендации по комбинированию различных элементов Вашего гардероба для моделирования того силуэта фигуры, который Вы хотите
- выбор оптимальных длин одежды (юбок, жакетов, брюк, пиджаков, верхней одежды и др. ), исходя из особенностей Вашего телосложения
), исходя из особенностей Вашего телосложения
рекомендации по тканям (фактура, рисунок, размер рисунка) и крою одежды, подходящих Вашей фигуре
- рекомендации по подбору аксессуаров (украшений, сумок, туфель, ремней и др.) исходя из особенностей Вашей фигуры
3. Консультация «Ваше Лицо»
- определение формы и особенностей черт Вашего лица,
рекомендации по выбору подходящих для Вашей формы лица украшений, аксессуаров (серьги, бусы и пр.),
- формат ткани в области лица (рисунок, размер рисунка)
- выбор подходящей оправы, формы и цвета очков
- рекомендации по выбору подходящего Вам стиля и формы головного убор
- определение подходящей для Вас формы воротников и вырезов горловин одежды,
- рекомендации по коррекции овала и черт лица с помощью макияжа
4. Консультация «Ваш Стиль»
- разработка Вашего индивидуального стиля с использование специализированного теста
- анализ Вашего индивидуального стиля одежды, исходя из особенностей фигуры, черт и формы лица и цветотипа
- разработка стилей одежды с учетом Ваших целей и особенностей образа жизни (подбор стилевых решений)
- рекомендации по разработке универсальных ансамблей одежды для различных случаев (офис, отдых, мероприятия на выход, дом и др. )
)
- бизнес стиль
- адаптация дресс-кода под Ваш индивидуальный стиль
5. Консультация «Ваш Гардероб»
- анализ и оптимизация Вашего гардероба
- составление гармоничных ансамблей из имеющейся одежды для различных случаев и сфер жизни (рациональный гардероб)
- подбор недостающих элементов гардероба, исходя из Вашего стиля
- формирование сезонного гардероба
- рекомендации по модификации и ношению имеющейся у Вас одежды
6. Шоппинг-сопровождение
- формирование целей перед покупкой одежды (составление списка покупок)
- рекомендации по торговым точкам исходя из Ваших целей
- совместный шоп-тур по магазинам
- помощь в выборе одежды, обуви и аксессуаров
- помощь в выборе и покупке дизайнерской одежды,
- составление ансамбля одежды из купленной и имеющейся одежды
- обучение особенностям покупки одежды, обуви и аксессуаров
7. Экспресс – консультация
Экспресс – консультация
• определение индивидуального цветотипа внешности (цветовое тестирование)
• определение Ваших индивидуальных особенностей телосложения, типа фигуры (уточнение ее параметров и пропорций, обсуждение реальные и мнимые недостатков)
• рекомендации основных форм одежды с учетом коррекции фигуры (форма, линии, детали)
• рекомендации по подбору аксессуаров (украшений, сумок, туфель, ремней и др.) исходя из особенностей Вашей фигуры
• анализ Вашего индивидуального стиля одежды, исходя из особенностей фигуры, черт и формы лица и цветотипа
• определение формы и особенностей черт Вашего лица,
• рекомендации по выбору подходящих для Вашей формы лица украшений, аксессуаров
Дизайн одежды
• работа с индивидуальным заказчиком
• создание художественных и технических эскизов моделей одежды
• подбор ткани, фурнитуры, изготовление аксессуаров
• контроль за изготовлением изделия на всех стадиях производства
• участие в примерках и внесение изменений в модели
• участие в подготовке модели к презентации
Предварительная (ознакомительная) встреча БЕСПЛАТНО! Системный подход. Результат.
Результат.
www.sferastyle.ru
г. Нижний Новгород
ул. Большая Печёрская 31/9, офис 2215
тел. /831/ 410-26-16, 416-46-83, 8-910-790-26-16
Как сменить имидж?
Сегодня перед работой я взглянула в зеркало и то что я увидела меня совсем не устроило. Отросшие выгоревшие волосы, старая поношенная одежда ну и самое худшее…потухший взгляд. В этот момент я и решила, что настала пора что-то менять в своем имидже. Тем более, что весна вдохновляет на новые эмоции и поступки. Итак, с чего начать? Я дам вам рекомендации, которые в какой-то момент сама обозначила для себя как ключевые. Надеюсь, что они вам помогут.
1. Прическа и мейк-ап. Имидж — это не только одежда и бижутерия. Это способ подачи себя, ваш потенциал, ваша самооценка. Если вы приняли решение радикально поменять свой стиль, то советую определиться с моментами, над которыми нужно работать. Начать лучше с макияжа и прически. Не пожалейте денег на талантливого парикмахера и попросите его освежить ваш цвет волос и скорректировать стрижку. В случае, если это проверенный годами мастер, то можете полностью довериться его вкусу и создать то, что он считает нужным. Теперь можно приниматься за мейк-ап. Заведите для себя правило краситься по утрам и хотя бы два раза в неделю менять стиль макияжа. Так вы всегда будете разной, и к тому же овладеете несколькими техниками майк-апа.
В случае, если это проверенный годами мастер, то можете полностью довериться его вкусу и создать то, что он считает нужным. Теперь можно приниматься за мейк-ап. Заведите для себя правило краситься по утрам и хотя бы два раза в неделю менять стиль макияжа. Так вы всегда будете разной, и к тому же овладеете несколькими техниками майк-апа.
2. Приведите в порядок гардероб. Вам никогда не изменить свой имидж, если вас будут окружать старые вещи, которые к тому же уже как 5 лет вышли из моды. Я советую избавиться от одежды, которую вы давно не носили (это признак того, что душка к ним «не лежит»), а также ушить наряды, которые стали вам не по фигуре. Таким образом вы выступите в виде «санитара» гардероба и сделаете его более «носибельным».
3. Примерьте новый стиль. Для того, чтобы составить новый образ, не обязательно скупать половину торгового центра. Подберите крупный магазин в котором в широком ассортименте представлены одежда и обувь и самостоятельно создайте несколько новых нарядов из предложенного выбора. Оцените полученные образы. В каком из нарядов вы чувствуете себя наиболее удобно и гармонично? Они не дублируют ваши прошлые образы? Если нет, то можете смело рассматривать этот лук как один из самых перспективных.
Оцените полученные образы. В каком из нарядов вы чувствуете себя наиболее удобно и гармонично? Они не дублируют ваши прошлые образы? Если нет, то можете смело рассматривать этот лук как один из самых перспективных.
4. Поставьте цель. Ничто не делается просто так. Если вы решили менять имидж, значит, этому поспособствовало какое-то важное событие в вашей жизни. Возможно, вы задались целью сделать головокружительную карьеру, либо встретили объект симпатии и хотите его заинтересовать… Чтобы стимул меняться не пропал, старайтесь полностью отдаваться достижению цели.
Как обрезать и изменять размер изображений
Узнайте, как изменить размер изображения, обрезать и выпрямить, а также добавить на холст изображения в Adobe Photoshop.
Изменить размер изображения.
Давайте поговорим о том, как изменить размер изображения в Photoshop. Я предлагаю вам начать с этого изображения из загружаемых файлов практики для этого руководства. Я хотел бы установить размер этого изображения, чтобы оно подходило для размещения на определенном веб-сайте, где я знаю, что идеальный размер изображения составляет 900 пикселей в ширину.Прежде чем мы изменим размер этого изображения, давайте сначала проверим, насколько оно велико. В большинстве случаев вы захотите начать с изображения, которое больше или, по крайней мере, ненамного меньше, чем изображение с измененным размером, которое вам нужно. Это потому, что если вы сильно увеличите изображение, в какой-то момент оно может начать выглядеть размытым. Я перейду к строке состояния в нижней части окна документа, щелкну и удерживаю информацию о размере документа. В маленьком всплывающем окне мы видим, что этот файл имеет ширину 1800 пикселей и высоту 1200 пикселей.Поскольку мы хотим разместить его на нашем веб-сайте шириной всего 900 пикселей, это означает, что мы будем уменьшать масштаб. Чтобы изменить размер этого изображения, я перейду в меню «Изображение» и выберу «Размер изображения .
Я хотел бы установить размер этого изображения, чтобы оно подходило для размещения на определенном веб-сайте, где я знаю, что идеальный размер изображения составляет 900 пикселей в ширину.Прежде чем мы изменим размер этого изображения, давайте сначала проверим, насколько оно велико. В большинстве случаев вы захотите начать с изображения, которое больше или, по крайней мере, ненамного меньше, чем изображение с измененным размером, которое вам нужно. Это потому, что если вы сильно увеличите изображение, в какой-то момент оно может начать выглядеть размытым. Я перейду к строке состояния в нижней части окна документа, щелкну и удерживаю информацию о размере документа. В маленьком всплывающем окне мы видим, что этот файл имеет ширину 1800 пикселей и высоту 1200 пикселей.Поскольку мы хотим разместить его на нашем веб-сайте шириной всего 900 пикселей, это означает, что мы будем уменьшать масштаб. Чтобы изменить размер этого изображения, я перейду в меню «Изображение» и выберу «Размер изображения ..jpg) ..». Откроется диалоговое окно «Размер изображения». Если хотите, вы можете увеличить это окно, перейдя в правый нижний угол и потянув за него. Слева вы можете увидеть предварительный просмотр изображения, а справа — элементы управления для изменения размера изображения. Здесь много информации, но вам не нужно обрабатывать ее всю, особенно когда вы изменяете размер изображения, которое будет отображаться на экране, а не для печати.Как мы в этом примере. Итак, здесь есть пара вещей, которые стоит проверить. Сначала убедитесь, что этот значок ссылки включен. Вот как это выглядит, когда он включен. Если я щелкну по нему, он будет выглядеть вот так, когда он выключен. Итак, мы хотим, чтобы он был включен, чтобы убедиться, что ширина связана с высотой, чтобы при изменении размера изображения исходная пропорция ширины к высоте сохранялась, и изображение не выглядело сжатым или растянутым. Во-вторых, убедитесь, что в этом поле стоит галочка, поле Resample.Когда этот флажок установлен, вы говорите Photoshop, что можно выбросить некоторые пиксели, когда он делает это изображение меньше.
..». Откроется диалоговое окно «Размер изображения». Если хотите, вы можете увеличить это окно, перейдя в правый нижний угол и потянув за него. Слева вы можете увидеть предварительный просмотр изображения, а справа — элементы управления для изменения размера изображения. Здесь много информации, но вам не нужно обрабатывать ее всю, особенно когда вы изменяете размер изображения, которое будет отображаться на экране, а не для печати.Как мы в этом примере. Итак, здесь есть пара вещей, которые стоит проверить. Сначала убедитесь, что этот значок ссылки включен. Вот как это выглядит, когда он включен. Если я щелкну по нему, он будет выглядеть вот так, когда он выключен. Итак, мы хотим, чтобы он был включен, чтобы убедиться, что ширина связана с высотой, чтобы при изменении размера изображения исходная пропорция ширины к высоте сохранялась, и изображение не выглядело сжатым или растянутым. Во-вторых, убедитесь, что в этом поле стоит галочка, поле Resample.Когда этот флажок установлен, вы говорите Photoshop, что можно выбросить некоторые пиксели, когда он делает это изображение меньше. Или, если вы увеличивали изображение, добавляли несколько пикселей. И в-третьих, посмотрите справа от полей Ширина и Высота, где вы можете увидеть единицу измерения, которая используется для сообщения размеров изображения. По умолчанию это дюймы. Но когда вы изменяете размер изображения для использования на экране, как мы это делаем в этом примере, правильной единицей измерения являются не дюймы, а пиксели.Итак, я собираюсь щелкнуть любое из этих двух меню и изменить его с дюймов на пиксели, и другое меню тоже изменится, потому что ширина и высота связаны. Пришло время изменить размер. Я перейду в поле «Ширина» и вместо 1800 наберу 900. Вы можете видеть, что поле «Высота» автоматически изменилось, и оно изменилось пропорционально. А теперь бонусный совет: если вы хотите, чтобы изображение имело разные пропорции, скажем, 900 на 400, а не 900 на 600 в данном случае, лучший способ добиться этого — использовать другой инструмент, инструмент Кадрирование, который мы снимаемся в другом фильме.
Или, если вы увеличивали изображение, добавляли несколько пикселей. И в-третьих, посмотрите справа от полей Ширина и Высота, где вы можете увидеть единицу измерения, которая используется для сообщения размеров изображения. По умолчанию это дюймы. Но когда вы изменяете размер изображения для использования на экране, как мы это делаем в этом примере, правильной единицей измерения являются не дюймы, а пиксели.Итак, я собираюсь щелкнуть любое из этих двух меню и изменить его с дюймов на пиксели, и другое меню тоже изменится, потому что ширина и высота связаны. Пришло время изменить размер. Я перейду в поле «Ширина» и вместо 1800 наберу 900. Вы можете видеть, что поле «Высота» автоматически изменилось, и оно изменилось пропорционально. А теперь бонусный совет: если вы хотите, чтобы изображение имело разные пропорции, скажем, 900 на 400, а не 900 на 600 в данном случае, лучший способ добиться этого — использовать другой инструмент, инструмент Кадрирование, который мы снимаемся в другом фильме. Прежде чем я нажму «ОК», вы можете спросить, почему я не изменил поле «Разрешение». Это потому, что это поле «Разрешение» актуально только тогда, когда вы готовите изображение для печати. Когда вы изменяете размер изображения для использования на экране, как в этом примере, число в этом поле действительно не влияет на размеры изображения. Итак, вы можете оставить все как угодно. Итак, после внесения этих нескольких изменений в диалоговое окно «Размер изображения», мы можем перейти к кнопке «ОК» и щелкнуть там, чтобы закрыть диалоговое окно «Размер изображения» и вернуться в окно «Документ».Если хотите, вы можете вернуться в строку состояния и проверить размер измененного изображения. Я нажимаю и удерживаю информацию там, и вы видите, что теперь у нас есть изображение размером 900 на 600 пикселей вместо оригинала, которое было 1800 на 1200. Все, что осталось сделать, это сохранить изображение. Я перейду в меню «Файл» и выберу «Сохранить как …», а не «Сохранить», потому что я не хочу сохранять исходную версию с разрешением 1800 на 1200 пикселей.
Прежде чем я нажму «ОК», вы можете спросить, почему я не изменил поле «Разрешение». Это потому, что это поле «Разрешение» актуально только тогда, когда вы готовите изображение для печати. Когда вы изменяете размер изображения для использования на экране, как в этом примере, число в этом поле действительно не влияет на размеры изображения. Итак, вы можете оставить все как угодно. Итак, после внесения этих нескольких изменений в диалоговое окно «Размер изображения», мы можем перейти к кнопке «ОК» и щелкнуть там, чтобы закрыть диалоговое окно «Размер изображения» и вернуться в окно «Документ».Если хотите, вы можете вернуться в строку состояния и проверить размер измененного изображения. Я нажимаю и удерживаю информацию там, и вы видите, что теперь у нас есть изображение размером 900 на 600 пикселей вместо оригинала, которое было 1800 на 1200. Все, что осталось сделать, это сохранить изображение. Я перейду в меню «Файл» и выберу «Сохранить как …», а не «Сохранить», потому что я не хочу сохранять исходную версию с разрешением 1800 на 1200 пикселей. Итак, в диалоговом окне «Сохранить как» я дам этой версии другое имя.Вы можете ввести здесь все, что захотите. Я собираюсь набрать «Resize-web.jpg» для моей веб-версии файла. Все остальное оставлю как было и нажму «Сохранить». Я нажимаю ОК в окне параметров JPEG, и теперь все готово. Вот как изменить размер изображения для использования на экране в диалоговом окне Photoshop CC Image Size.
Итак, в диалоговом окне «Сохранить как» я дам этой версии другое имя.Вы можете ввести здесь все, что захотите. Я собираюсь набрать «Resize-web.jpg» для моей веб-версии файла. Все остальное оставлю как было и нажму «Сохранить». Я нажимаю ОК в окне параметров JPEG, и теперь все готово. Вот как изменить размер изображения для использования на экране в диалоговом окне Photoshop CC Image Size.
Что вы узнали: как изменить размер изображения
- Выберите Изображение> Размер изображения .
- Измерьте ширину и высоту в пикселях для изображений, которые вы планируете использовать в Интернете, или в дюймах (или сантиметрах) для изображений для печати. Держите значок ссылки выделенным, чтобы сохранить пропорции. Это автоматически регулирует высоту при изменении ширины и наоборот.
- Выберите Resample , чтобы изменить количество пикселей в изображении. Это изменяет размер изображения.

- Нажмите ОК.
Изменить разрешение изображения.
Если вам нравится печатать изображения, вам может быть полезно иметь общее представление о том, что означает разрешение изображения в Photoshop, и как изменить разрешение изображения, чтобы подготовить его к печати. Это делается в диалоговом окне «Размер изображения». Если вы следите за инструкциями, давайте откроем это изображение, которое вы найдете в файлах практики для этого урока. Затем перейдите в меню «Изображение» и выберите «Размер изображения» … В диалоговом окне «Размер изображения» вы можете увидеть размеры этого изображения в пикселях.Когда изображение все еще находится на вашем компьютере, мы измеряем его размер в пикселях. Но если бы мы распечатали это изображение, мы бы измерили размер отпечатка в дюймах, а не в пикселях. Здесь, внизу, в поле «Разрешение», вы можете увидеть разрешение, которое в настоящее время установлено для этого изображения, это 100. В разрешении 100 нет ничего особенного, это просто круглое число, которое я выбрал, когда настраивал файл для этого урока. Итак, что здесь означает разрешение? Что ж, если вы прочитаете эту строку слева направо, вы сможете это понять.Это говорит нам о том, что разрешение — это определенное число пикселей / дюйм, в данном случае 100 пикселей / дюйм. Другой способ сказать это: если и когда вы распечатаете это изображение, 100 пикселей из общих 1800 пикселей по горизонтали и 1200 пикселей по вертикали будут назначены каждому напечатанному дюйму по горизонтали и вертикали. Теперь, если вам не нравятся математические задачи, вы можете пропустить следующую часть, но если вам нравится думать об этом с точки зрения математики, вот простой пример. Итак, математическая задача: разделите 1800 на 100, и вы получите 18.Это означает, что при разрешении 100 пикселей на дюйм этот файл будет напечатан с размером 18 дюймов. И так же работает по вертикали. Если мы разделим общую высоту 1200 пикселей на группы по 100, то получится 12 групп или 12 дюймов.
В разрешении 100 нет ничего особенного, это просто круглое число, которое я выбрал, когда настраивал файл для этого урока. Итак, что здесь означает разрешение? Что ж, если вы прочитаете эту строку слева направо, вы сможете это понять.Это говорит нам о том, что разрешение — это определенное число пикселей / дюйм, в данном случае 100 пикселей / дюйм. Другой способ сказать это: если и когда вы распечатаете это изображение, 100 пикселей из общих 1800 пикселей по горизонтали и 1200 пикселей по вертикали будут назначены каждому напечатанному дюйму по горизонтали и вертикали. Теперь, если вам не нравятся математические задачи, вы можете пропустить следующую часть, но если вам нравится думать об этом с точки зрения математики, вот простой пример. Итак, математическая задача: разделите 1800 на 100, и вы получите 18.Это означает, что при разрешении 100 пикселей на дюйм этот файл будет напечатан с размером 18 дюймов. И так же работает по вертикали. Если мы разделим общую высоту 1200 пикселей на группы по 100, то получится 12 групп или 12 дюймов. Итак, высота напечатанного изображения будет 12 дюймов. Итак, если вы понимаете эту основную концепцию, теперь вы, вероятно, задаетесь вопросом, а какое число лучше всего указать в поле «Разрешение» при подготовке изображения к печати? К сожалению, нет однозначного ответа, потому что это зависит от того, какой принтер вы используете.Но если вы печатаете дома на типичном струйном принтере, будет справедливо сказать, что подойдет разрешение около 300 пикселей на дюйм. Если бы я напечатал изображение с разрешением всего 100 пикселей на дюйм, оно могло бы выглядеть нормально, но если бы вы подошли к нему очень близко, оно выглядело бы не лучшим образом. Потому что моему настольному струйному принтеру действительно нужно около 300 пикселей на дюйм. Так как же изменить разрешение печатаемого изображения до 300 пикселей на дюйм в этом диалоговом окне? Первый шаг — убедиться, что флажок Resample не установлен.Потому что, если мы просто меняем разрешение, мы, вероятно, не захотим изменять общее количество пикселей в файле.
Итак, высота напечатанного изображения будет 12 дюймов. Итак, если вы понимаете эту основную концепцию, теперь вы, вероятно, задаетесь вопросом, а какое число лучше всего указать в поле «Разрешение» при подготовке изображения к печати? К сожалению, нет однозначного ответа, потому что это зависит от того, какой принтер вы используете.Но если вы печатаете дома на типичном струйном принтере, будет справедливо сказать, что подойдет разрешение около 300 пикселей на дюйм. Если бы я напечатал изображение с разрешением всего 100 пикселей на дюйм, оно могло бы выглядеть нормально, но если бы вы подошли к нему очень близко, оно выглядело бы не лучшим образом. Потому что моему настольному струйному принтеру действительно нужно около 300 пикселей на дюйм. Так как же изменить разрешение печатаемого изображения до 300 пикселей на дюйм в этом диалоговом окне? Первый шаг — убедиться, что флажок Resample не установлен.Потому что, если мы просто меняем разрешение, мы, вероятно, не захотим изменять общее количество пикселей в файле. И это то, что делает Resample. Итак, предположим, что мы хотим, чтобы общее количество пикселей в файле оставалось равным 1800 на 1200. Мы просто хотим перераспределить их на группы по 300, а не на группы по 100. Итак, что я собираюсь сделать, это набрать 300 в поле Разрешение. Предупреждение о спойлере: когда я это сделаю, количество дюймов в полях «Ширина» и «Высота» также изменится. Итак, давайте набираем здесь 300.И, конечно же, ширина и высота изменились с 18 дюймов и 12 дюймов до 6 дюймов на 4 дюйма. И это размер, при котором это изображение будет напечатано с разрешением, необходимым для наилучшего качества печати. Я закончил, поэтому собираюсь нажать ОК. Это закроет диалоговое окно «Размер изображения» и вернет меня обратно в окно «Документ». И вот у меня есть готовое к сохранению и печати изображение размером 6 на 4 дюйма, по 300 пикселей на каждый дюйм.
И это то, что делает Resample. Итак, предположим, что мы хотим, чтобы общее количество пикселей в файле оставалось равным 1800 на 1200. Мы просто хотим перераспределить их на группы по 300, а не на группы по 100. Итак, что я собираюсь сделать, это набрать 300 в поле Разрешение. Предупреждение о спойлере: когда я это сделаю, количество дюймов в полях «Ширина» и «Высота» также изменится. Итак, давайте набираем здесь 300.И, конечно же, ширина и высота изменились с 18 дюймов и 12 дюймов до 6 дюймов на 4 дюйма. И это размер, при котором это изображение будет напечатано с разрешением, необходимым для наилучшего качества печати. Я закончил, поэтому собираюсь нажать ОК. Это закроет диалоговое окно «Размер изображения» и вернет меня обратно в окно «Документ». И вот у меня есть готовое к сохранению и печати изображение размером 6 на 4 дюйма, по 300 пикселей на каждый дюйм.
Что вы узнали: как изменить разрешение изображения
- Выберите Изображение> Размер изображения .
 Разрешение в этом диалоговом окне означает количество пикселей изображения, которое будет назначено на каждый дюйм при печати изображения.
Разрешение в этом диалоговом окне означает количество пикселей изображения, которое будет назначено на каждый дюйм при печати изображения. - Оставьте для печати ширину и высоту в дюймах.
- Отмените выбор Resample , чтобы сохранить исходное количество пикселей изображения.
- В поле Разрешение установите количество пикселей на дюйм равным 300 для печати на обычном настольном струйном принтере. Это изменит количество дюймов в полях ширины и высоты.
- Нажмите ОК.
Инструмент «Кадрирование» — один из самых полезных инструментов Photoshop CC, особенно для тех из вас, кто делает много фотографий. Вы можете использовать его для улучшения композиции и исправления кривых фотографий. Я открыл это фото из файлов практики для этого урока. Итак, я могу показать вам основы инструмента «Кадрирование». Я начну с выбора инструмента «Кадрирование» на панели «Инструменты». Как только я это сделаю, вы увидите эту рамку вокруг всего изображения. Это поле «Обрезать».Я наведу курсор на любой из углов или на любой из краев поля кадрирования и перетащу, чтобы изменить форму этого поля. Итак, в этом случае я мог бы перетащить его внутрь, чтобы создать композицию, совершенно отличную от исходной фотографии. Когда вы создаете кадрирование, Photoshop показывает вам предварительный просмотр с областями, которые необходимо обрезать, заштрихованными серым цветом. Таким образом, вы сможете оценить, что именно вы собираетесь удалить, прежде чем завершить сбор урожая. Теперь, прежде чем я завершу эту обрезку, я хочу перейти на панель параметров, чтобы показать вам важную опцию.И это Удалить обрезанные пиксели. Эта опция отмечена по умолчанию. Обычно мне нравится снимать этот флажок. Потому что, когда установлен флажок «Удалить обрезанные пиксели», если вы завершите кадрирование и сохраните изображение, вы навсегда удалите обрезанные пиксели. Но если этот параметр не отмечен, вы можете вернуть обрезанные пиксели в любое время. Давайте попробуем.
Это поле «Обрезать».Я наведу курсор на любой из углов или на любой из краев поля кадрирования и перетащу, чтобы изменить форму этого поля. Итак, в этом случае я мог бы перетащить его внутрь, чтобы создать композицию, совершенно отличную от исходной фотографии. Когда вы создаете кадрирование, Photoshop показывает вам предварительный просмотр с областями, которые необходимо обрезать, заштрихованными серым цветом. Таким образом, вы сможете оценить, что именно вы собираетесь удалить, прежде чем завершить сбор урожая. Теперь, прежде чем я завершу эту обрезку, я хочу перейти на панель параметров, чтобы показать вам важную опцию.И это Удалить обрезанные пиксели. Эта опция отмечена по умолчанию. Обычно мне нравится снимать этот флажок. Потому что, когда установлен флажок «Удалить обрезанные пиксели», если вы завершите кадрирование и сохраните изображение, вы навсегда удалите обрезанные пиксели. Но если этот параметр не отмечен, вы можете вернуть обрезанные пиксели в любое время. Давайте попробуем. Я собираюсь завершить эту обрезку, перейдя к большой галочке на панели параметров и щелкнув там. Есть и другие способы завершить кадрирование, но мне нравится этот способ, потому что он очень простой.Итак, теперь вы можете увидеть фотографию с примененным кадрированием. Допустим, я делаю что-то еще с изображением, а затем передумал, как я его обрезал. В любой момент я могу вернуться и выбрать инструмент «Обрезка», а затем снова щелкнуть изображение, и все пиксели, которые я обрезал, снова появятся в поле зрения, и я могу изменить кадрирование. На этот раз я мог бы включить некоторые из этих обрезанных пикселей. Кстати, вы могли заметить, что поверх моей фотографии есть сетка из вертикальных и горизонтальных линий, когда я использую инструмент «Кадрирование».Этот оверлей представляет собой классическую композиционную технику, известную как правило третей. Идея этого метода заключается в том, что если вы разместите важный контент в изображении на пересечении любой из этих горизонтальных и вертикальных линий, вы можете улучшить композицию.
Я собираюсь завершить эту обрезку, перейдя к большой галочке на панели параметров и щелкнув там. Есть и другие способы завершить кадрирование, но мне нравится этот способ, потому что он очень простой.Итак, теперь вы можете увидеть фотографию с примененным кадрированием. Допустим, я делаю что-то еще с изображением, а затем передумал, как я его обрезал. В любой момент я могу вернуться и выбрать инструмент «Обрезка», а затем снова щелкнуть изображение, и все пиксели, которые я обрезал, снова появятся в поле зрения, и я могу изменить кадрирование. На этот раз я мог бы включить некоторые из этих обрезанных пикселей. Кстати, вы могли заметить, что поверх моей фотографии есть сетка из вертикальных и горизонтальных линий, когда я использую инструмент «Кадрирование».Этот оверлей представляет собой классическую композиционную технику, известную как правило третей. Идея этого метода заключается в том, что если вы разместите важный контент в изображении на пересечении любой из этих горизонтальных и вертикальных линий, вы можете улучшить композицию. Давайте попробуем с этим изображением. Я собираюсь разместить букет прямо на этом пересечении, щелкнув изображение и перетащив его сюда. А затем я мог бы еще немного изменить границу обрезки, подтянув ее к этому букету сильнее.Затем я нажму галочку. Опять же, я собираюсь щелкнуть изображение с помощью инструмента «Кадрирование», чтобы попытаться еще немного настроить это кадрирование. Я заметил, что это изображение немного искривлено, особенно здесь, за столом. Одна из вещей, которые вы можете сделать с помощью инструмента «Кадрирование», — это выпрямить изображение. Есть несколько способов сделать это. Вы также можете переместить курсор за пределы одного из углов и вручную попытаться перетащить, чтобы выпрямить изображение, и появится эта сетка, которая поможет вам в этом. Я предпочитаю автоматический метод.Итак, я собираюсь отменить, это Command + Z на Mac, Ctrl + Z на ПК. Итак, изображение снова искривлено, а затем я перейду к панели параметров и воспользуюсь инструментом автоматического выпрямления.
Давайте попробуем с этим изображением. Я собираюсь разместить букет прямо на этом пересечении, щелкнув изображение и перетащив его сюда. А затем я мог бы еще немного изменить границу обрезки, подтянув ее к этому букету сильнее.Затем я нажму галочку. Опять же, я собираюсь щелкнуть изображение с помощью инструмента «Кадрирование», чтобы попытаться еще немного настроить это кадрирование. Я заметил, что это изображение немного искривлено, особенно здесь, за столом. Одна из вещей, которые вы можете сделать с помощью инструмента «Кадрирование», — это выпрямить изображение. Есть несколько способов сделать это. Вы также можете переместить курсор за пределы одного из углов и вручную попытаться перетащить, чтобы выпрямить изображение, и появится эта сетка, которая поможет вам в этом. Я предпочитаю автоматический метод.Итак, я собираюсь отменить, это Command + Z на Mac, Ctrl + Z на ПК. Итак, изображение снова искривлено, а затем я перейду к панели параметров и воспользуюсь инструментом автоматического выпрямления. Я нажму на этот инструмент, чтобы выбрать его на панели параметров для инструмента Обрезка. Я перейду к изображению, а затем щелкну по краю этой таблицы, удерживая указатель мыши и перетащив немного дальше по этому краю. Теперь вам не нужно идти до конца по краю. Иногда немного поможет, например, вот здесь.Photoshop использует вашу линию в качестве ориентира для поворота изображения, чтобы содержимое выглядело ровно. Я собираюсь еще немного подстроить эту обрезку, возможно, поднять этот край и, возможно, немного сдвинуть букет, чтобы поместить его прямо в центр. А затем я собираюсь подойти к панели параметров и щелкнуть галочку, чтобы завершить кадрирование. Таковы некоторые из основ инструмента «Кадрирование». Надеюсь, вы попробуете эти техники поработать над собственными композициями в Photoshop.
Я нажму на этот инструмент, чтобы выбрать его на панели параметров для инструмента Обрезка. Я перейду к изображению, а затем щелкну по краю этой таблицы, удерживая указатель мыши и перетащив немного дальше по этому краю. Теперь вам не нужно идти до конца по краю. Иногда немного поможет, например, вот здесь.Photoshop использует вашу линию в качестве ориентира для поворота изображения, чтобы содержимое выглядело ровно. Я собираюсь еще немного подстроить эту обрезку, возможно, поднять этот край и, возможно, немного сдвинуть букет, чтобы поместить его прямо в центр. А затем я собираюсь подойти к панели параметров и щелкнуть галочку, чтобы завершить кадрирование. Таковы некоторые из основ инструмента «Кадрирование». Надеюсь, вы попробуете эти техники поработать над собственными композициями в Photoshop.
Что вы узнали: как обрезать и выпрямить изображение
- Выберите инструмент Crop на панели инструментов Инструменты .
 Появится рамка кадрирования.
Появится рамка кадрирования. - Перетащите любой край или угол, чтобы настроить размер и форму границы кадрирования.
- Перетащите курсор внутрь границы кадрирования, чтобы расположить изображение внутри границы кадрирования.
- Перетащите за угол границы кадрирования, чтобы повернуть или выпрямить.
- Щелкните галочку на панели параметров или нажмите Enter (Windows) или Return (macOS), чтобы завершить кадрирование.
Добавьте немного места на холст документа.
Бывают случаи, когда вы хотите добавить холст документа, чтобы было больше места для добавления элементов, таких как текст или изображения, в ваш дизайн. Вы можете сделать это с помощью команды «Размер холста», которую мы рассмотрим в этом уроке. Если вы следуете инструкциям, вы можете использовать это изображение из файлов практики для этого урока или собственное изображение. Чтобы добавить на холст вокруг этого изображения, я перейду в меню «Изображение», где есть команда «Размер холста . ..» прямо под размером изображения… команда. Теперь, чтобы не усложнять эти 2, команда «Размер изображения …», которую мы рассматривали в другом видео в этом руководстве, работает иначе, чем команда «Размер холста …». В отличие от размера изображения …, размер холста … не меняет размер ваших реальных фотографий или других произведений искусства или изображений в композиции. Это просто позволяет вам добавить пространство вокруг этих предметов. Итак, давайте выберем Размер холста … И откроется диалоговое окно Размер холста. Вверху этого диалогового окна вы можете увидеть ширину и высоту этого изображения в дюймах.И здесь вы можете добавить к ширине холста или добавить к высоте холста, или и то, и другое. И в этих полях по умолчанию также установлены дюймы. Но когда вы готовите изображение для использования в Интернете, а не для печати, имеет смысл изменить эту единицу измерения на пиксели, потому что именно так мы измеряем и обсуждаем размер изображений на экране, как вы узнали ранее в этот учебник.
..» прямо под размером изображения… команда. Теперь, чтобы не усложнять эти 2, команда «Размер изображения …», которую мы рассматривали в другом видео в этом руководстве, работает иначе, чем команда «Размер холста …». В отличие от размера изображения …, размер холста … не меняет размер ваших реальных фотографий или других произведений искусства или изображений в композиции. Это просто позволяет вам добавить пространство вокруг этих предметов. Итак, давайте выберем Размер холста … И откроется диалоговое окно Размер холста. Вверху этого диалогового окна вы можете увидеть ширину и высоту этого изображения в дюймах.И здесь вы можете добавить к ширине холста или добавить к высоте холста, или и то, и другое. И в этих полях по умолчанию также установлены дюймы. Но когда вы готовите изображение для использования в Интернете, а не для печати, имеет смысл изменить эту единицу измерения на пиксели, потому что именно так мы измеряем и обсуждаем размер изображений на экране, как вы узнали ранее в этот учебник. Итак, я собираюсь изменить одно из этих меню с Дюймов на Пиксели. Меняется и другое меню.Если вам известна общая ширина в пикселях, которую вы хотите, чтобы изображение было после развертывания холста, вы можете ввести это число в поле «Ширина». Но часто бывает проще просто сказать Photoshop, сколько пикселей нужно добавить на холст, не беспокоясь о том, какой будет общий результат. Для этого спуститесь сюда и установите флажок «Относительный». Это устанавливает число в полях «Ширина» и «Высота» равным 0. Теперь я могу ввести количество пикселей, которое я хочу добавить на холст. Итак, допустим, я хочу добавить 400 пикселей к ширине холста.Я наберу 400 здесь. Если бы я хотел увеличить высоту холста, я бы тоже мог это сделать. Я пока просто оставлю это на 0. А затем я нажму ОК, чтобы применить это. В окне документа вы можете видеть, что Photoshop добавил холст как с левой, так и с правой стороны этой фотографии. Он разделил 400 пикселей дополнительной ширины, о которых я просил, на 200 пикселей справа и 200 пикселей здесь слева.
Итак, я собираюсь изменить одно из этих меню с Дюймов на Пиксели. Меняется и другое меню.Если вам известна общая ширина в пикселях, которую вы хотите, чтобы изображение было после развертывания холста, вы можете ввести это число в поле «Ширина». Но часто бывает проще просто сказать Photoshop, сколько пикселей нужно добавить на холст, не беспокоясь о том, какой будет общий результат. Для этого спуститесь сюда и установите флажок «Относительный». Это устанавливает число в полях «Ширина» и «Высота» равным 0. Теперь я могу ввести количество пикселей, которое я хочу добавить на холст. Итак, допустим, я хочу добавить 400 пикселей к ширине холста.Я наберу 400 здесь. Если бы я хотел увеличить высоту холста, я бы тоже мог это сделать. Я пока просто оставлю это на 0. А затем я нажму ОК, чтобы применить это. В окне документа вы можете видеть, что Photoshop добавил холст как с левой, так и с правой стороны этой фотографии. Он разделил 400 пикселей дополнительной ширины, о которых я просил, на 200 пикселей справа и 200 пикселей здесь слева. Что, если бы я хотел добавить холст только к одной стороне этого изображения.Скажем, здесь с правой стороны. Это сделано немного иначе. Итак, давайте отменим то, что мы сделали до сих пор, попробуйте вместо этого. Я нажму Command + Z на Mac, Ctrl + Z на ПК, чтобы отменить. И я вернусь в меню «Изображение» и снова выберу «Размер холста …». Первое, что я собираюсь сделать здесь, это проверить, что в полях «Ширина» и «Высота» все еще установлено значение «Пиксели». И это не так, они вернулись к дюймам по умолчанию. Итак, я снова изменю эти меню на «Пиксели». И я дважды проверю, отмечен ли «Относительный».Как я уже сказал, я хочу, чтобы добавленный холст отображался справа от изображения. Для этого я спущусь к этой якорной диаграмме и собираюсь щелкнуть по среднему квадрату в левой части этой диаграммы. Это означает, что Photoshop должен закрепить или привязать изображение к левой стороне холста, а дополнительный холст — справа. Итак, теперь я собираюсь перейти к полю «Ширина» и ввести количество пикселей, которое я хочу добавить к правой стороне этого изображения.
Что, если бы я хотел добавить холст только к одной стороне этого изображения.Скажем, здесь с правой стороны. Это сделано немного иначе. Итак, давайте отменим то, что мы сделали до сих пор, попробуйте вместо этого. Я нажму Command + Z на Mac, Ctrl + Z на ПК, чтобы отменить. И я вернусь в меню «Изображение» и снова выберу «Размер холста …». Первое, что я собираюсь сделать здесь, это проверить, что в полях «Ширина» и «Высота» все еще установлено значение «Пиксели». И это не так, они вернулись к дюймам по умолчанию. Итак, я снова изменю эти меню на «Пиксели». И я дважды проверю, отмечен ли «Относительный».Как я уже сказал, я хочу, чтобы добавленный холст отображался справа от изображения. Для этого я спущусь к этой якорной диаграмме и собираюсь щелкнуть по среднему квадрату в левой части этой диаграммы. Это означает, что Photoshop должен закрепить или привязать изображение к левой стороне холста, а дополнительный холст — справа. Итак, теперь я собираюсь перейти к полю «Ширина» и ввести количество пикселей, которое я хочу добавить к правой стороне этого изображения. Добавим 800 пикселей.И жмем ОК. И это именно тот эффект, которого я хотел. Вы, наверное, заметили, что до сих пор все мои расширения холста были белыми. Но вы можете управлять цветом своего расширения холста здесь, в диалоговом окне «Размер холста», используя цветное меню расширения холста здесь. Кстати, если вы работаете над другим изображением и не находитесь на специальном фоновом слое, как на этом изображении, тогда ваше цветовое меню расширения Canvas будет недоступно, а добавляемый вами холст будет прозрачным. Это будет похоже на серо-белую шахматную доску в Photoshop.Я просто нажму «Отмена». И, если я хочу сохранить это изображение, я перехожу в меню «Файл» и выбираю «Сохранить как …», поэтому я не сохраняю оригинал. Вот как вы можете добавить пространство на холст документа, чтобы у вас было дополнительное место для добавления дополнительных элементов изображения.
Добавим 800 пикселей.И жмем ОК. И это именно тот эффект, которого я хотел. Вы, наверное, заметили, что до сих пор все мои расширения холста были белыми. Но вы можете управлять цветом своего расширения холста здесь, в диалоговом окне «Размер холста», используя цветное меню расширения холста здесь. Кстати, если вы работаете над другим изображением и не находитесь на специальном фоновом слое, как на этом изображении, тогда ваше цветовое меню расширения Canvas будет недоступно, а добавляемый вами холст будет прозрачным. Это будет похоже на серо-белую шахматную доску в Photoshop.Я просто нажму «Отмена». И, если я хочу сохранить это изображение, я перехожу в меню «Файл» и выбираю «Сохранить как …», поэтому я не сохраняю оригинал. Вот как вы можете добавить пространство на холст документа, чтобы у вас было дополнительное место для добавления дополнительных элементов изображения.
Что вы узнали: как изменить размер холста
- Выберите Изображение> Размер холста
- Чтобы добавить холст, введите величину добавляемой ширины и высоты.
 Измеряйте ширину и высоту в пикселях для использования в Интернете или в дюймах для печати.
Измеряйте ширину и высоту в пикселях для использования в Интернете или в дюймах для печати. - Выберите Относительный , а затем выберите точку привязки на диаграмме холста. Стрелки указывают стороны, куда будет добавлен холст.
- Нажмите ОК.
Изменение размера изображения — Руководство пользователя Pixelmator Pro
Вы можете изменить размер изображений, чтобы уменьшить или увеличить их. Размер изображения можно установить с помощью пикселей или единиц печати, например дюймов или сантиметров.Однако единицы печати сами по себе не имеют отношения к пикселям, потому что пиксель не имеет физического размера. По этой причине есть дополнительное поле «Разрешение», в котором указывается, сколько пикселей должно быть напечатано в дюймах или сантиметрах.
Если вы работаете с изображением для Интернета или изображением, которое будет отображаться только на экране, вы должны изменять размер и размер изображений с помощью пикселей (и вы можете полностью игнорировать настройку «Разрешение»). Если вы работаете с изображением, которое будет напечатано, вам следует использовать блоки печати с соответствующим разрешением.
Если вы работаете с изображением, которое будет напечатано, вам следует использовать блоки печати с соответствующим разрешением.
При изменении размера изображений вы также можете выбрать один из четырех алгоритмов масштабирования изображения, включая суперразрешение ML на основе машинного обучения (доступно в macOS 10.14 и более поздних версиях).
Изменить размер изображения в пикселях
- Выполните одно из следующих действий:
- Выберите Изображение> Размер изображения (в меню «Изображение» в верхней части экрана).
- Нажмите Option ⌥ + Command ⌘ + I на клавиатуре.
Выберите пиксели во всплывающем меню «Единицы измерения».
Введите новую ширину и высоту изображения.
Примечание. Если вы хотите изменить размер изображения без сохранения его исходных пропорций, снимите флажок Масштабировать пропорционально .
Нажмите «ОК», чтобы применить изменения, или «Отмена», чтобы отменить их.
Примечание: При изменении размера изображения в пикселях Разрешение абсолютно не влияет на фактический размер или качество изображения.Используемое стандартное число — 72 или 300, но это, по сути, текст-заполнитель для любого изображения размером в пикселях. Если вам нужно изменить размер печати изображения, см. Раздел ниже.
Измените размеры изображения для печати
- Выполните одно из следующих действий:
- Выберите Изображение> Размер изображения (в меню «Изображение» в верхней части экрана).
- Нажмите Option ⌥ + Command ⌘ + I на клавиатуре.
- Выберите единицу печати (дюймы, см, мм или точки) во всплывающем меню «Единица».
Введите новую ширину и высоту изображения.
Примечание. Если вы хотите изменить размер изображения без сохранения его исходных пропорций, снимите флажок Масштабировать пропорционально .
Введите новое разрешение изображения.
Когда вы изменяете размеры печати изображения, вы, по сути, косвенно изменяете его размеры в пикселях, позволяя Pixelmator Pro рассчитать размер за вас. Основная формула для этого: Размер печати x Разрешение = Размеры в пикселях.Итак, если у вас есть изображение размером 10×10 дюймов с разрешением 300 PPI, его размер в пикселях будет 3000×3000.
Примечание. Если вы хотите изменить размеры печати изображения без изменения качества изображения (или его размеров в пикселях), снимите флажок Resample . Таким образом, изменение разрешения автоматически изменит размеры печати и наоборот, гарантируя, что размер изображения в пикселях останется неизменным. Обратите внимание: поскольку вы будете изменять физический размер изображения, пиксели как единицы измерения будут недоступны.
Нажмите ОК, чтобы применить изменения.
Стандартное разрешение для высококачественных отпечатков составляет 300 пикселей / дюйм (PPI), хотя более низкое разрешение часто используется для больших плакатов и других носителей, просматриваемых с расстояния, где было бы трудно увидеть отдельные пиксели. Для веб-графики и изображений по умолчанию часто используется разрешение 72 PPI, хотя это, по сути, текст-заполнитель, поскольку веб-изображения всегда должны иметь размер в пикселях.
Выберите другой алгоритм масштабирования изображения
В Pixelmator Pro вы можете изменять размер изображений, используя один из четырех алгоритмов масштабирования: билинейный, Ланцоша, ближайшего соседа и сверхразрешение ML.
Для выбора алгоритма масштабирования:
- Выполните одно из следующих действий:
- Выберите Изображение> Размер изображения (в меню «Изображение» в верхней части экрана).
- Нажмите Option ⌥ + Command ⌘ + I на клавиатуре.
- Выберите алгоритм:
Алгоритм Bilinear более или менее является стандартом при редактировании изображений.Он пытается естественным образом сгладить края (переходы между светлыми и темными цветами), угадывая промежуточные цвета, поэтому он полезен для фотографических изображений. Однако иногда это может привести к размытию изображения (особенно при масштабировании).
Алгоритм Lanczos разработан для сохранения мелких деталей при увеличении и уменьшении масштаба, что полезно для таких вещей, как графика, хотя важно остерегаться проблем с ореолом.
Алгоритм Nearest Neighbor в основном используется для пиксельной графики, поскольку он копирует цвет ближайших соседних пикселей, что приводит к классическому блочному виду изображения.
ML Super Resolution (доступно в macOS 10.14 и более поздних версиях) — это алгоритм масштабирования на основе машинного обучения, обученный интеллектуальному масштабированию изображений с сохранением деталей, которые часто могут быть потеряны при использовании традиционного масштабирования. В отличие от обычных алгоритмов масштабирования, которые математически интерполируют значения пикселей, ML Super Resolution смотрит на само изображение, анализирует узоры и текстуры в нем, а затем воссоздает визуально важные детали в больших размерах.Вы можете добиться отличных результатов, увеличив разрешение изображений даже до трехкратного их исходного разрешения. Чтобы узнать больше о ML Super Resolution и о том, как мы его создали, ознакомьтесь с нашим подробным сообщением в блоге.
Измените или удалите изображение своего профиля на сайте Webex
9 июля 2021 г. | 300062 просмотр (а) | 2967 человек сочли это полезным
Измените или удалите изображение профиля на своем сайте Webex
Изображение вашего профиля отображается на панели «Участники» и при отключении видео во время совещаний Webex.Отображение изображения профиля помогает другим пользователям узнать вас.
| 1 | Войдите на свой сайт Webex, выберите свое имя в правом верхнем углу сайта Webex, а затем выберите Мой профиль. | ||
| 2 | Выберите «Изменить» в изображении вашего профиля. Если вы еще не добавили изображение, вы увидите свои инициалы в круге. | ||
| 3 | Выберите «Загрузить изображение», а затем найдите изображение, которое хотите загрузить. Используйте изображение размером больше или равным 720 × 720 пикселей и меньше 5 МБ.
| ||
| 4 | Выберите Сохранить. |
Удалить изображение профиля
После добавления изображения профиля вы можете только заменить его другим изображением. Вы не можете вернуться к исходной системе, созданной аватар с вашими инициалами. Однако вы можете создать и загрузить изображение для отображения своих инициалов.
| 1 | Используя ваше любимое программное обеспечение для редактирования изображений, создайте изображение размером не менее 720 × 720 пикселей и размером менее 5 МБ в размер. Начните с нейтрального сплошного цвета (рекомендуется).Выберите шрифт, который легко читается, в максимально возможном для этого размере. шрифт и центрируйте свои инициалы на изображении. Вы можете создать изображение, очень напоминающее аватары, созданные системой, или проявите творческий подход. |
| 2 | Следуйте инструкциям по изменению изображения профиля и загрузите новое изображение. |
Как изменить изображение в плейлисте Spotify на iPhone
- Вы можете изменить изображение плейлиста Spotify на вашем iPhone двумя простыми способами.
- В меню «Редактировать список воспроизведения» выберите фотографию со своего iPhone или измените коллаж альбома по умолчанию.
- Если вы измените изображение списка воспроизведения из настольного приложения Spotify, оно также изменится на вашем iPhone.
- Посетите техническую библиотеку Insider, чтобы узнать больше.
Spotify популярен по ряду причин, но одна из них — насколько легко персонализировать свои плейлисты.
Изображение по умолчанию для списков воспроизведения, созданных пользователем на Spotify, представляет собой коллаж из обложек альбомов для первых четырех альбомов в списке. Если вам не нравится этот коллаж или у вас просто есть более тематическая идея для обложки, вы можете легко ее изменить.
Вот как изменить изображение плейлиста Spotify с помощью приложения для iPhone.
Как изменить изображение списка воспроизведения в Spotify на iPhoneУ вас есть два варианта изменения изображения списка воспроизведения.Вы можете либо выбрать произведение искусства из фотопленки вашего iPhone, либо просто изменить порядок песен, чтобы получить другой коллаж.
1. При подключении к Интернету откройте Spotify на своем iPhone и откройте любой свой список воспроизведения.
2. Прямо над списком песен нажмите значок с тремя точками.
Коснитесь многоточия, чтобы просмотреть параметры списка воспроизведения.Уильям Антонелли / Инсайдер3. Выберите «Изменить». Откроется страница, на которой вы можете изменить название плейлиста, обложку и песни.
Вам нужно будет отредактировать свой список воспроизведения, чтобы изменить изображение.Уильям Антонелли / Инсайдер4. Если вы просто хотите изменить порядок коллажей альбома по умолчанию, нажмите и перетащите три значка линий рядом с каждой песней, чтобы переместить их. Первые четыре альбома в плейлисте составят коллаж обложки.
5. Чтобы добавить собственную обложку списка воспроизведения, нажмите «Изменить изображение» под текущим изображением. Вас спросят, хотите ли вы выбрать изображение из своей фото-библиотеки или прямо сейчас сделать новый снимок с помощью камеры.
Либо измените порядок песен, либо выберите совершенно новую картинку. Уильям Антонелли / Инсайдер6. Если вы выберете «Выбрать из библиотеки», найдите и выберите нужное изображение. Вам нужно будет обрезать его до квадрата, а затем нажать «Выбрать» в правом нижнем углу.
Вам нужно будет разрезать изображение на квадрат, чтобы оно поместилось в слот для обложки.Уильям Антонелли / Инсайдер; Керо Керо Бонито7. Вы вернетесь на страницу «Редактировать список воспроизведения». Нажмите «Сохранить» в правом верхнем углу, чтобы завершить изменения.
Как только изменение вступит в силу, вы увидите, что оно вступит в силу на всех ваших устройствах.
Новая обложка появится сразу.Уильям Антонелли / ИнсайдерЭто также означает, что если вы измените изображение списка воспроизведения с помощью настольного приложения — что вы можете сделать, открыв список воспроизведения и просто щелкнув обложку или переставив песни, — оно изменится и на вашем iPhone.
Уильям Антонелли
Редактор и штатный писатель Технического справочника
Мы не можем найти эту страницу
(* {{l10n_strings.REQUIRED_FIELD}})
{{l10n_strings.CREATE_NEW_COLLECTION}} *
{{l10n_strings.ADD_COLLECTION_DESCRIPTION}}
{{l10n_strings.COLLECTION_DESCRIPTION}} {{addToCollection.description.length}} / 500 {{l10n_strings.TAGS}} {{$ item}} {{l10n_strings.ПРОДУКТЫ}} {{l10n_strings.DRAG_TEXT}}{{l10n_strings.DRAG_TEXT_HELP}}
{{l10n_strings.LANGUAGE}} {{$ select.selected.display}}{{article.content_lang.display}}
{{l10n_strings.AUTHOR}}{{l10n_strings.AUTHOR_TOOLTIP_TEXT}}
{{$ select.selected.display}} {{l10n_strings.CREATE_AND_ADD_TO_COLLECTION_MODAL_BUTTON}} {{l10n_strings.CREATE_A_COLLECTION_ERROR}}Как изменить соотношение сторон изображения в Photoshop
Для подготовки изображений к печати может потребоваться научиться изменять соотношение сторон. В Photoshop вы можете использовать инструмент кадрирования, чтобы изменить размер изображений в соответствии с вашими требованиями.Это позволяет вам легко уместить ваши изображения в выбранный вами кадр, поскольку инструмент кадрирования поможет вам изменить соотношение сторон за несколько простых шагов.
Чтобы изменить соотношение сторон изображения в Photoshop, выберите инструмент «Кадрирование» (C) и установите для предустановки кадрирования значение «Соотношение». Затем введите желаемые значения коэффициента на верхней панели настроек, чтобы изменить коэффициент наложения обрезки. После размещения нажмите галочку, чтобы обрезать и обновить соотношение сторон.
Вместо того, чтобы бороться с инструментом линейки и пытаться изменить размер изображения с помощью миллиметров, дюймов или пикселей, соотношение сторон позволяет корректировать размеры изображения.Этот метод также используется, когда вы хотите удалить ненужные элементы, чтобы сфокусироваться на фокусе вашего изображения.
Итак, давайте начнем с изучения функции пропорции инструмента кадрирования!
Как изменить соотношение сторон в Photoshop
В этом разделе я объясню, как можно установить определенное соотношение сторон для изображения любого размера. В этом уроке я буду использовать соотношение сторон 16: 9. В зависимости от текущих размеров вашего изображения вы можете потерять часть фона или переднего плана.Однако у вас будет изображение правильного размера для печати или изображение, сфокусированное на нужных объектах.
Шаг 1. Доступ к инструменту обрезки
Для начала просто выберите инструмент кадрирования. Вы можете найти его на панели инструментов в левой части экрана Photoshop. В качестве альтернативы вы можете просто нажать C на клавиатуре.
После выбора инструмента кадрирования будут применены ваши предыдущие настройки, использованные при использовании этого инструмента. Это нужно будет изменить, чтобы оно соответствовало соотношению сторон, которое мы хотим использовать, которое в данном случае составляет 16: 9.
Шаг 2. Измените предустановку урожая на «Соотношение»
Следующим шагом является выбор раскрывающегося меню непосредственно рядом со значком инструмента кадрирования на верхней панели параметров. Изменение настроек на «Соотношение» позволяет вам установить для изображения любое соотношение сторон, что отлично подходит для печати изображений с определенными размерами кадра.
Здесь вы заметите, что предыдущие настройки кадрирования все еще выбраны. В этом случае по-прежнему выбран вариант «4 x 5 в 300 PPI».
Затем выберите «Соотношение» в верхней части раскрывающегося меню, так как это позволит вам выбрать желаемое соотношение.В нашем примере вы теперь введете «16» и «9» в два блока справа от раскрывающегося меню.
Теперь у вашего изображения будет блок кадрирования в соответствии с вашим установленным соотношением. Вы можете переместить этот блок, чтобы сохранить соответствующие части изображения и обрезать края за пределами блока, как обычно. Просто используйте стрелки навигации на клавиатуре, чтобы перемещать блок по изображению, и нажмите Enter, чтобы обрезать.
Можно ли изменить соотношение сторон без обрезки?
При изменении соотношения сторон изображения могут быть вырезаны части изображения, которые вы хотите сохранить.Это особенно верно, если вы используете эту функцию для изменения размера изображения для печати.
К сожалению, если ваше изображение изначально не имело требуемого соотношения сторон, вам, вероятно, придется обрезать определенные элементы изображения.
Если вы хотите избежать обрезки элементов изображения, есть два приема, которые можно использовать для управления изображением. К сожалению, один метод приведет к некоторому искажению, поэтому он может не выглядеть эстетично, если вы попытаетесь сохранить слишком большую часть изображения.
Первый метод заключается в уменьшении размера изображения для соответствия новому соотношению сторон перед небольшим растяжением сторон изображения для достижения соотношения сторон.
Чтобы растянуть изображение, убедитесь, что флажок «Удалить обрезанные пиксели» снят после выбора соотношения сторон, и нажмите клавишу ввода или отметку на панели параметров, чтобы завершить кадрирование.
Затем выберите изображение в строке меню и выберите «Размер холста». Чтобы использовать ярлык, нажмите Control + Alt + C (Windows) или Command + Option + C (Mac).
Увеличьте размер холста в полях ширины и высоты, но убедитесь, что они кратны выбранному вами соотношению сторон. Ширина должна быть связана с первым числом соотношения сторон, а высота — вторым числом.
После того, как размер холста увеличился, перейдите в Edit> Free Transform или воспользуйтесь сочетанием клавиш Control + T (Windows) или Command + T (Mac).
Затем просто перетащите стороны изображения до конца холста.Это немного растянет ваше изображение, поэтому помните об искажениях.
Если вы предпочитаете не растягивать изображение, увеличьте размер холста в соответствии с выбранным соотношением сторон, прежде чем уменьшать размер изображения до размера вашего холста. Затем просто создайте белый фон вокруг изображения.
Как сохранить соотношение сторон в качестве предустановки урожая
Если у вас есть определенное соотношение сторон, которое вы хотите использовать для нескольких изображений, вы можете сохранить выбранное соотношение сторон в качестве предустановки. Это позволит вам легко выбрать это выбранное соотношение сторон из раскрывающегося меню.
Начните с выполнения шагов по изменению соотношения сторон, и после того, как вы ввели выбранное соотношение сторон в блоки, снова выберите раскрывающееся меню и выберите параметр «New Crop Preset».
Появится окно, в котором вы можете ввести имя для вашей новой предустановки. В данном случае я выбрал «Мое соотношение сторон».
После того, как вы введете свое имя и нажмете «ОК», новая предустановка появится в раскрывающемся списке, чтобы вы могли быстро получить к ней доступ при необходимости.
Ваша предустановка останется в раскрывающемся списке, пока вы ее не удалите.Вы также можете добавить столько предустановок, сколько вам нужно.
Выполнение этих шагов позволяет легко обрезать и изменять размер изображений до правильных размеров для любого размера кадра. Это означает, что вам больше не придется беспокоиться о печати фотографий, которые не помещаются в вашу рамку. Попробуйте воспользоваться дополнительными советами, чтобы не потерять слишком большую часть изображения, но будьте осторожны, чтобы не слишком сильно его исказить.
Теперь в этом уроке рассказывается, как обрезать весь холст, но что, если вы хотите обрезать только один слой? К счастью, вы можете узнать, как это сделать здесь!
Удачного урожая!
Измените размер изображения на витрине — CS-Cart 4.13.x документация
Общая информация
Чтобы изменить размер изображений на витрине, выполните следующие действия:
В панели администрирования выберите Настройки → Эскизы .
Укажите желаемое значение качества в поле Качество формата JPEG (0–100) .
Чтобы изменить размер эскизов изображений на витрине, измените значения соответствующих параметров.
Нажмите кнопку Сохранить , чтобы сохранить изменения.
Примечание
После изменения этих настроек вам нужно будет заново сгенерировать эскизы. Для этого перейдите в Администрирование → Хранилище → Очистить сгенерированные эскизы .
Типы изображений и соответствующие настройки
В этом разделе описывается, какие настройки в Настройки → Эскизы влияют на изображения в различных местах.
Список продуктов
Настройки:
- Список товаров (категория, поиск и т. Д.) Ширина эскиза
- Список товаров (категория, поиск и т. Д.) Высота эскиза
CS-Cart отображает списки товаров в 2 ящиках:
На страницах категорий, например, например, Electronics , Apparel и т. Д.Это страницы, представленные страницей макета с отправкой категорий
.view.В блоке Products , который может выполнять различные функции на разных страницах, например Горячие предложения , Распродажа , Новейшие товары и т. Д.
Подробнее о продукте Страница
Настройки:
- Ширина уменьшенного изображения на странице сведений о продукте
- Высота уменьшенного изображения на странице сведений о продукте
Страница быстрого просмотра
Настройки:
- Ширина уменьшенного изображения для быстрого просмотра продукта
- Высота уменьшенного изображения для быстрого просмотра продукта
Изображения в категории
Настройки:
- Ширина эскиза списка категорий
- Поля высоты эскизов списка категорий
Примечание
Приведенные ниже настройки больше не используются в ядре CS-Cart / Multi-Vendor.
- Ширина эскиза страницы сведений о категории
- Высота эскиза страницы сведений о категории
- Ширина изображения подробной категории
- Подробная категория полей высоты изображения
Что происходит с изображениями при изменении размера
Если загруженное изображение превышает размеры, разрешенные настройками, то изображение уменьшается в соответствии с размерами. Соотношение сторон изображения не меняется при уменьшении размера.Здесь есть два возможных сценария:
- Если указаны и высота, и ширина, изображение будет уменьшено и центрировано. Цвет фона заполнит области, не покрытые уменьшенным изображением.
- Если указана только ширина или высота, то изображение будет уменьшено в соответствии с этим, а соотношение сторон будет определять недостающую ширину / высоту. Цвет фона добавляться не будет.
Изображения не будут растянуты, если их размер меньше размера изображения, указанного в настройках.Вместо этого загруженное изображение будет центрировано, а соотношение сторон будет определять недостающую ширину / высоту. Цвет фона заполнит области, которые не покрывает загруженное изображение.
Цвет фона определяется параметром Цвет фона эскиза .
Важно
Если указать только высоту или только ширину, то список товаров может выглядеть неправильным.
.

 Разрешение в этом диалоговом окне означает количество пикселей изображения, которое будет назначено на каждый дюйм при печати изображения.
Разрешение в этом диалоговом окне означает количество пикселей изображения, которое будет назначено на каждый дюйм при печати изображения. Появится рамка кадрирования.
Появится рамка кадрирования. Измеряйте ширину и высоту в пикселях для использования в Интернете или в дюймах для печати.
Измеряйте ширину и высоту в пикселях для использования в Интернете или в дюймах для печати.